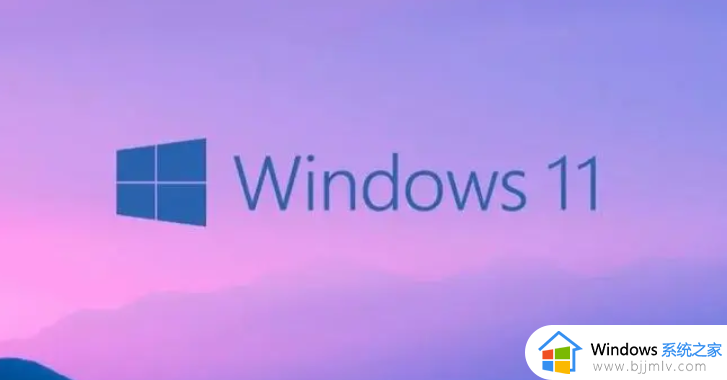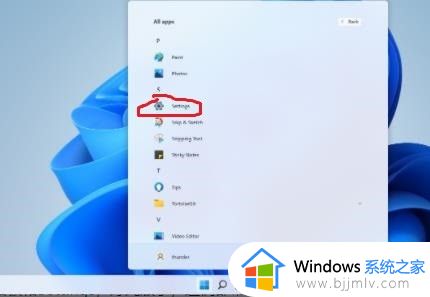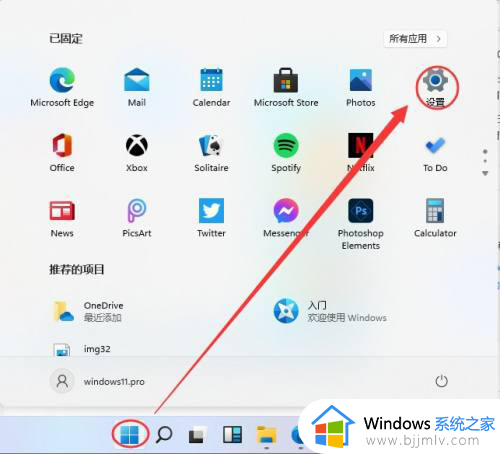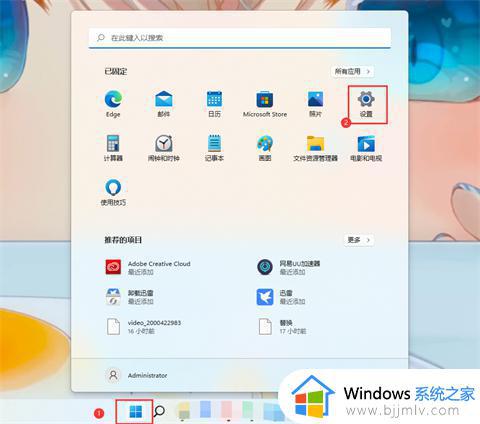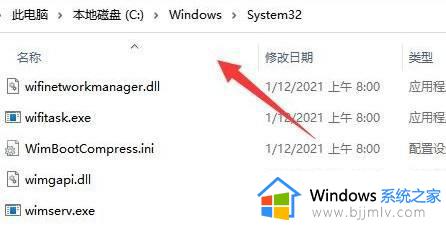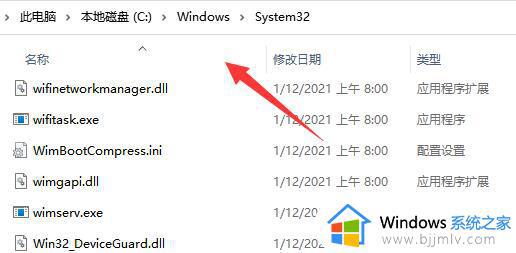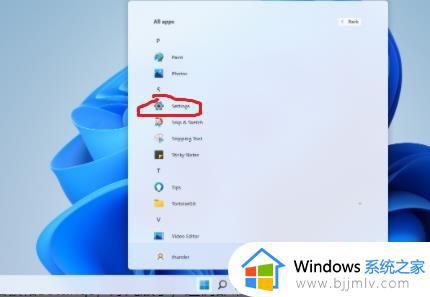windows11怎么连接windows7共享打印机 windows11连接windows7共享打印机怎么操作
众所周知,我们大家在办公的时候应该都有使用到打印机吧,我们为了打印机使用效率更高,我们一般都会选择使用共享打印机的方法进行使用,但是我们有些小伙伴就不知道windows11怎么连接windows7共享打印机,下面小编就教大家windows11连接windows7共享打印机怎么操作,一起来看看吧。
方法如下:
1、鼠标点击下方“开始菜单”,打开“设置”。
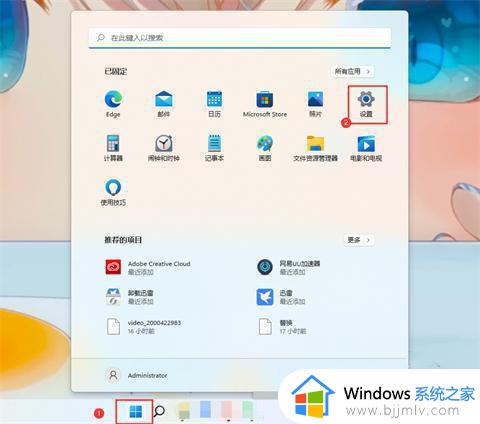
2、点击左侧“蓝牙和其他设备”。
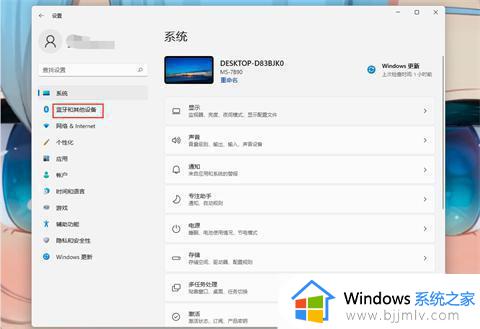
3、点击“打印机和扫描仪”。
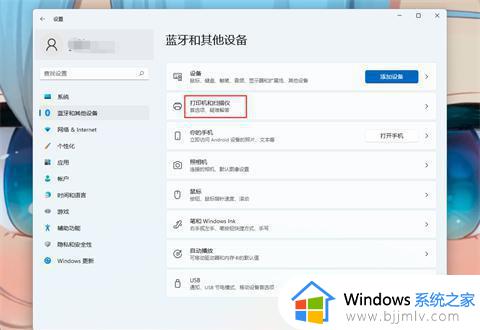
4、找到“添加打印机和扫描仪”,点击“添加设备”。
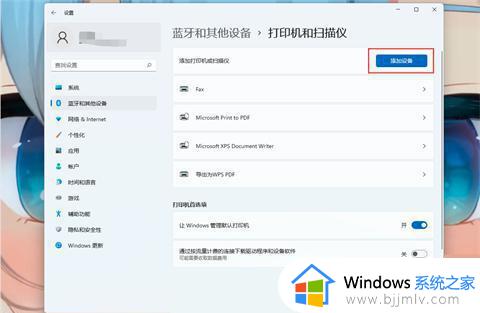
5、如果需要的打印机不在列表上,则点击“我需要的打印机不在列表上”选择“手动添加”。
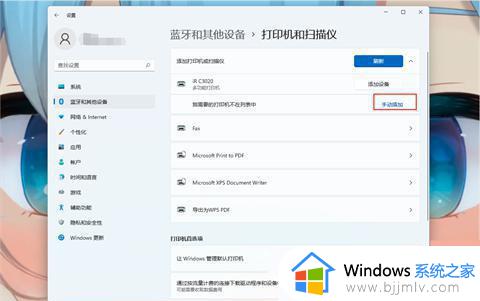
6、选择“按名称选择共享打印机”,输入打印机名称或者选择“浏览”手动选择共享的打印机。
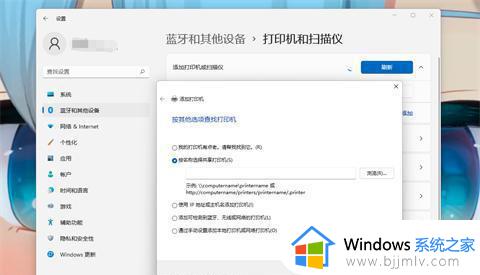
7、找到需要的打印机,选择当前打印机,点击“选择”。
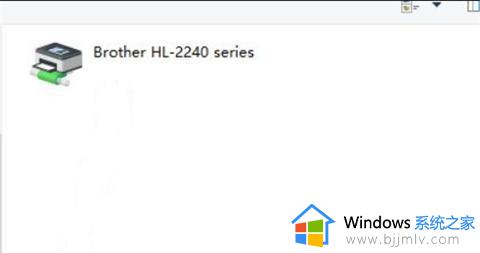
8、等待打印机安装完成即可。
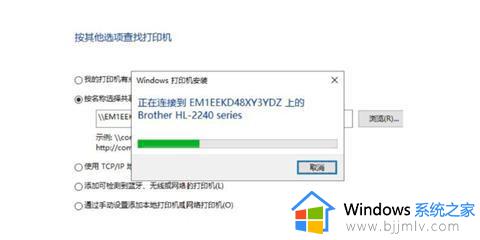
以上全部内容就是小编带给大家的windows11连接windows7共享打印机操作方法详细内容分享啦,碰到这种情况的小伙伴就快点跟着小编一起来看看吧,希望对你有帮助。