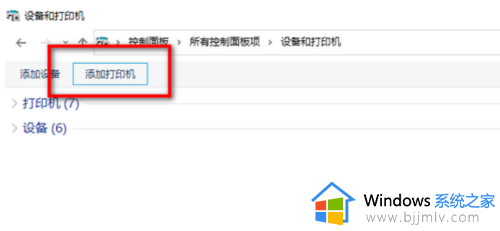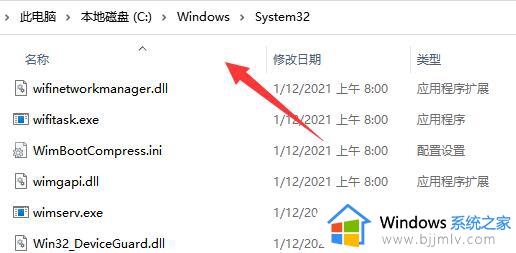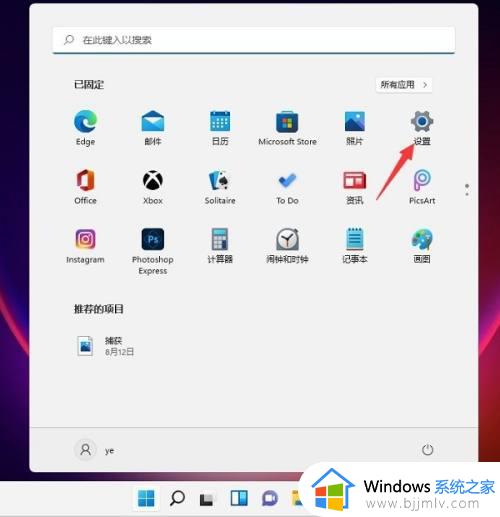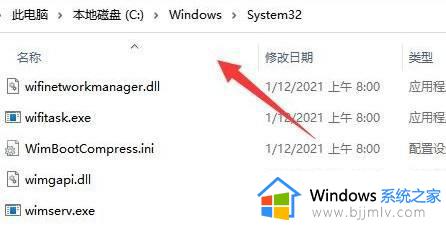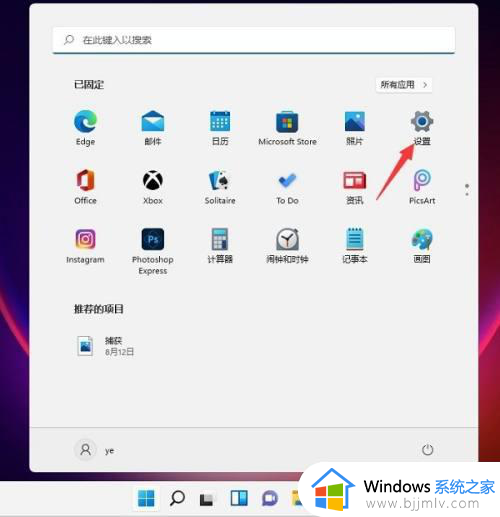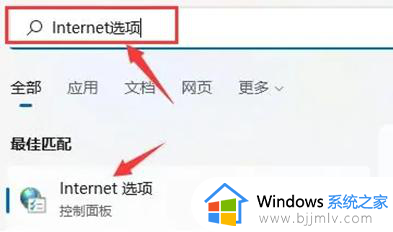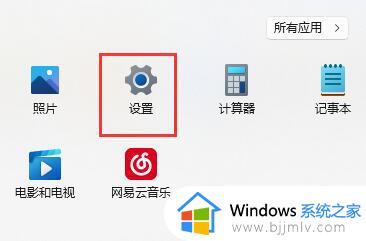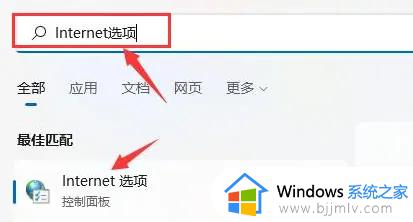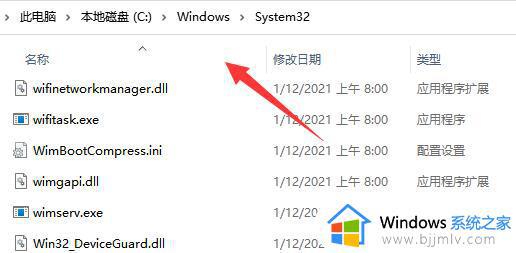win11局域网打印机无法连接怎么办 win11局域网打印机连接不上解决方法
我们在使用win11电脑办公的过程中,经常也会用到局域网内设置的共享打印机设备来实现文件打印需求,当然有小伙伴想要给win11电脑连接局域网打印机设备时,偶尔也会出现连接不上的问题,对此win11局域网打印机无法连接怎么办呢?以下就是有关win11局域网打印机连接不上解决方法。
具体方法如下:
1、首先,点击任务栏上的开始图标,然后在已固定应用区域点击设置(Win+i);
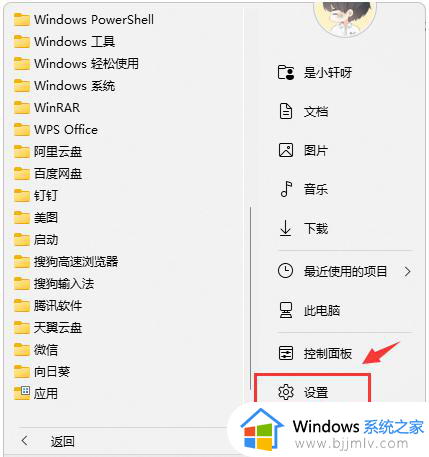
2、设置窗口,左侧点击蓝牙和其他设备,右侧点击打印机和扫描仪(首选项、疑难解答);
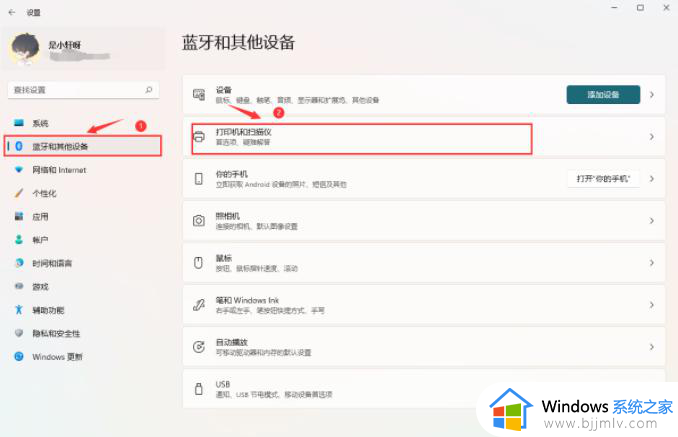
3、蓝牙和其他设备 > 打印机和扫描仪,接着在打印机列表中。选择进入要设置共享的打印机名称;
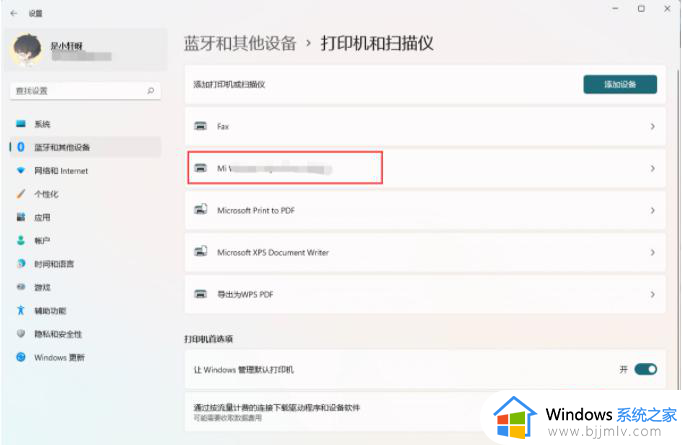
4、进入打印机设置后,在功能列表中,点击打开打印机属性;
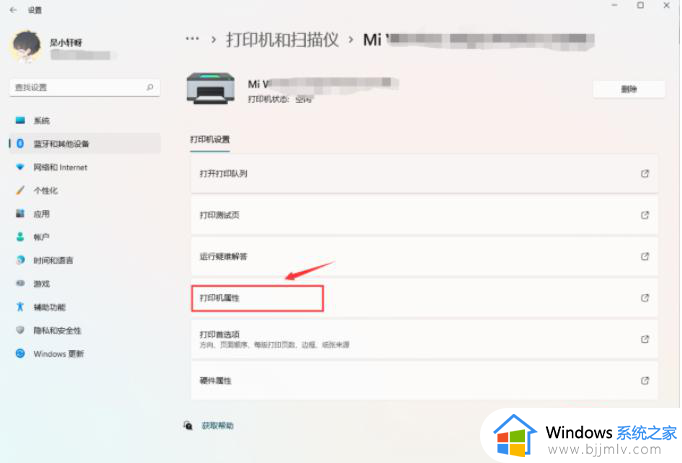
5、在弹出的打印机属性窗口中,切换到共享选项卡,然后勾选共享这台打印机;
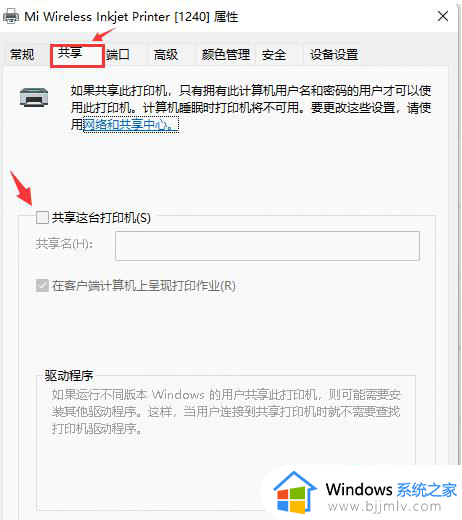
6、接着在共享名中,自定义一个共享的名称,然后点击确定,保存打印机共享设置;
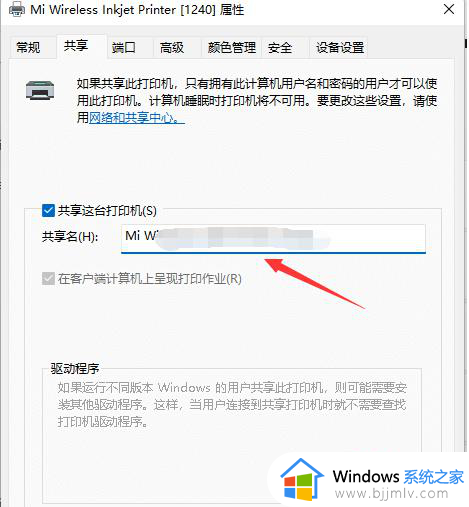
7、现在其他电脑通过局域网,就可以搜索到这台共享打印机,安装上驱动,就可以直接使用了。
上述就给大家讲解的win11局域网打印机连接不上解决方法了,有出现这种现象的小伙伴不妨根据小编的方法来解决吧,希望能够对大家有所帮助。