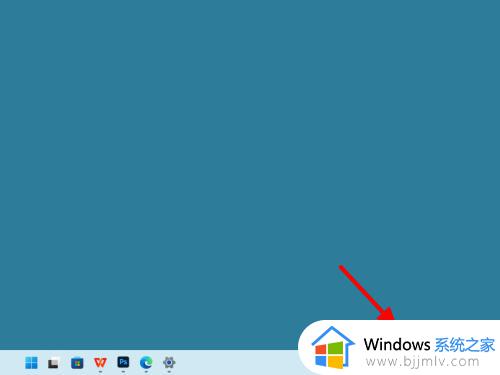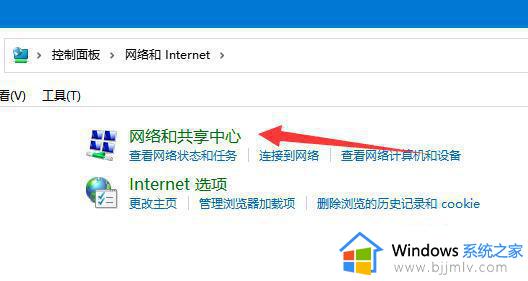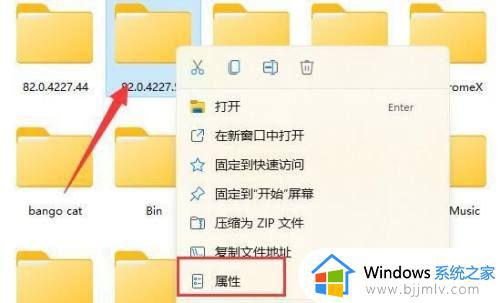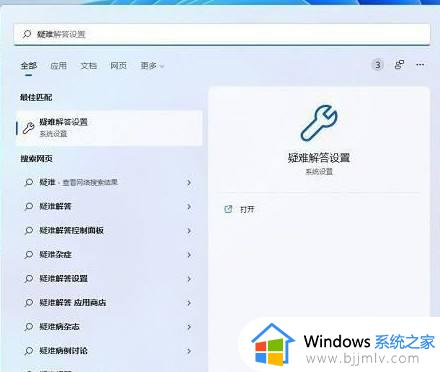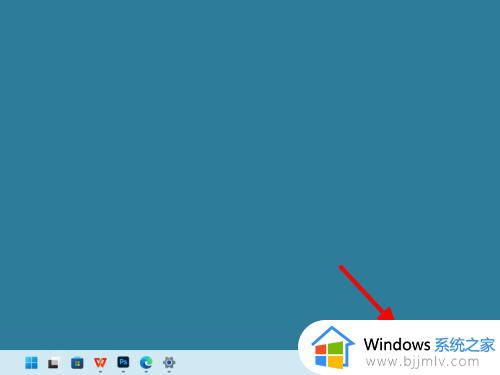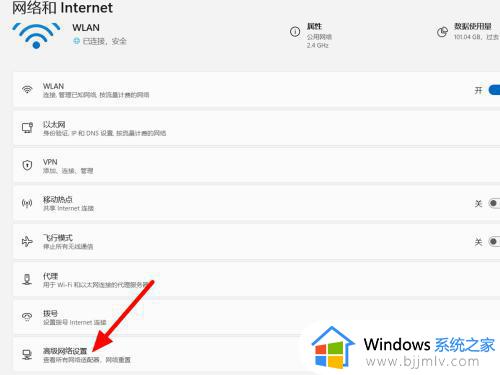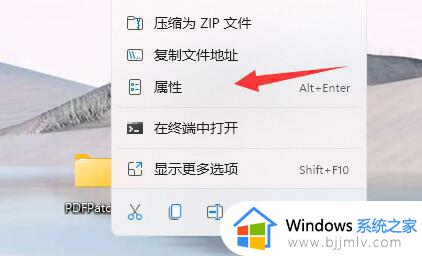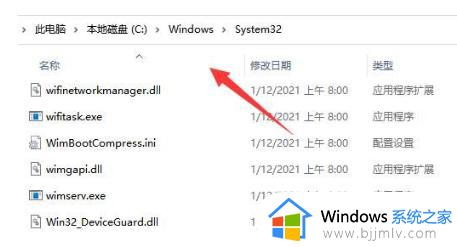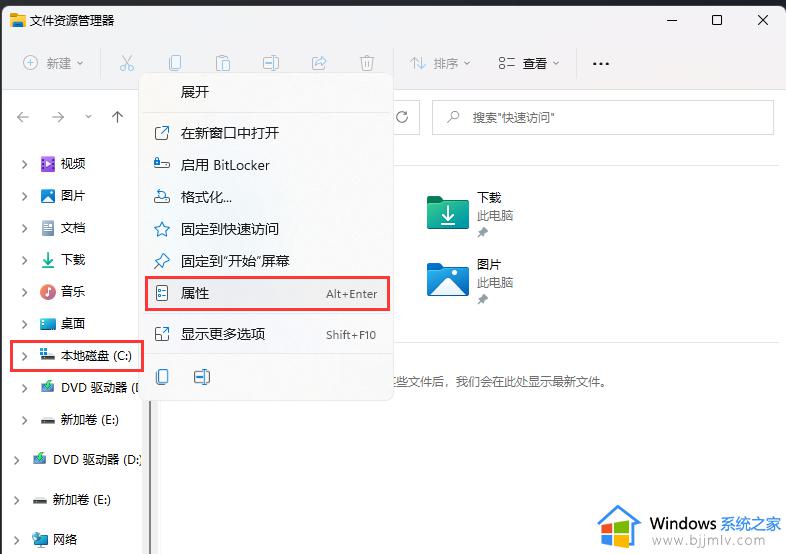windows11无法访问\\192.168.怎么解决 windows11访问不了\\192.168.怎么办
更新时间:2024-01-14 22:10:40作者:jkai
我们小伙伴在使用windows11操作系统的时候难免会遇到一些问题,就比如最近有小伙伴在升级windows11操作系统后,遇到了无法访问\\192.168.的情况,对此小伙伴就想要知道windows11访问不了\\192.168.怎么办,今天小编就给大家介绍一下windows11无法访问\\192.168.怎么解决。
解决方案:
1、首先打开系统的控制面板。
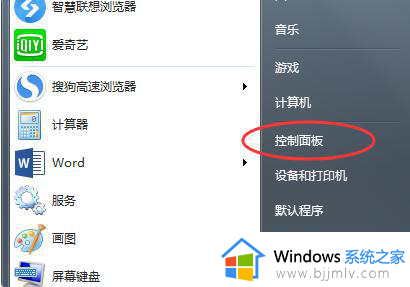
2、找到并点击Windows防火墙。
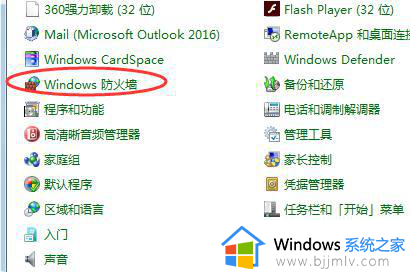
3、点击允许程序或功能通过Windows防火墙。
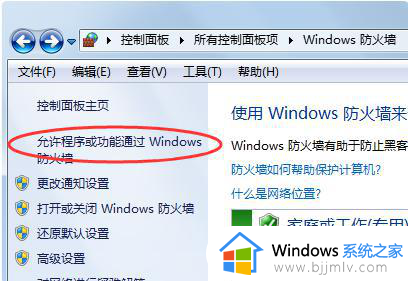
4、检查文件和打印机共享框。
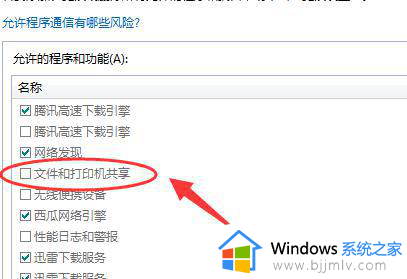
5、然后从控制面板进入“网络和共享中心”。
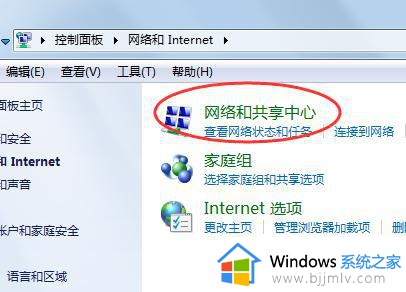
6、选择“更改高级共享设置”。
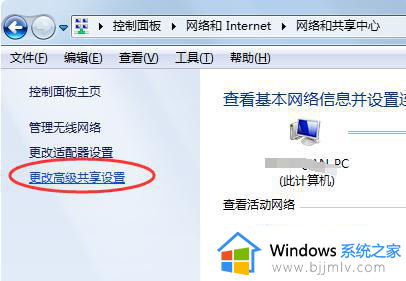
7、将“网络发现”和“网络共享”权限设置为“允许”或“打开”。
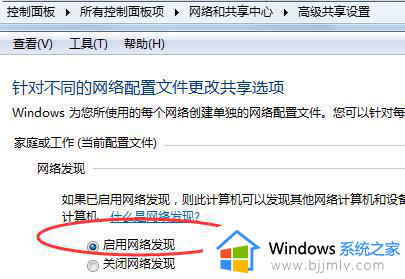
以上全部内容就是小编带给大家的windows11无法访问\\192.168.解决方法详细内容分享啦,有需要的小伙伴就快点跟着小编一起来看看吧,希望能够帮助到大家。