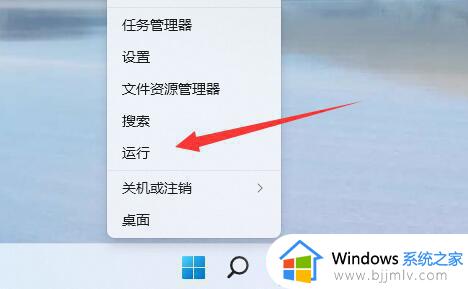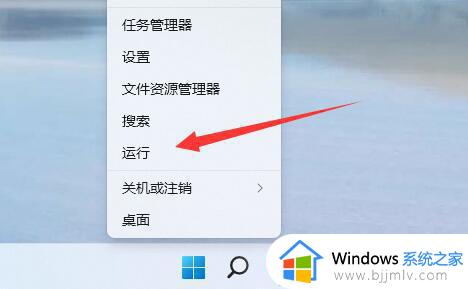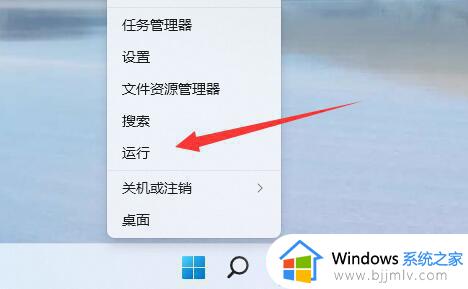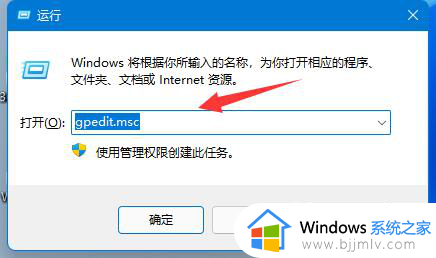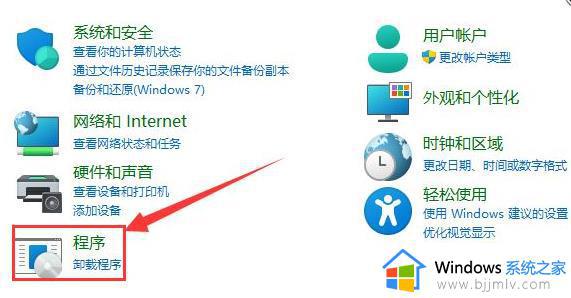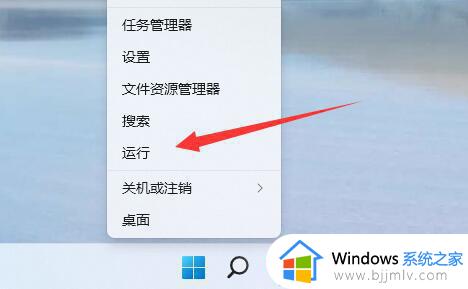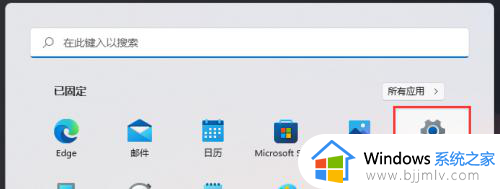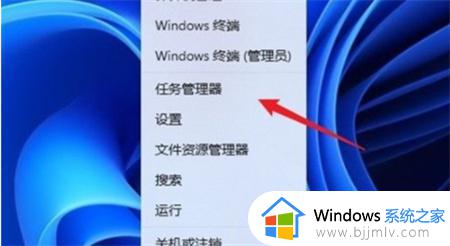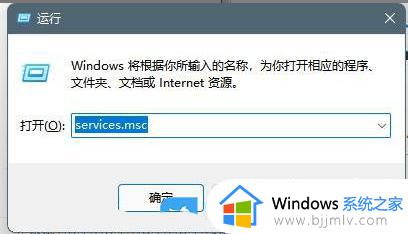windows11怎么打开服务 windows11怎么样打开服务
在我们的日常生活和工作中,我们大家在使用windows11操作系统的时候,由于对新系统的陌生,导致我们很多操作都不太熟悉,就比如说windows11打开服务很多小伙伴都不会,那么windows11怎么打开服务呢?接下来小编就教给大家windows11怎么样打开服务,一起来看看吧,希望可以帮助到你。
具体方法:
1、首先按键罩槐盘上的【win】+【S】键,打开搜索框泥陕,并在搜索框中输入“服务”,然后点击【打开】,如下图所示。
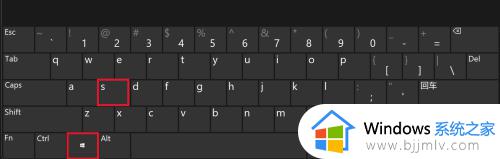
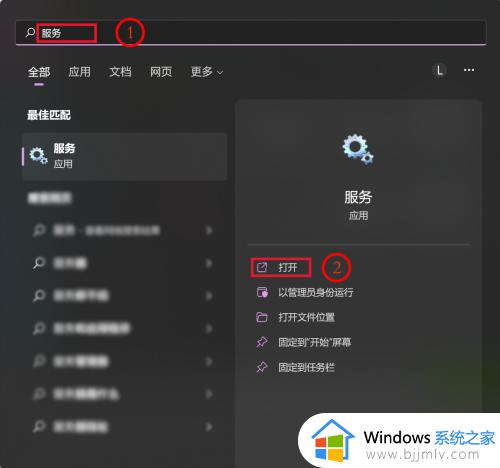
2、如下图所示,以上就是通过windows搜索功能打开服强肤板务的方法。
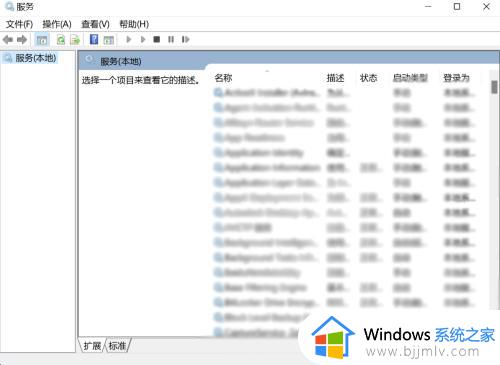
END二:通过控制面板打开服务。1
1、首先按键盘上的【win】+【S】键,打开搜索框,并在搜索框中输入“控制面板”,然后点击【打开】,如下图所示。
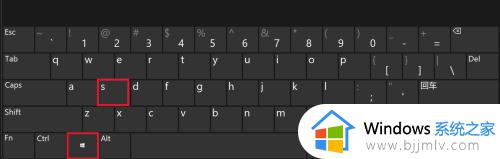
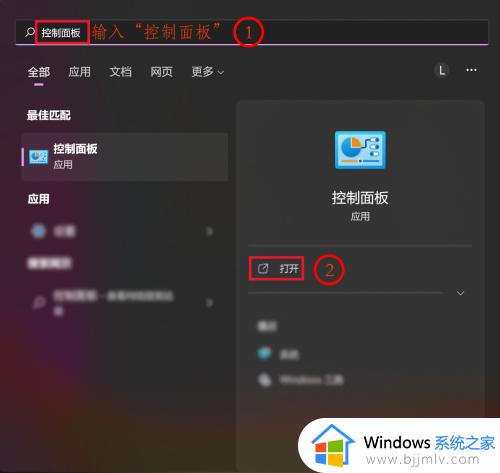
2、在打开的控制面板中鼠标左键点击【Windows工具】,如下图所示。
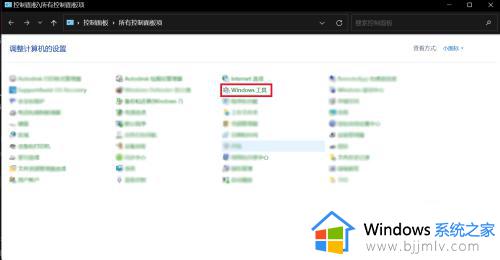
3、在Windows工具中找到【服务】,并鼠标左键双击,如下图所示。
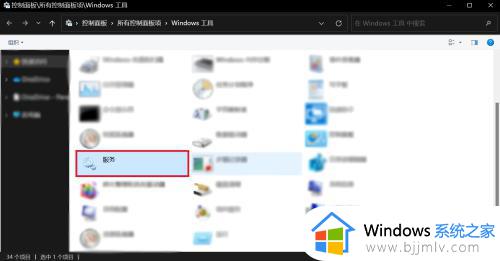
4、如下图所示,以上就是通过控制面板打开服务的方法。
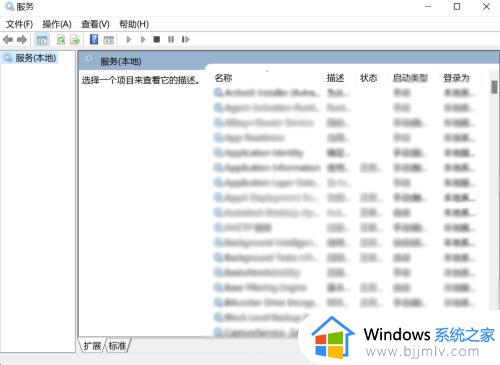
END三:通过“运行”框打开服务。
1、首先按键盘上的【win】+【R】键,如下图所示。
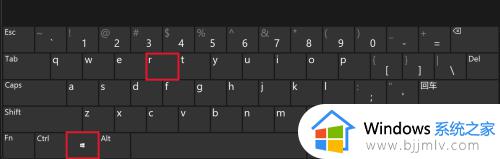
2、在打开的运行框中输入“dcomcnfg”,点击【确定】或者按键盘上的【enter】键,如下图所示。
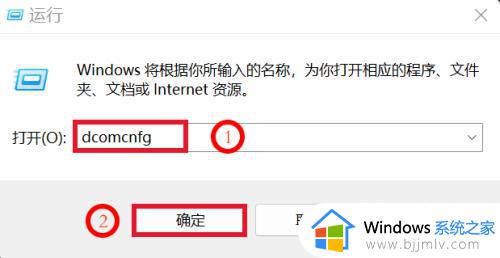
3、在打开的组件服务中,鼠标左键点击【服务】,如下图所示。
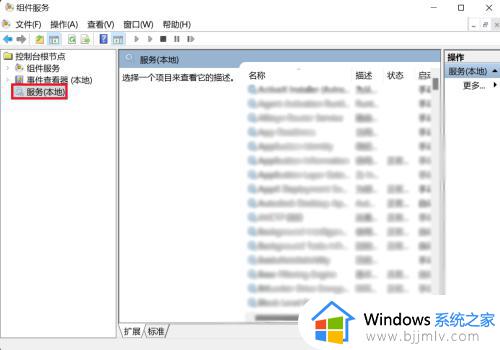
4、以上是通过运行框打开服务的方法。
以上全部内容就是小编带给大家的windows11打开服务方法详细内容分享啦,小伙伴们如果你们也不会打开服务的话就跟着小编一起操作吧,希望看完这篇内容小伙伴们可以学会怎么打开服务。