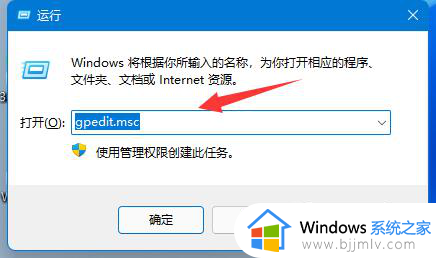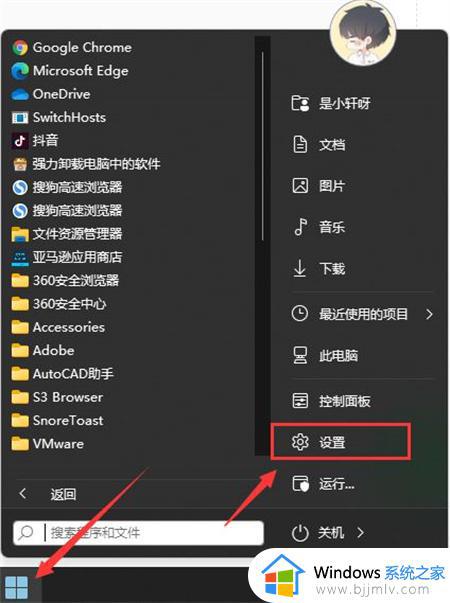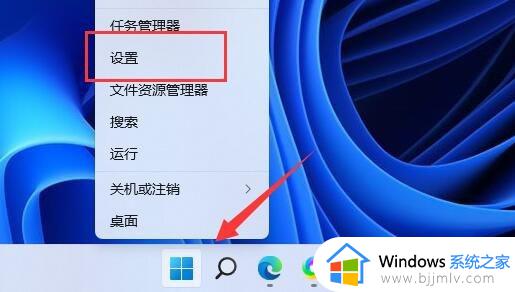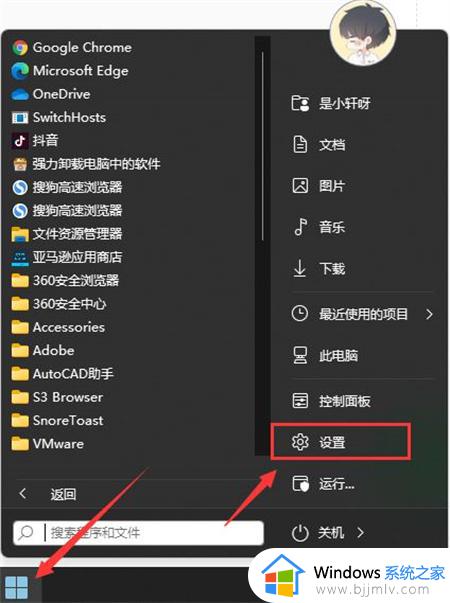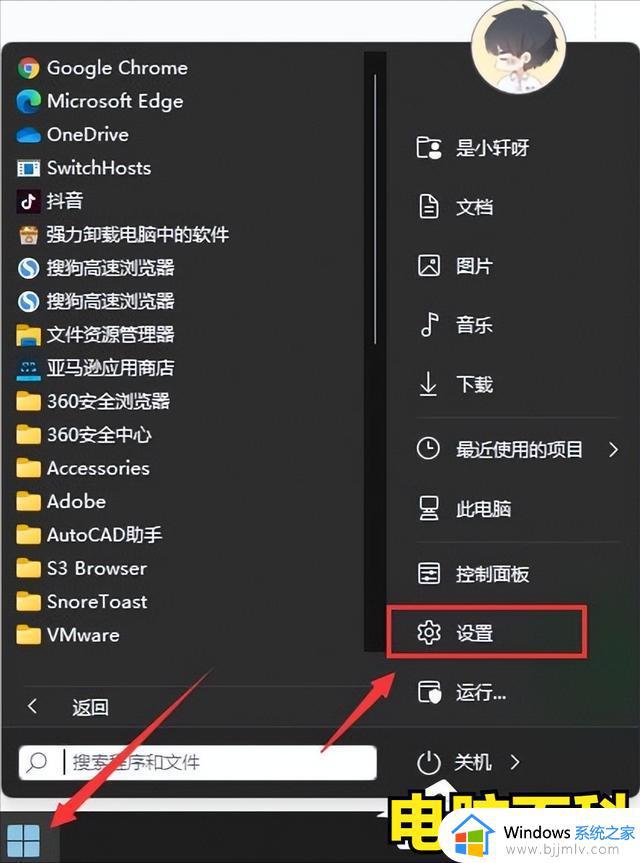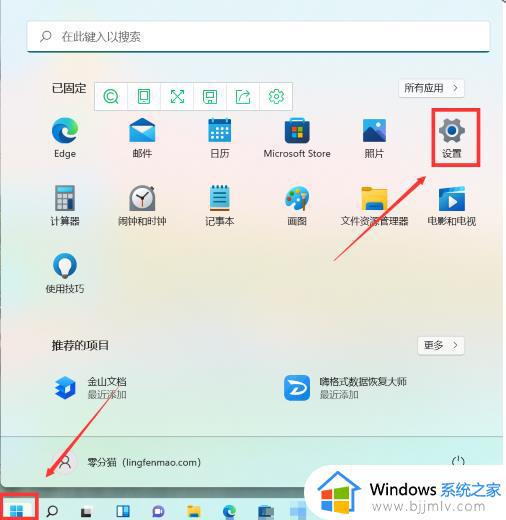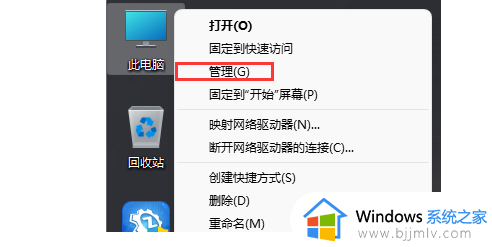win11打开自动更新服务设置步骤 怎样开启win11自动更新系统
更新时间:2024-01-11 13:39:44作者:runxin
当前微软发布的win11系统运行还不是很稳定,因此需要通过定期发送的更新补丁推送来进行修复,可是有些用户在禁用了win11系统自动更新功能之后,导致长时间没有进行系统版本的更新修复,对此怎样开启win11自动更新系统呢?下面小编就来教大家win11打开自动更新服务设置步骤。
具体方法如下:
1、"win+R"快捷键开启运行,输入"gpedit.msc",回车打开。
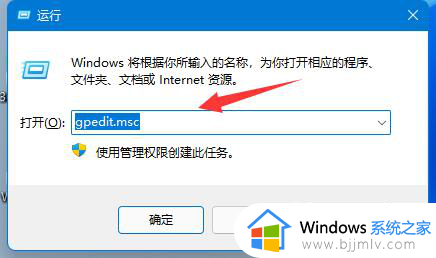
2、进入组策略编辑器,依次点击左侧中的"计算机配置——管理模板——Windows组件——Windows更新——管理最终用户体验"。
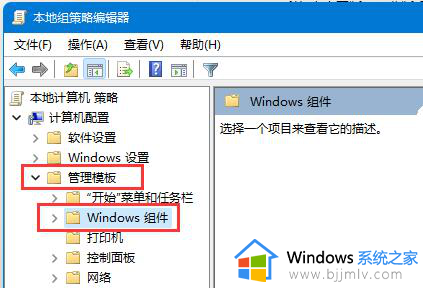
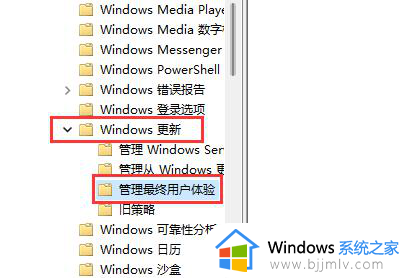
3、然后找到右侧中的"配置自动更新"双击打开。
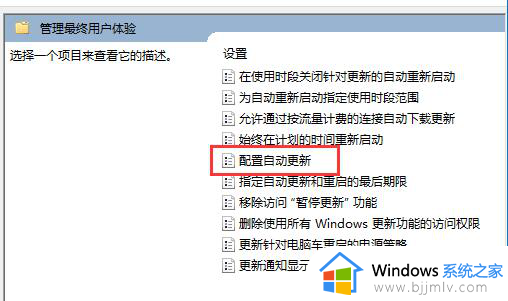
4、最后在打开的窗口中,将"已启用"勾选上。并在下方选择设置需要进行自动更新的频率即可。
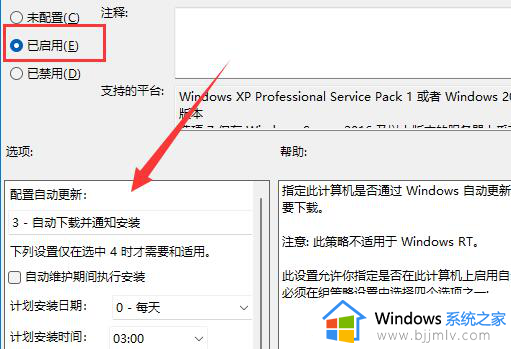
上述就是小编给大家讲解的win11打开自动更新服务设置步骤了,有遇到过相同问题的用户就可以根据小编的步骤进行操作了,希望能够对大家有所帮助。