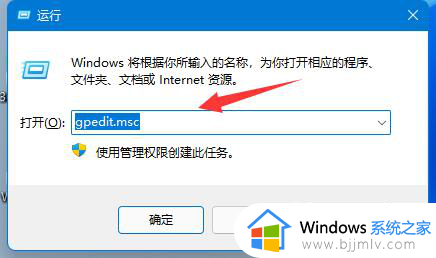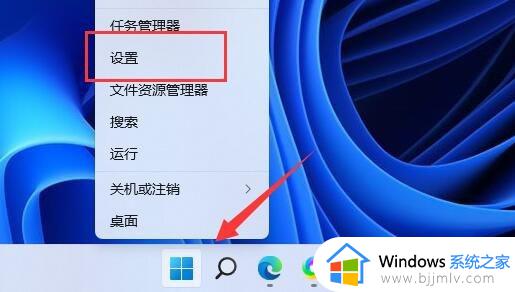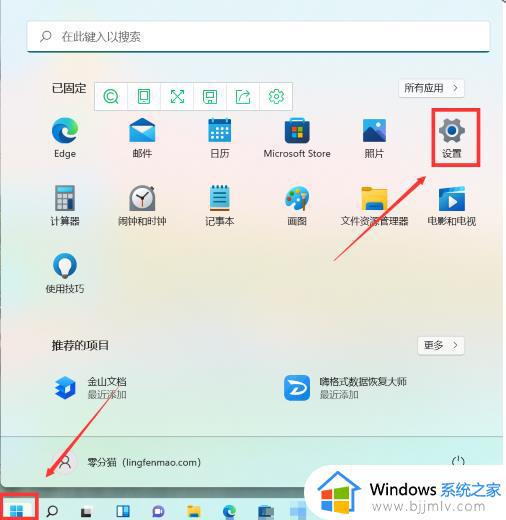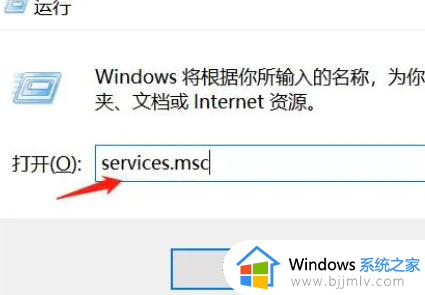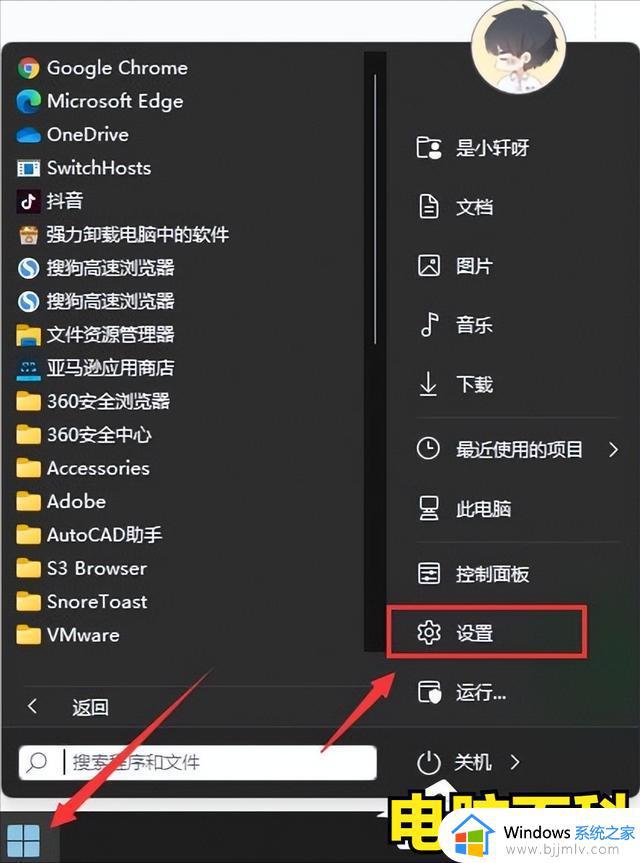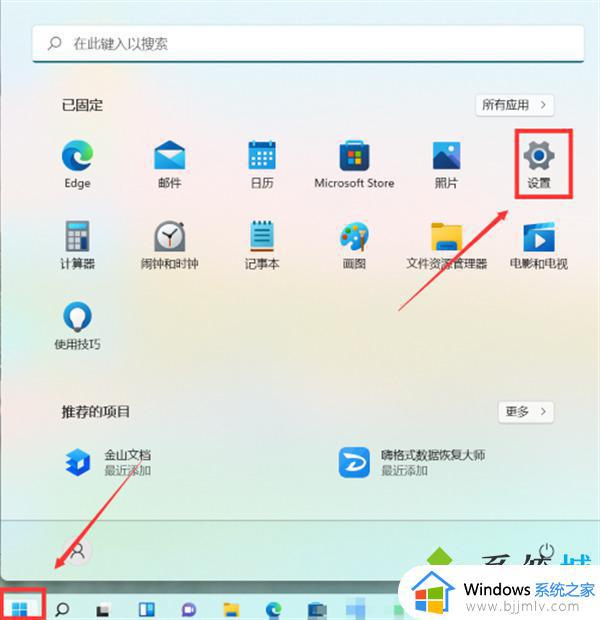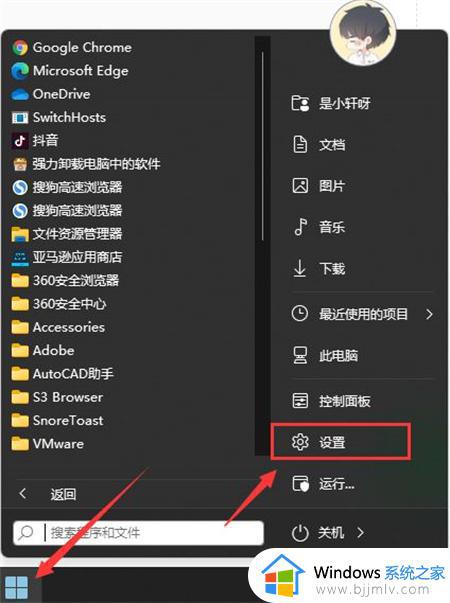win11打开系统更新设置方法 win11怎么开启自动更新系统
更新时间:2024-01-20 13:44:04作者:runxin
当前win11系统运行还不稳定,因此微软也会通过定期的更新补丁推送来进行修复,同时也能够添加新的功能,不过最近有些用户在电脑安装完win11系统之后,却发现自动更新功能自动关闭了,对此win11怎么开启自动更新系统呢?接下来小编就给大家介绍一篇win11打开系统更新设置方法。
具体方法如下:
1、"win+R"快捷键开启运行,输入"gpedit.msc",回车打开。
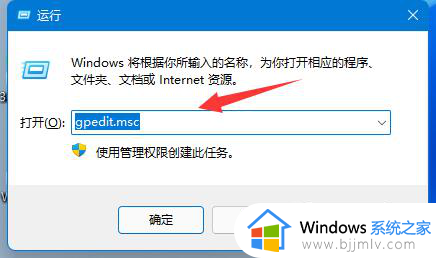
2、进入组策略编辑器,依次点击左侧中的"计算机配置——管理模板——Windows组件——Windows更新——管理最终用户体验"。
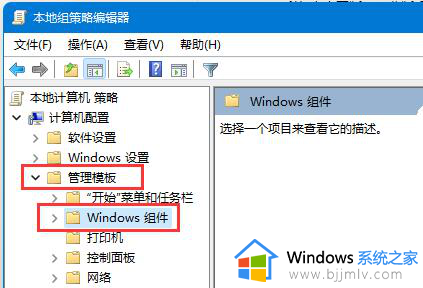
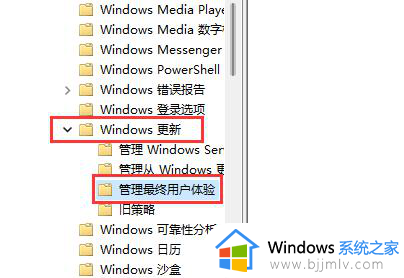
3、然后找到右侧中的"配置自动更新"双击打开。
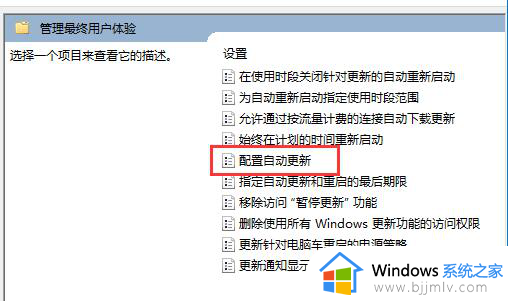
4、最后在打开的窗口中,将"已启用"勾选上。并在下方选择设置需要进行自动更新的频率即可。
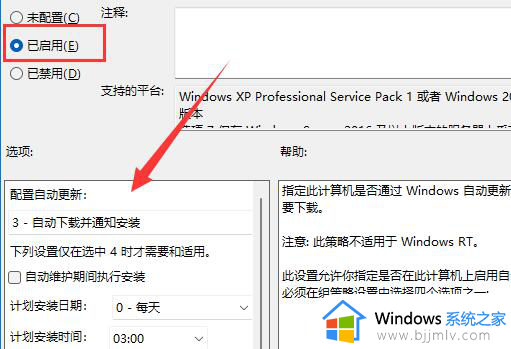
以上就是小编给大家分享的关于win11打开系统更新设置方法了,如果你也有相同需要的话,可以按照上面的方法来操作就可以了,希望本文能够对大家有所帮助。