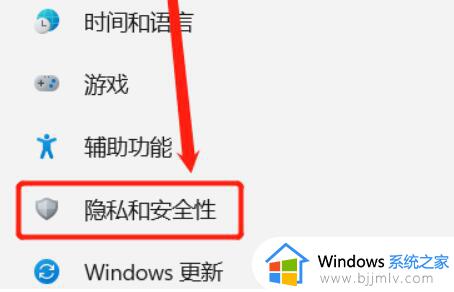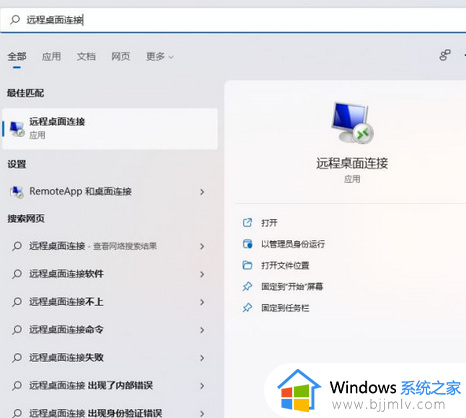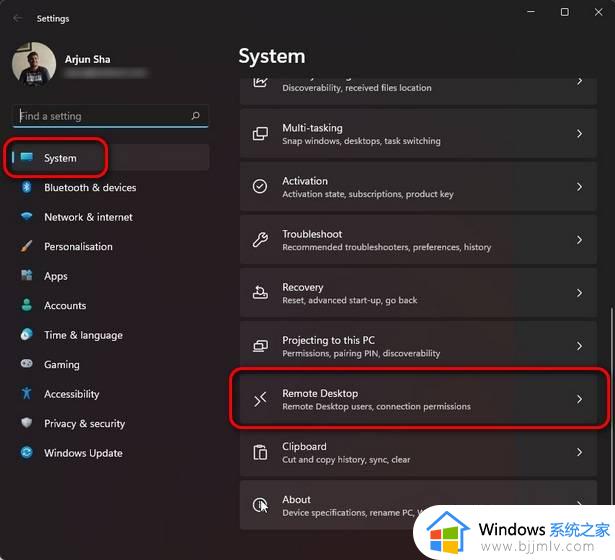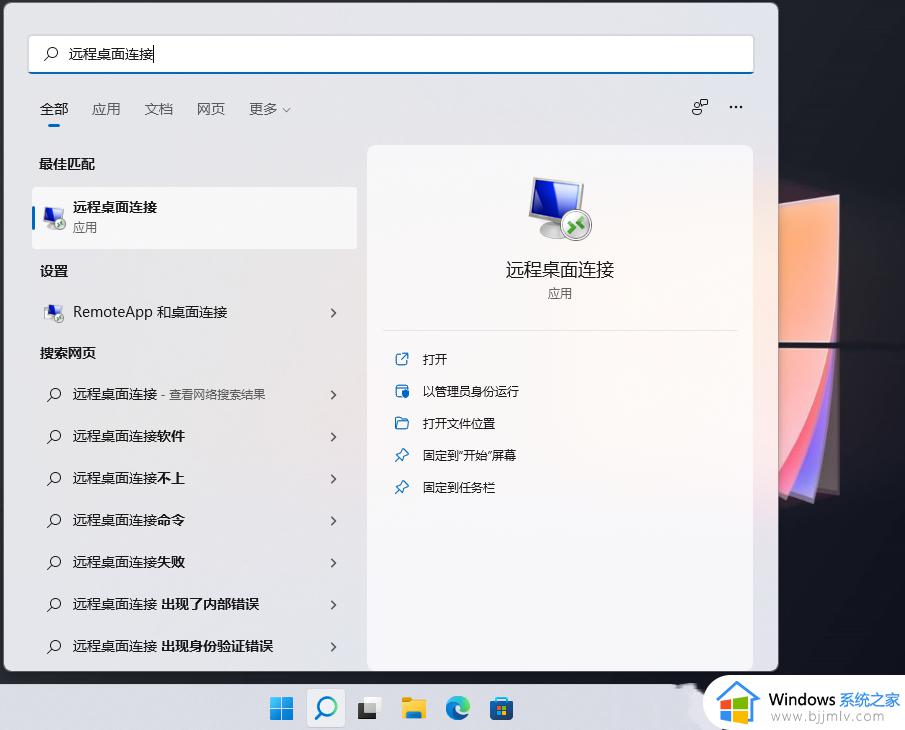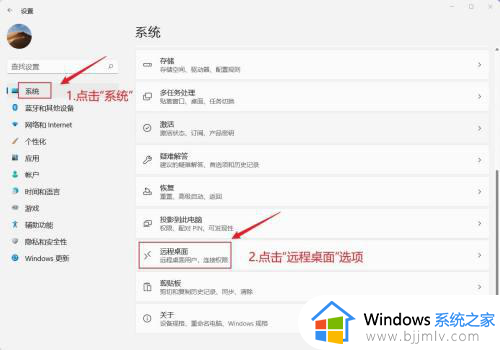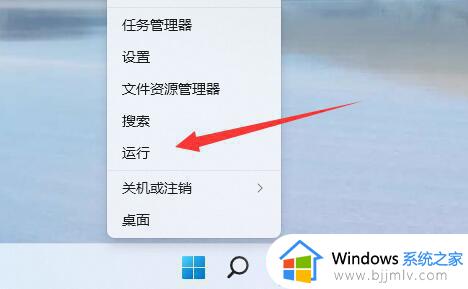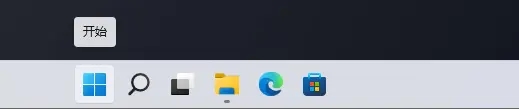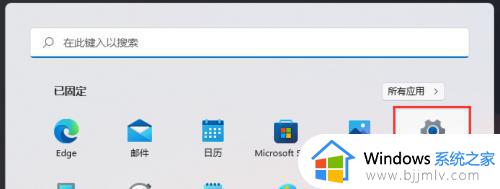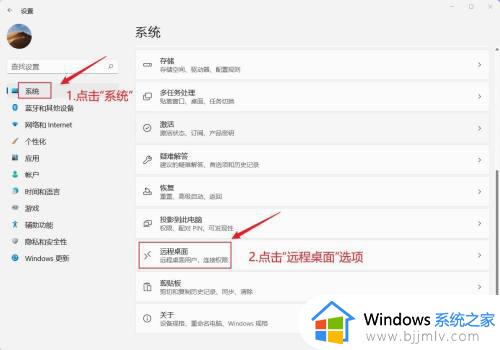win11开启远程桌面服务详细步骤 win11远程桌面服务怎么开启
更新时间:2024-06-04 13:32:31作者:runxin
很多用户在使用win11系统办公的过程中,也难免需要用到远程桌面连接功能来实现千里之外电脑的操纵,而微软也在win11系统中添加了远程桌面服务来满足用户需求,可是大部分用户都不懂得win11远程桌面服务怎么开启,对此今天小编就来教大家win11开启远程桌面服务详细步骤。
具体方法如下:
1、点击桌面开始菜单,打开设置面板
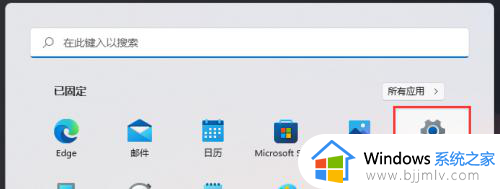
2、随后在系统栏目中点击关于选项
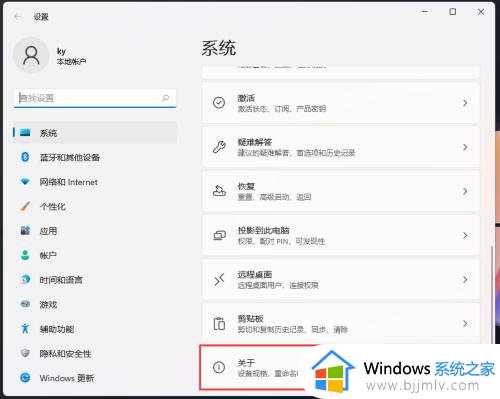
3、滚动鼠标将右侧页面拉到最下方,点击远程桌面按钮
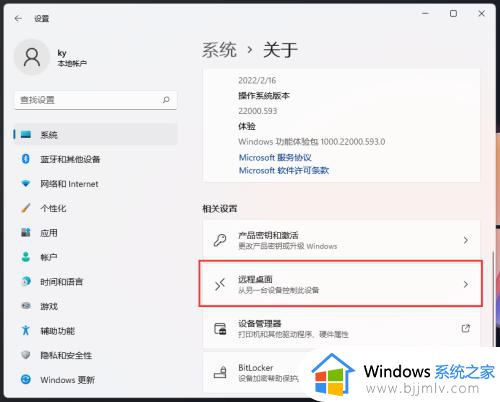
4、鼠标向右滑动滑块,打开远程桌面
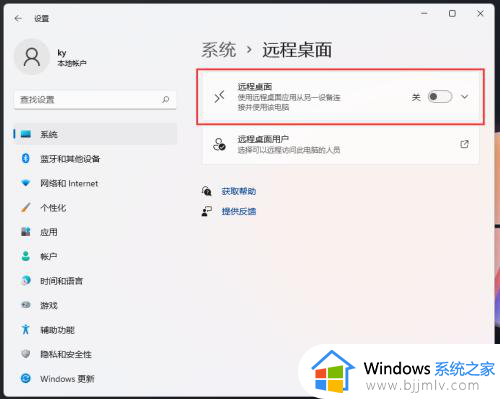
5、最后在提示窗口中,点击确认按钮启用即可
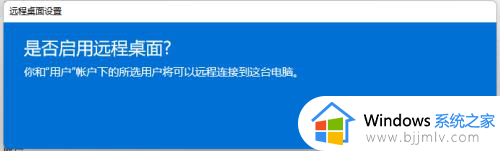
上述就是小编告诉大家的win11开启远程桌面服务详细步骤了,有遇到过相同问题的用户就可以根据小编的步骤进行操作了,希望能够对大家有所帮助。