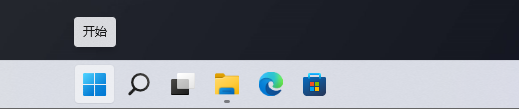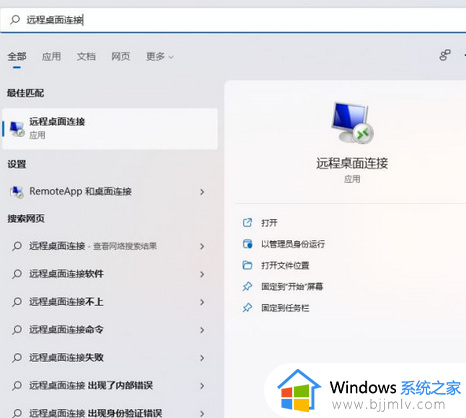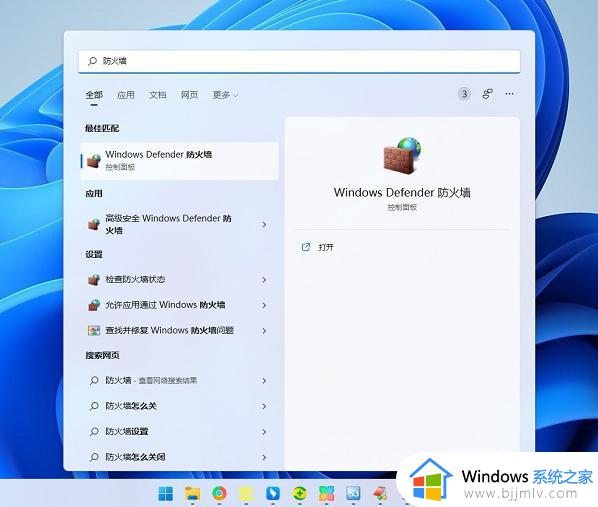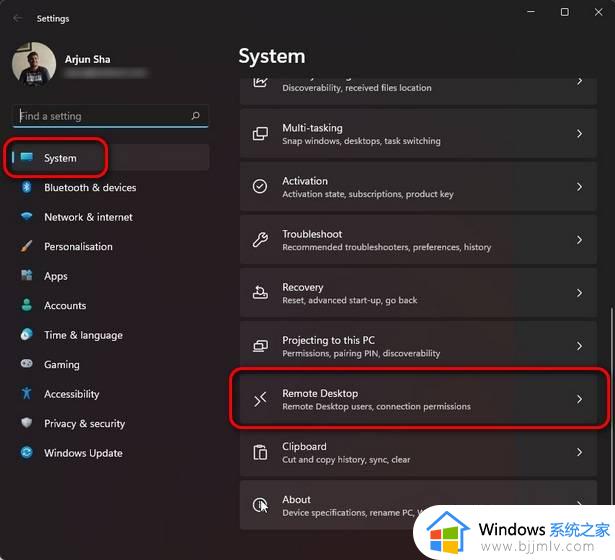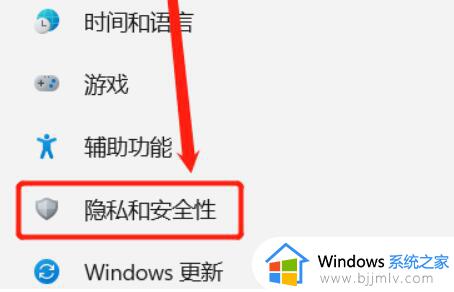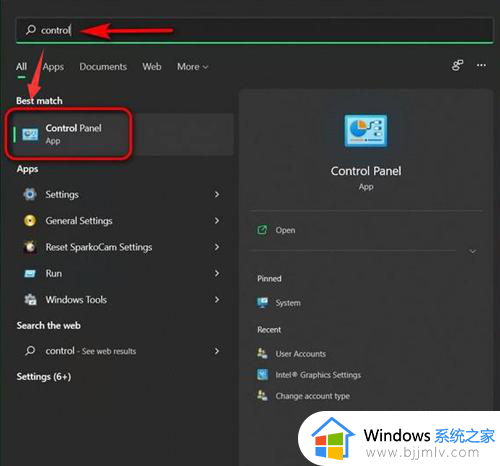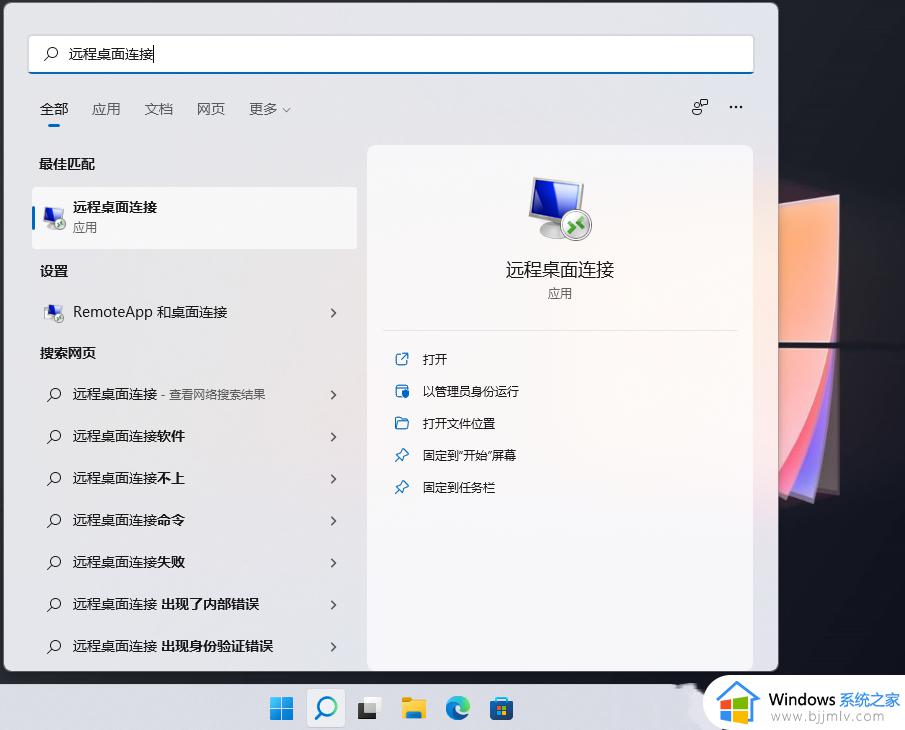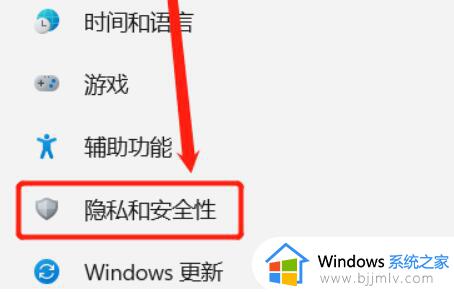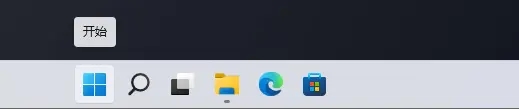win11开启远程桌面控制的方法 win11如何打开远程桌面控制
更新时间:2024-06-28 10:06:01作者:runxin
我们在日常操作win11电脑办公的过程中,偶尔也会用到远程桌面控制功能来实现千里之外的远程操纵,而且微软也在win11系统内置有远程桌面控制功能,能够有效满足用户的远程操作设置,那么win11如何打开远程桌面控制呢?这里小编就给大家介绍的win11开启远程桌面控制的方法。
具体方法如下:
1、点击桌面开始菜单,打开设置面板
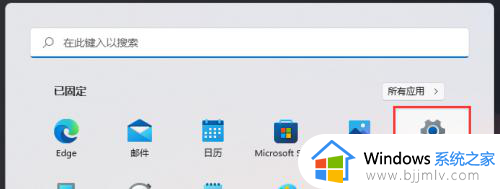
2、随后在系统栏目中点击关于选项
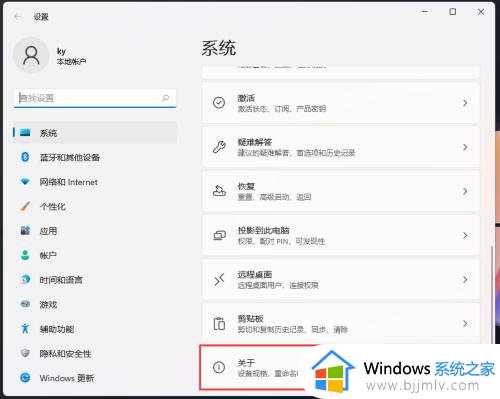
3、滚动鼠标将右侧页面拉到最下方,点击远程桌面按钮
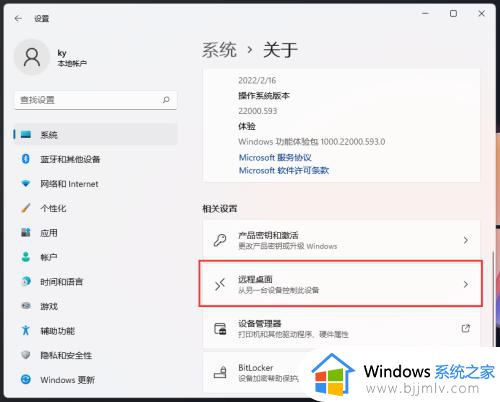
4、鼠标向右滑动滑块,打开远程桌面
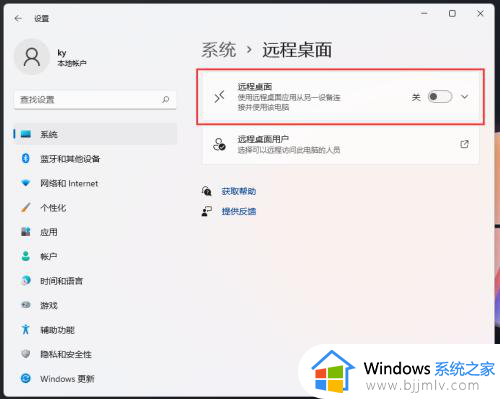
5、最后在提示窗口中,点击确认按钮启用即可
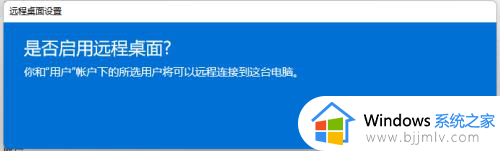
以上就是小编给大家带来的win11开启远程桌面控制的方法了,如果有不了解的用户就可以按照小编的方法来进行操作了,相信是可以帮助到一些新用户的。