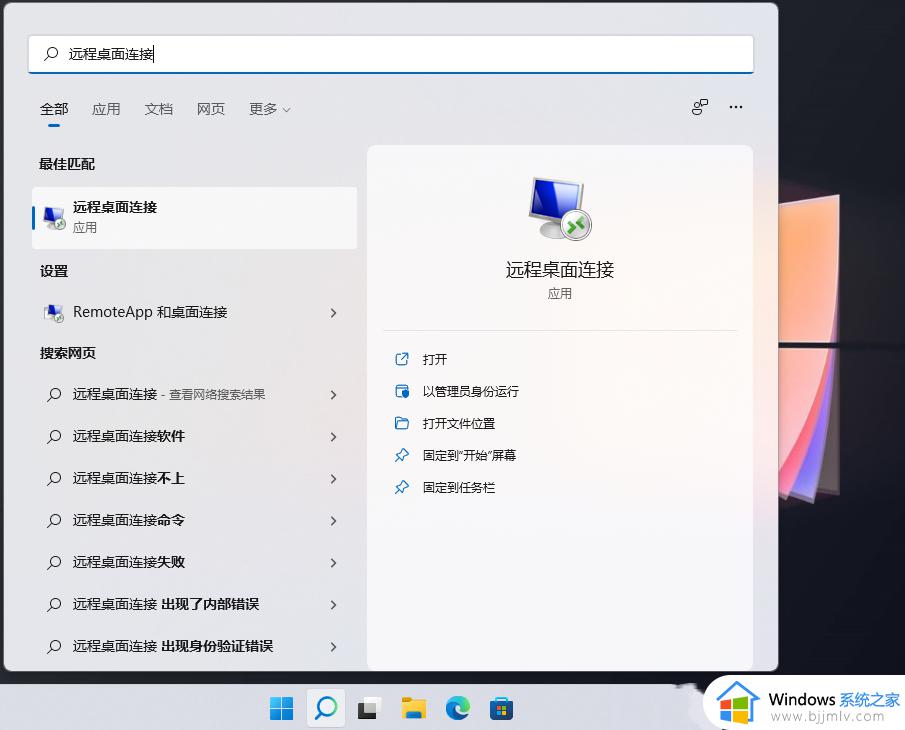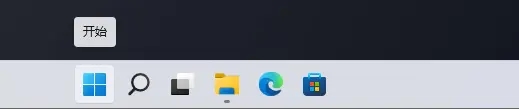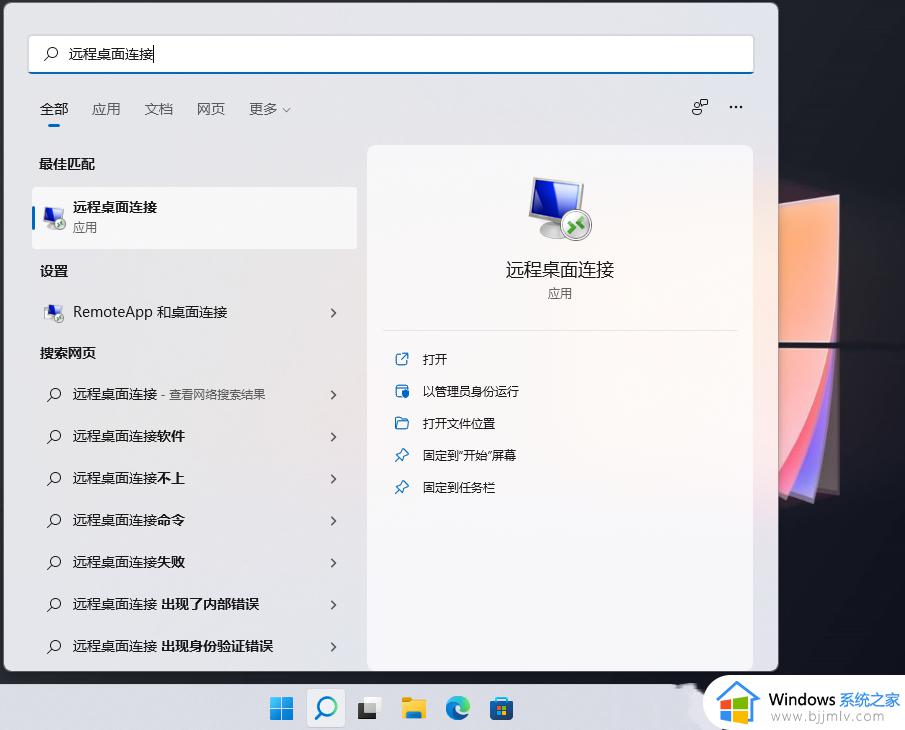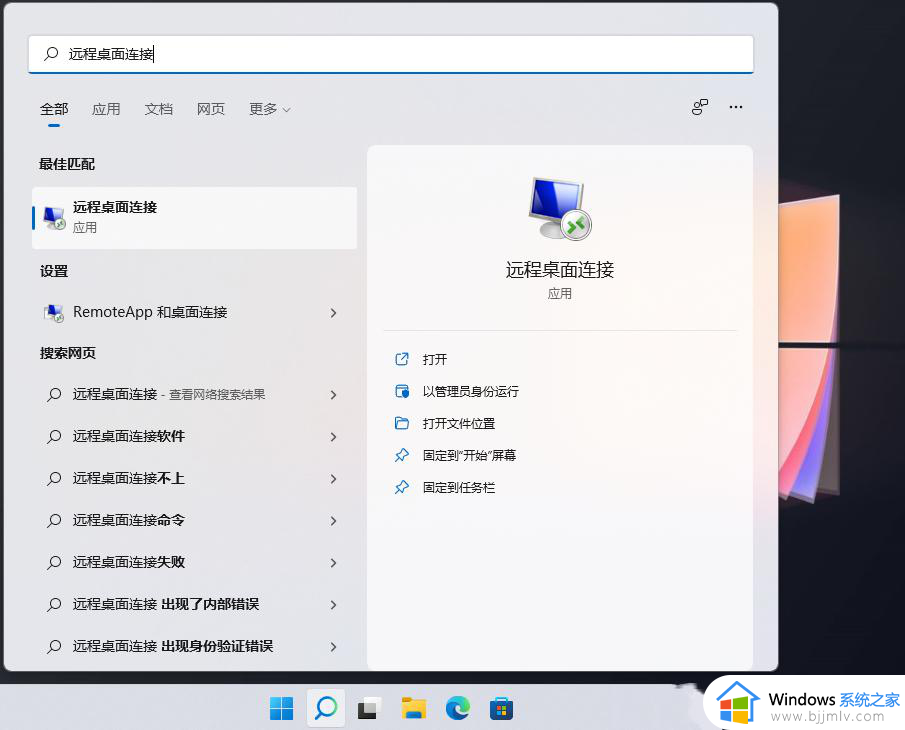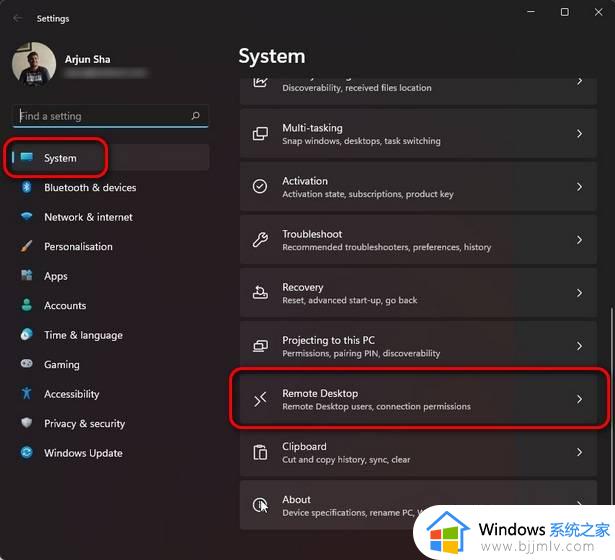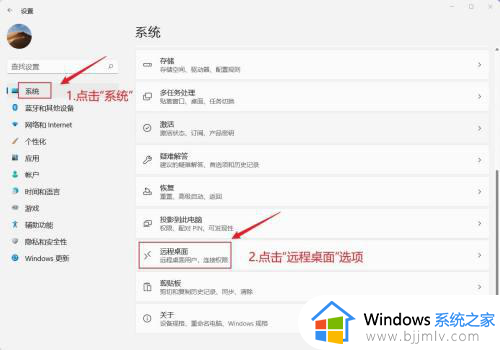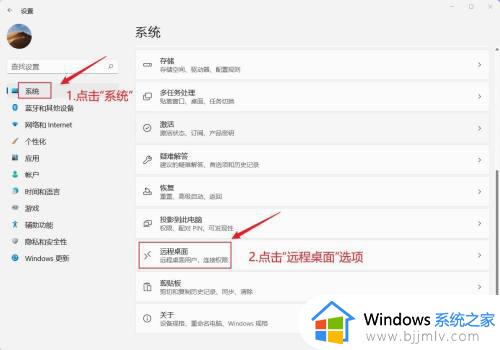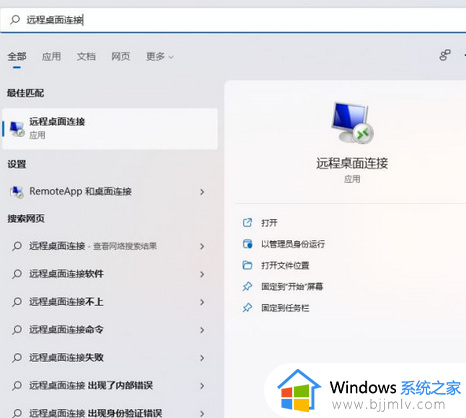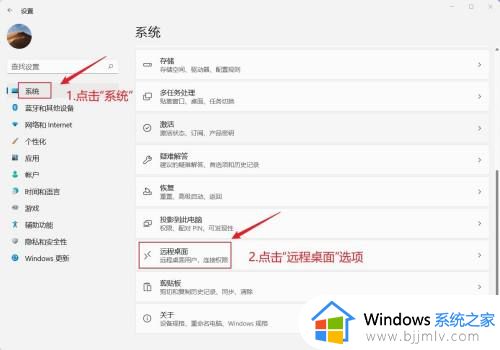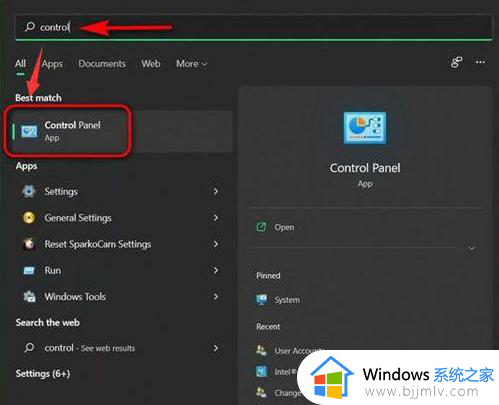win11远程桌面连接怎么打开 win11自带远程桌面连接在哪里
远程桌面连接功能在win11操作系统中为我们提供了便捷的远程控制方式,无论是进行远程办公还是提供技术支持,都需要使用到这一功能,但是我们可能有些小伙伴并不清楚win11自带远程桌面连接在哪里,那么今天小编就给大家介绍一下win11远程桌面连接怎么打开,快来一起看看吧。
具体方法
1、首先,我们需要先下载安装一款远程桌面的软件。
2、接着进入设置左边的“隐私和安全性”
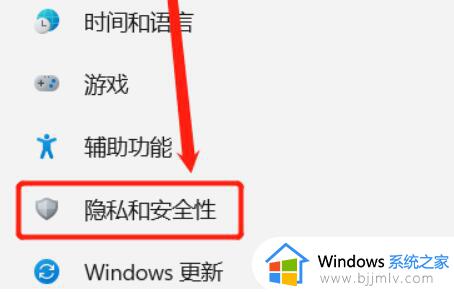
3、然后打开Windows防火墙,点开左边的“高级设置”
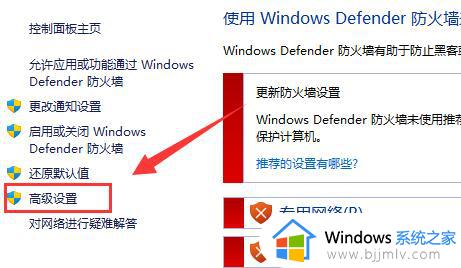
4、进入后,点击左上角“入站规则”
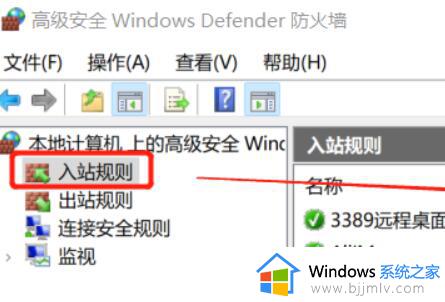
5、然后点击右边的“新建规则”
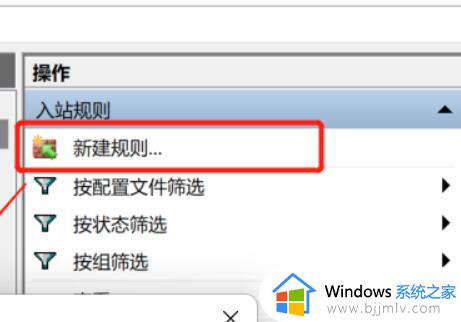
6、随后我们创建一个“端口”规则。
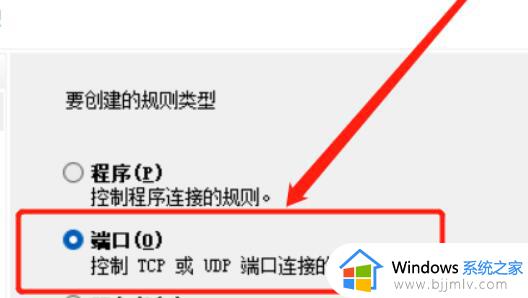
7、再选择“TCP”,选择“特定本地端口3389”
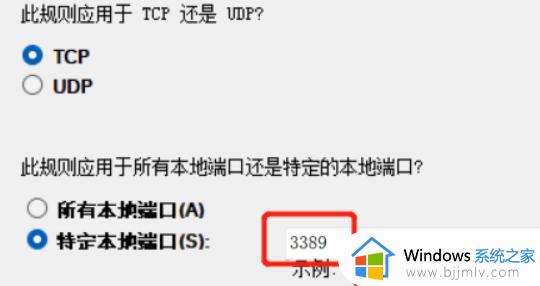
8、随后选择“允许连接”,进入下一步。
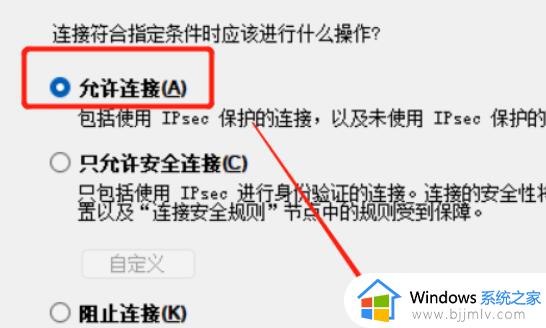
9、下面的设置保持默认即可。
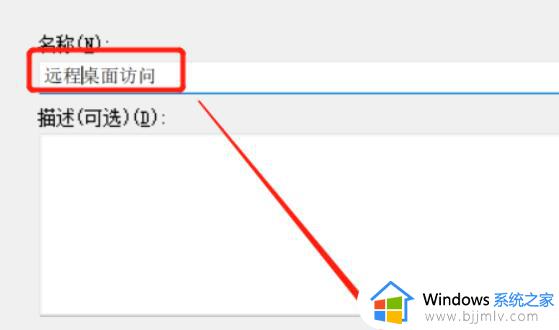
10、创建防火墙规则后,我们右键此电脑,打开“管理”
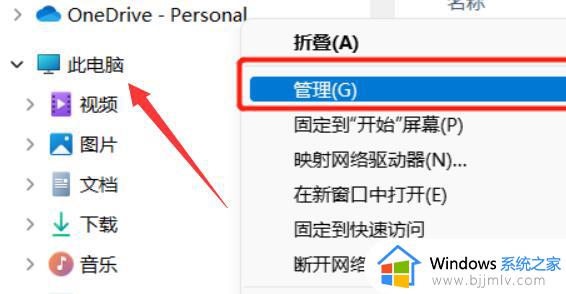
11、再进入左边栏的“服务”列表。
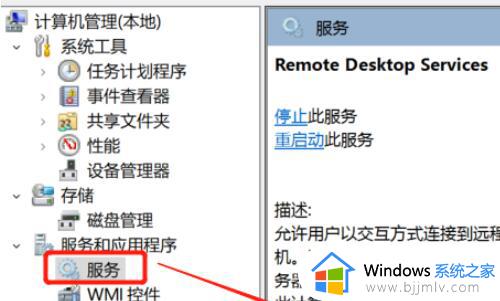
12、最后开启其中的“remote desktop services”服务即可。
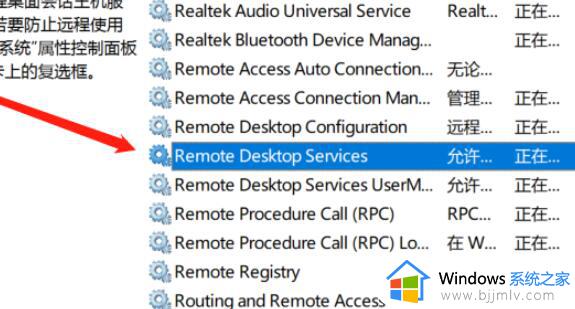
以上全部内容就是小编带给大家的win11远程桌面连接打开方法详细内容分享啦,小伙伴们如果你们有需要的话,就快点跟着小编一起来看看吧。