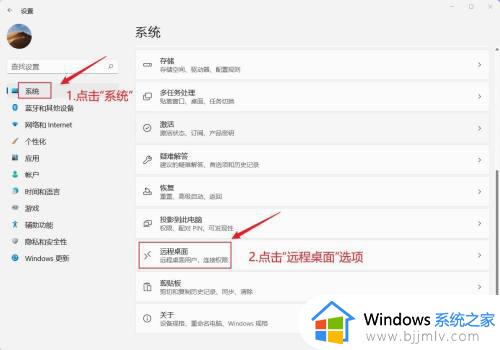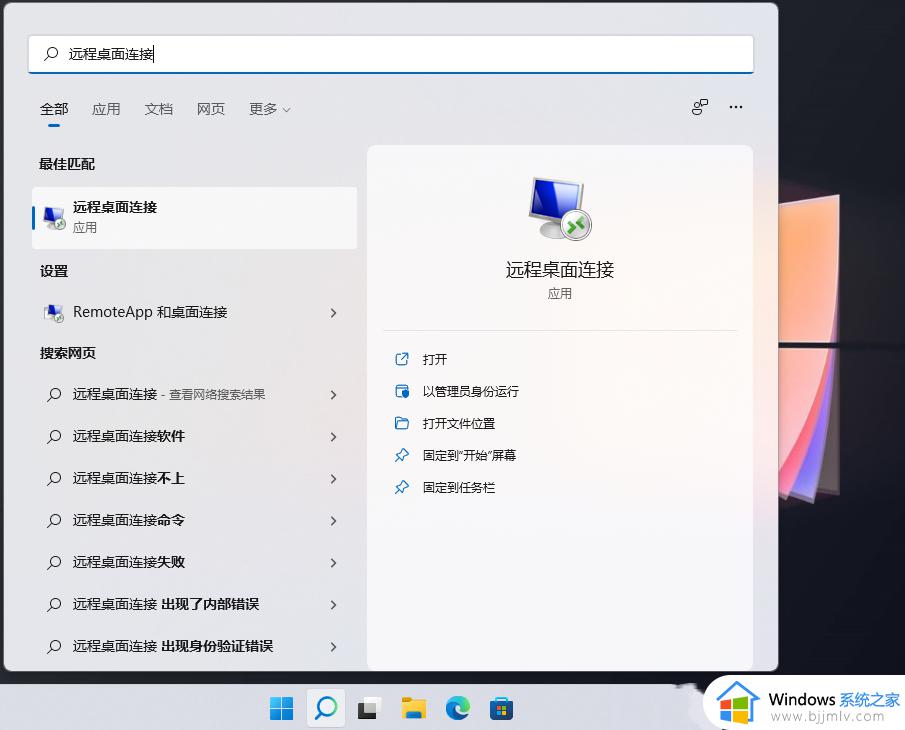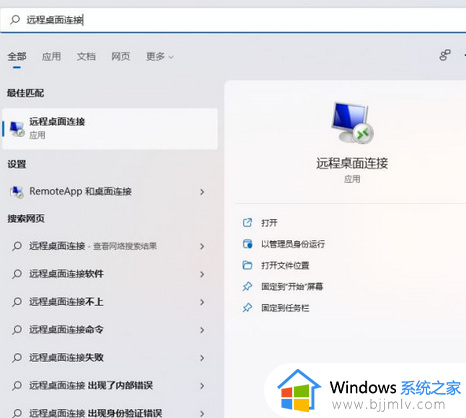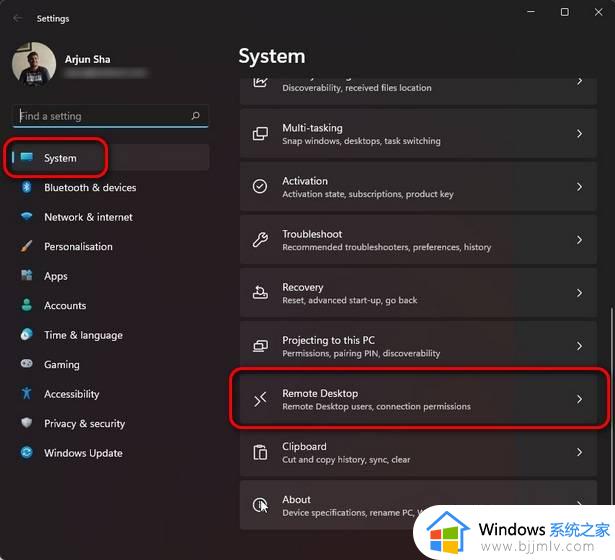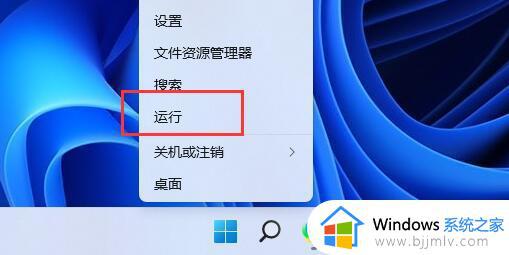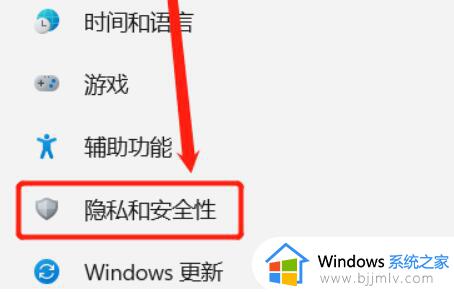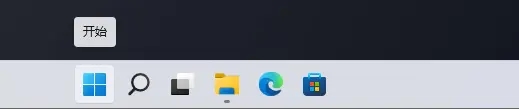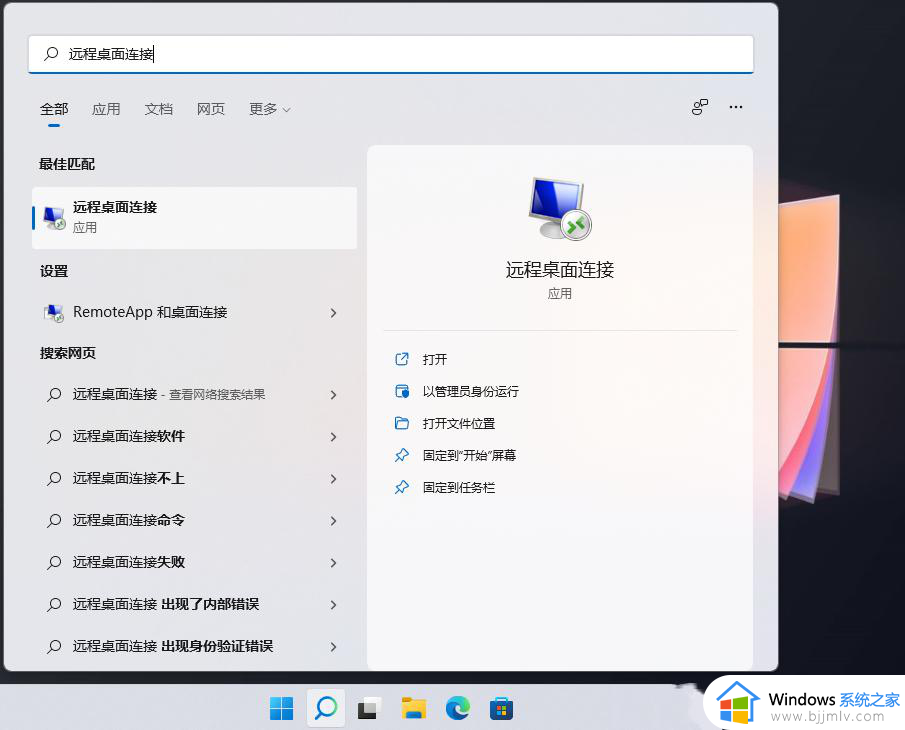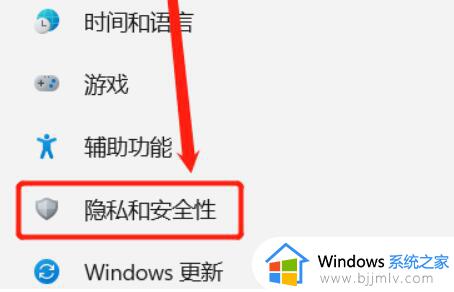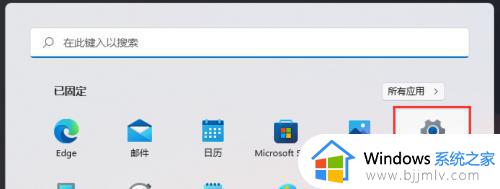windows11远程桌面连接怎么打开 windows11远程桌面连接开启方法
在我们的日常生活中,我们在使用windows11对你有的时候在工作、学习上会出现因为某种事情需要帮助的情况,但这个时候要是别人不在我们的身边,我们可以通过打开windows11远程桌面连接让别人进行协助我们,那么windows11远程桌面连接怎么打开呢?接下来小编就带着大家一起来看看windows11远程桌面连接开启方法。
按【 Win + S 】组合键,或点击任务栏上开始图标旁边的【搜索图标】。在打开的Windows 搜索中,搜索框输入【远程桌面连接】,然后点击打开系统给出的最佳匹配【远程桌面连接应用】。
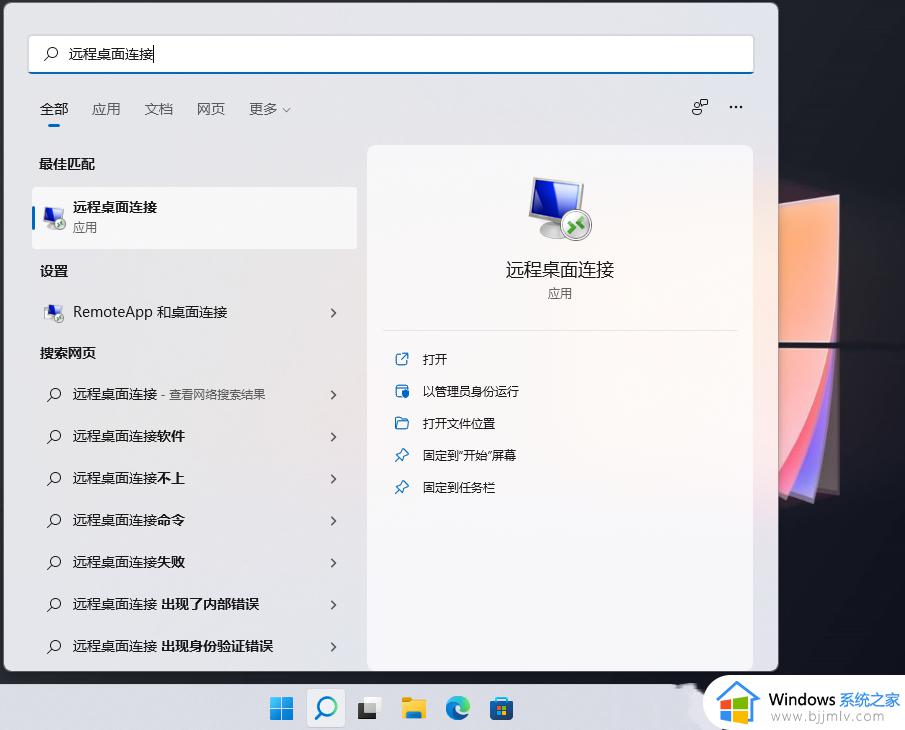
1、桌面空白处,点击【右键】,在打开的菜单项中,选择【新建快捷方式】;
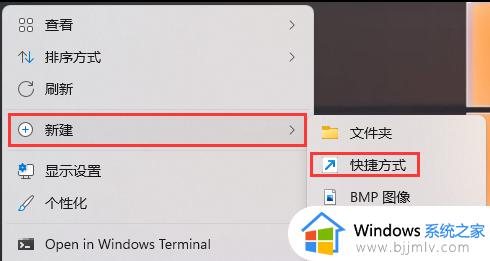
2、创建快捷方式窗口,请键入对象的位置,输入【%windir%system32mstsc.exe】,然后点击【下一页】;
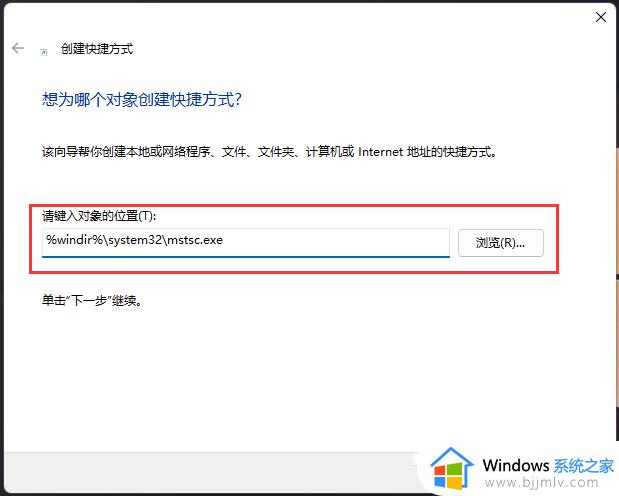
3、键入该快捷方式的名称,输入【远程桌面连接】,然后点击【完成】创建快捷方式;
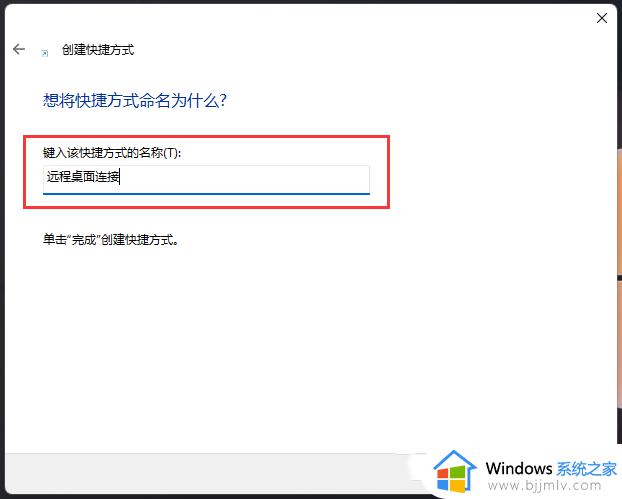
4、再【右键】点击刚创建,名为远程桌面连接的快捷方式,打开的菜单项中,选择【属性】。远程桌面连接 属性窗口,【快捷方式】选项卡下,还可以设置快捷键。
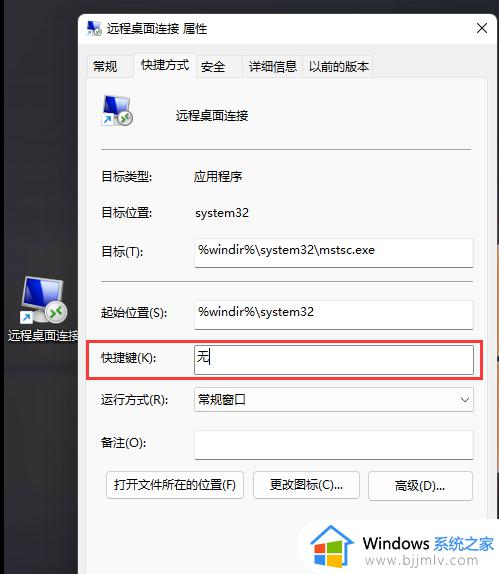
打开运行(Win+R),输入【mstsc】命令,按【确定或回车】,就可以快速打开远程桌面连接。
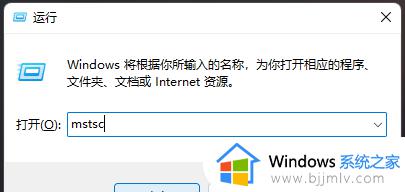
1、文件资源管理器按照以下路径打开【C:ProgramDataMicrosoftWindowsStart MenuProgramsAccessories】;
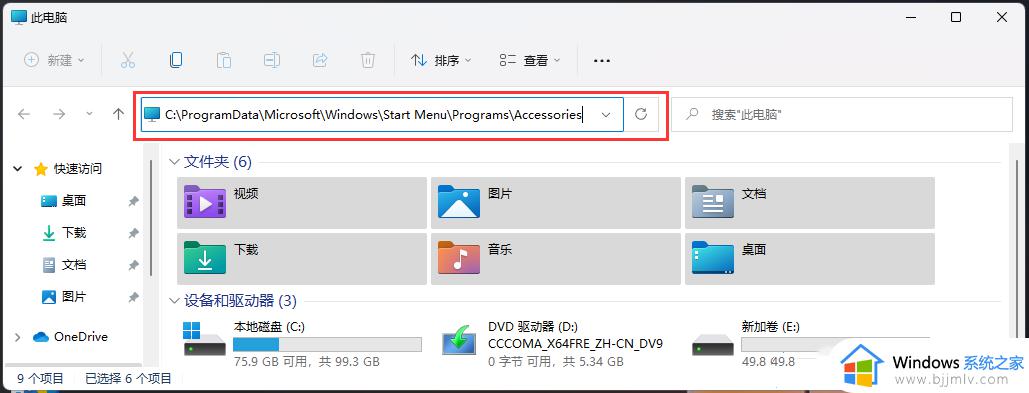
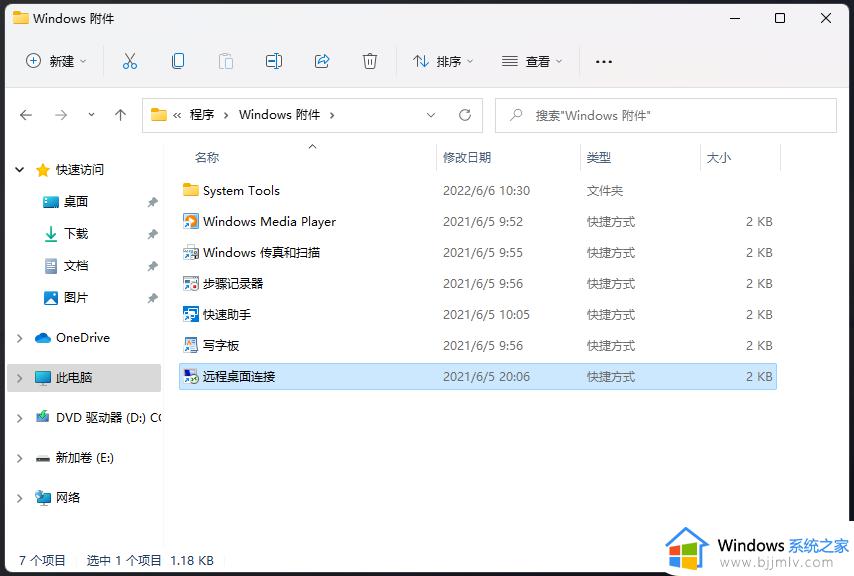
1、首先,按键盘上的【 Win + X 】组合键,或右键点击任务栏上的【Windows开始徽标】,打开的右键菜单项中,选择【Windows 终端 (管理员)】;
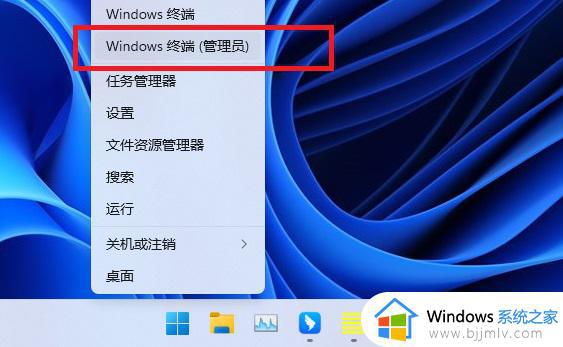
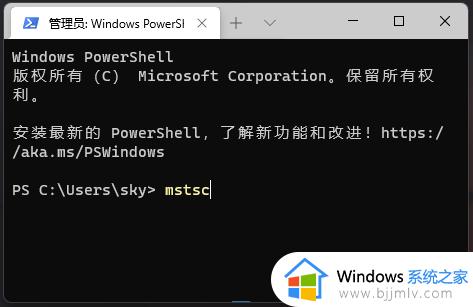
以上就是系统之家小编为你带来的关于“Win11远程桌面连接的五种方法”的全部内容了,希望可以解决你的问题,感谢您的阅读,更多精彩内容请关注系统之家官网。
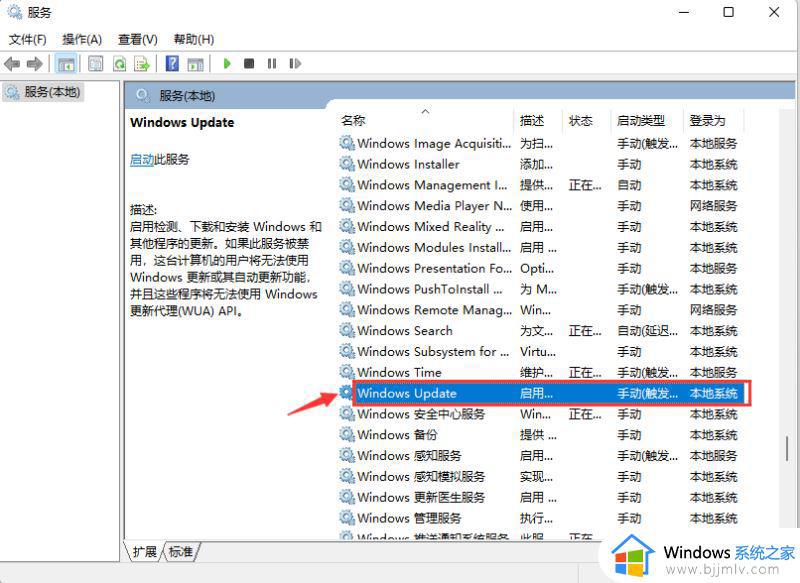
win11系统自动更新怎么关闭?win11系统停止自动更新的四种方法

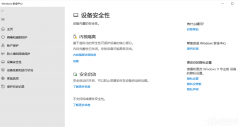

win11的wifi功能突然消失了怎么解决?win11的wifi功能突然消失的解决方法