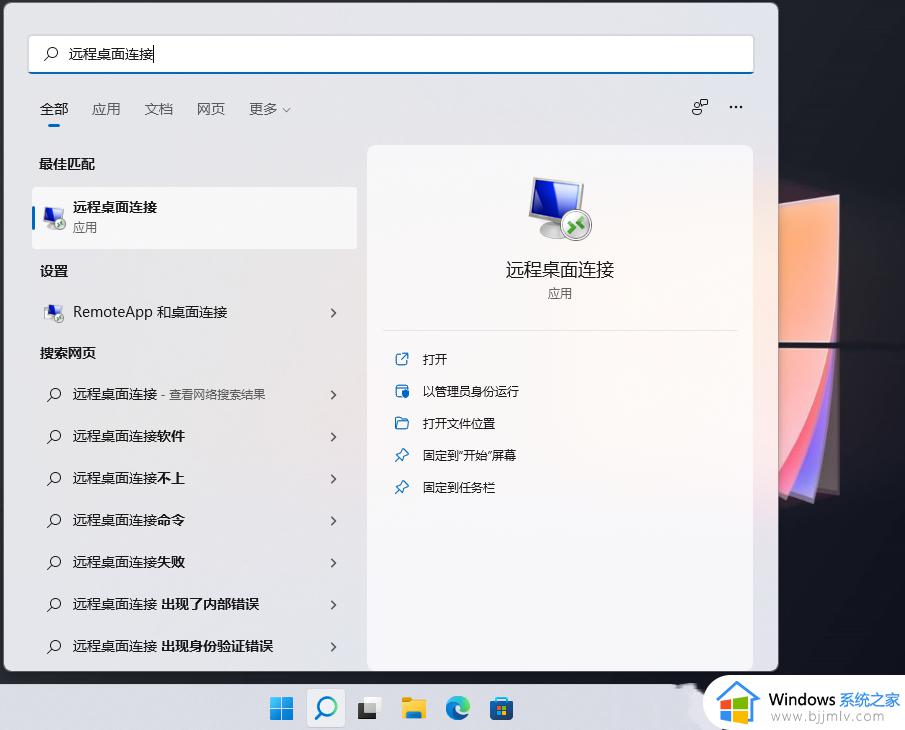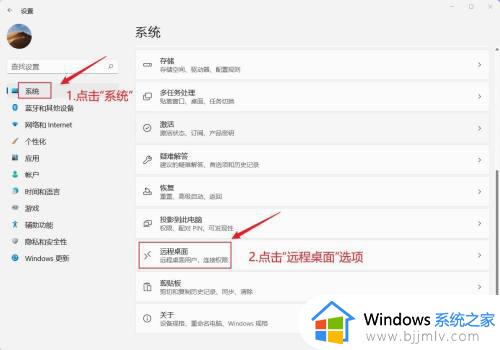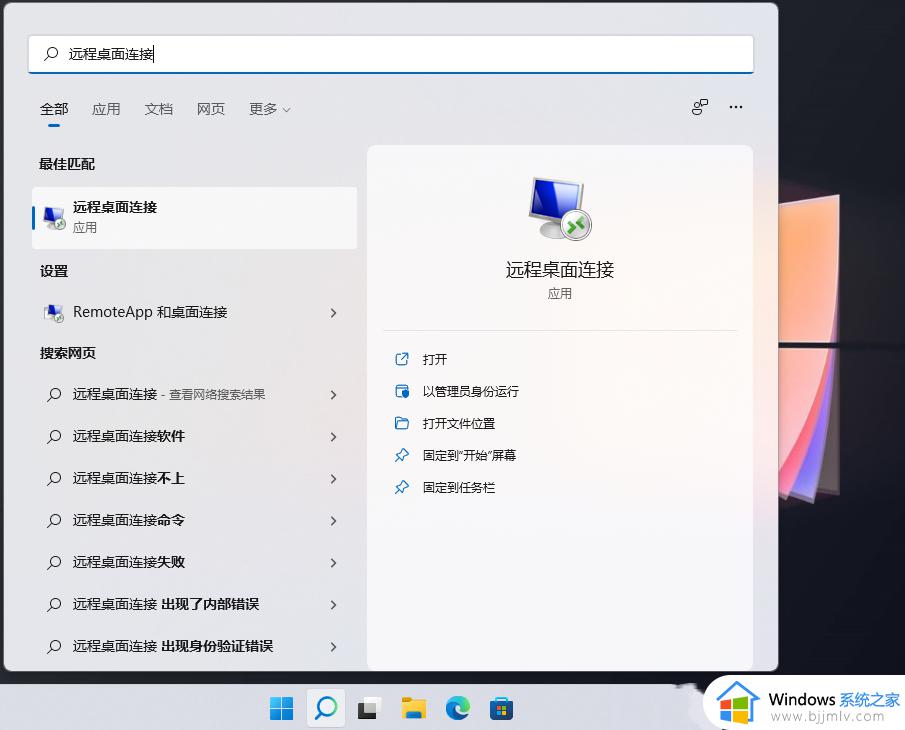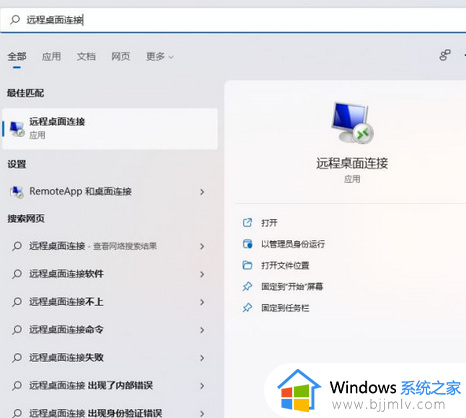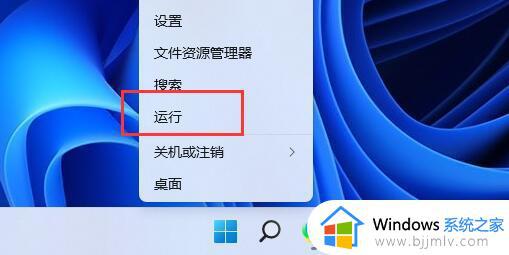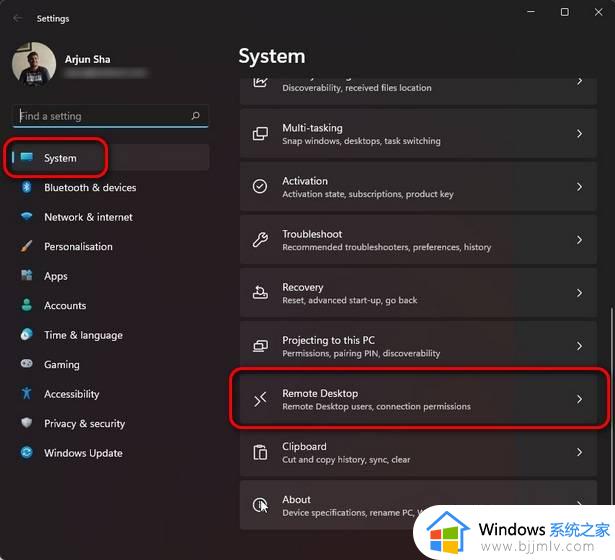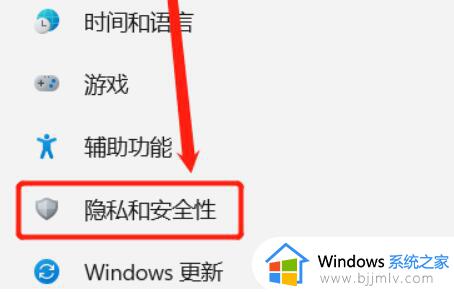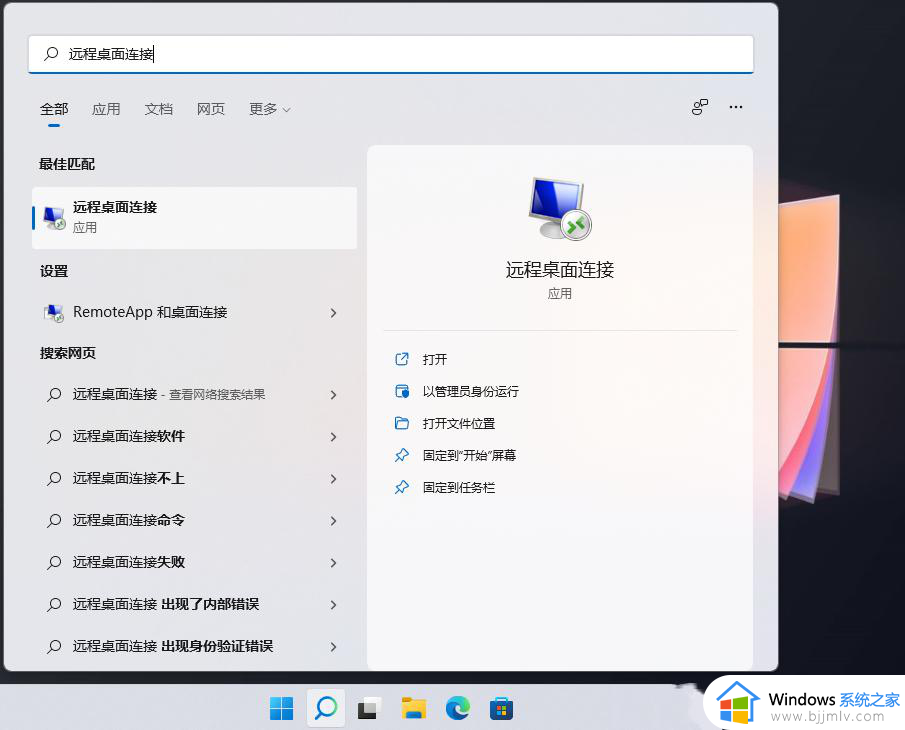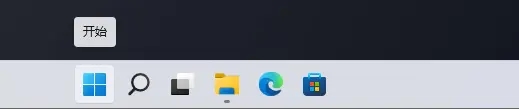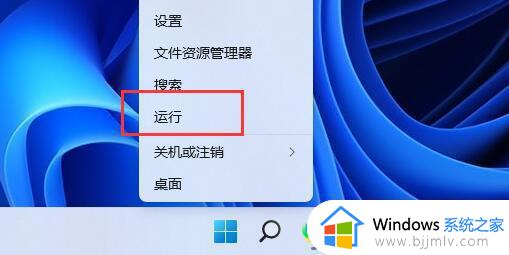windows11远程连接不上怎么办 windows11远程桌面无法连接修复方法
我们要知道,在windows11系统中同样自带有远程桌面功能,能够方便用户实现千里之外电脑的操纵,不过近日有小伙伴在windows11电脑上想要打开远程桌面连接时,却总是无法连接成功,对此windows11远程连接不上怎么办呢?这里小编就给大家讲解的windows11远程桌面无法连接修复方法。
具体方法:
1、首先,按键盘上的【 Win + X 】组合键,或右键点击任务栏上的【Windows开始徽标】,在打开的右键菜单项中,选择【运行】。如图所示:
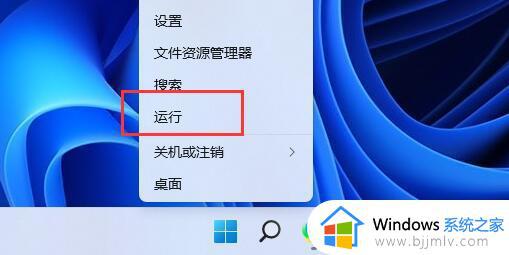
2、运行窗口,输入【gpedit.msc】命令,按【确定或回车】,可以快速打开【本地组策略编辑器】。如图所示:
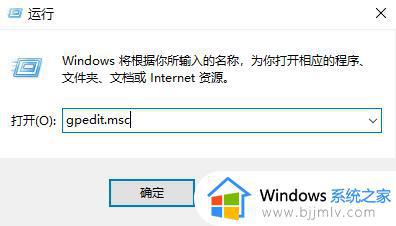
3、本地组策略编辑器窗口,依次展开到以下路径:计算机配置>管理模块>Windows 组件>远程桌面服务>远程桌面会话主机>连接,然后在右侧,找到并双击打开【允许用户通过使用远程桌面服务进行远程连接】。如图所示:
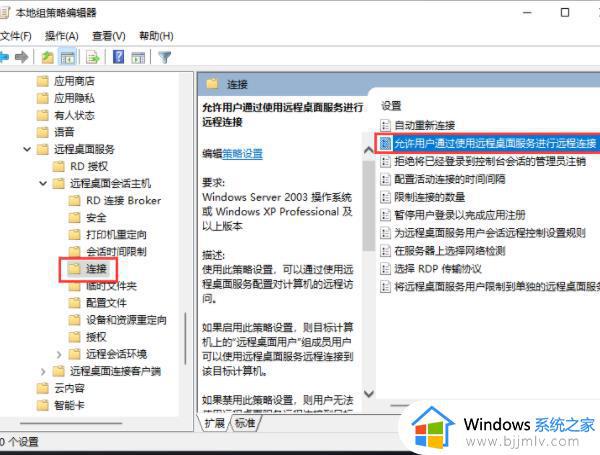
4、允许用户通过使用远程桌面服务进行远程连接窗口,选择【已启用】,最后点击【确定】即可。
以上就是小编给大家介绍的windows11远程桌面无法连接修复方法了,有遇到相同问题的用户可参考本文中介绍的步骤来进行修复,希望能够对大家有所帮助。