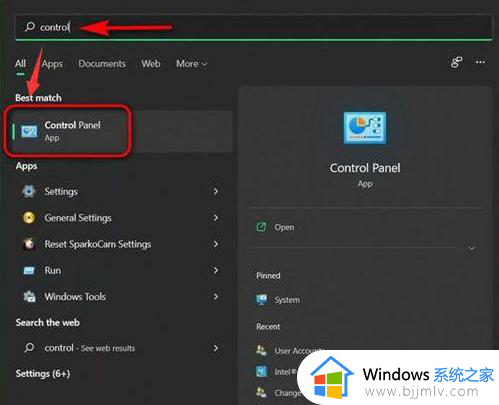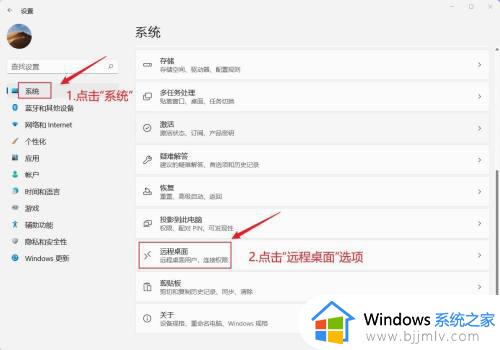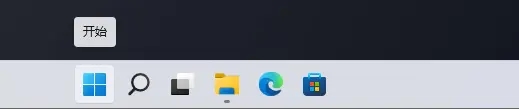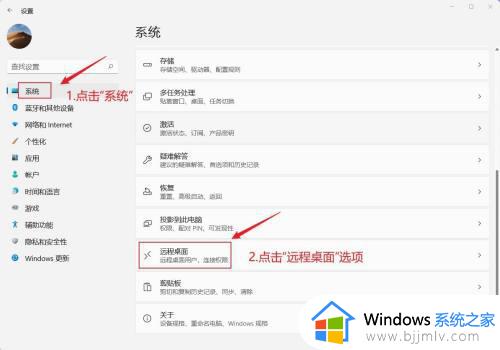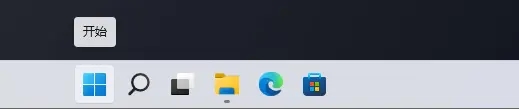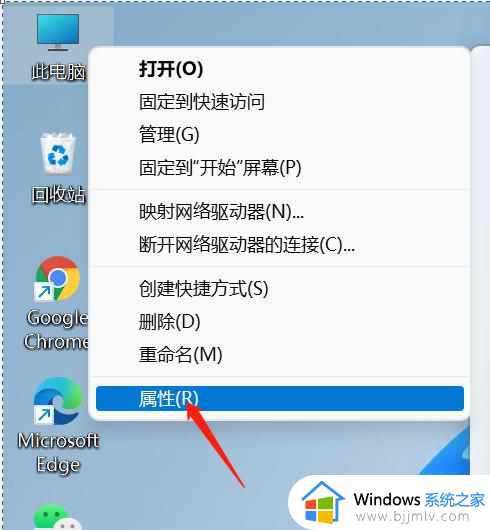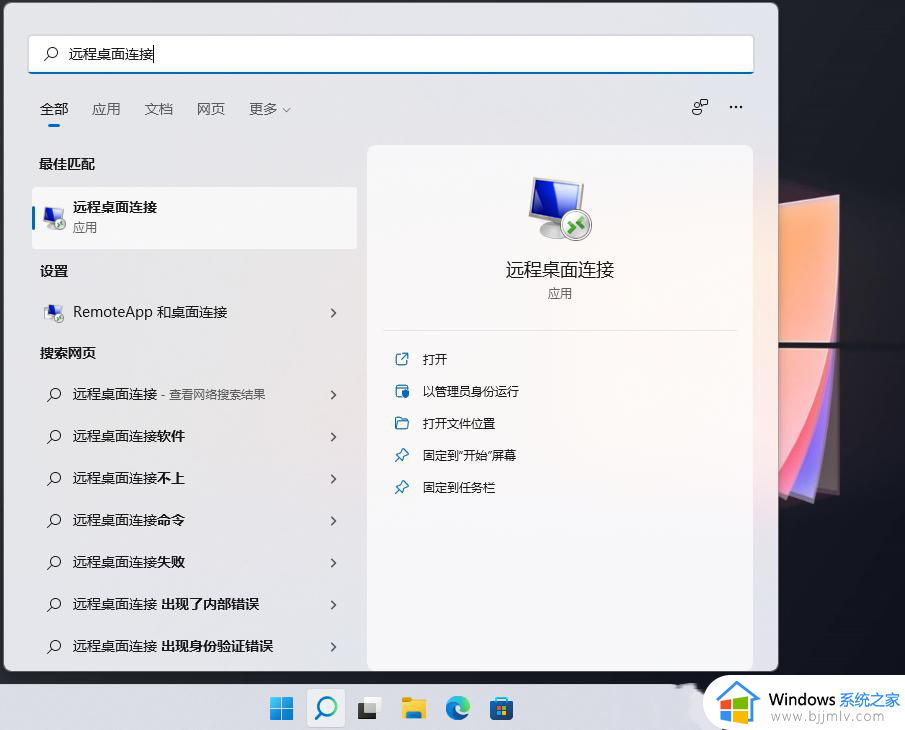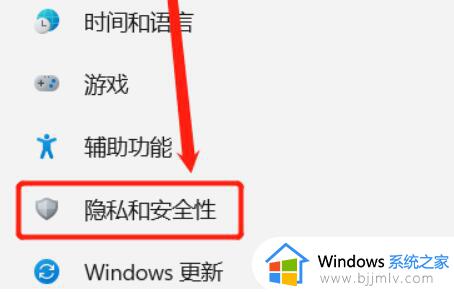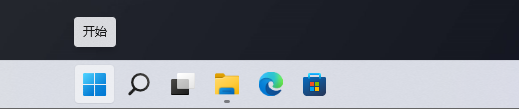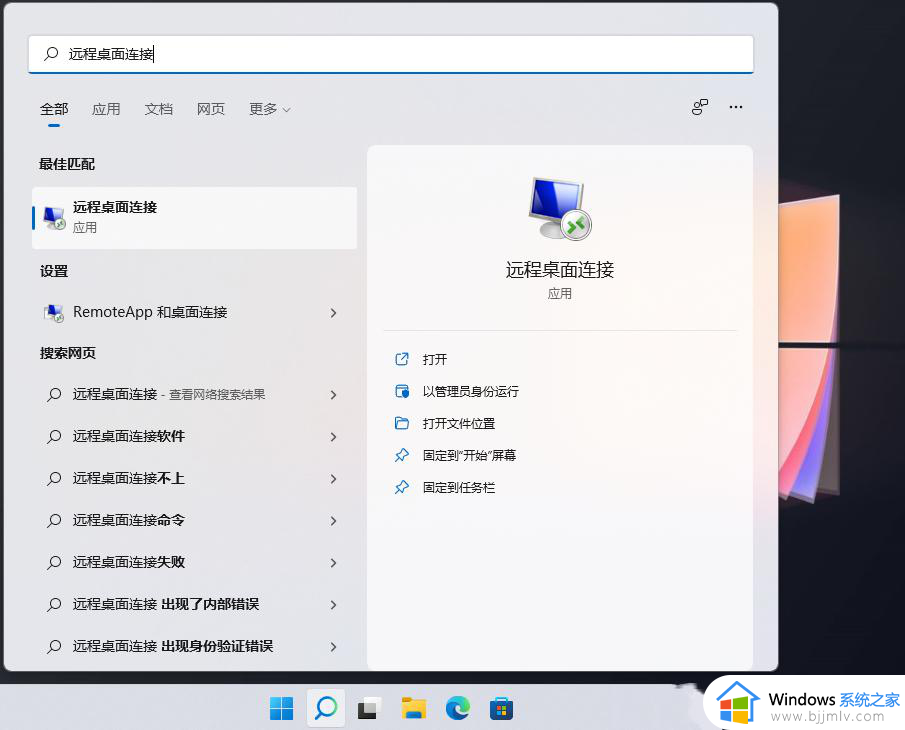win11如何使用远程桌面 win11远程桌面连接怎么用
在日常使用电脑办公的过程中,有时候我们需要连接到远程桌面进行相关操作,不过有些用户在选择给电脑安装完win11系统之后,由于对于功能的不熟悉,导致不知道怎么使用远程连接功能,对此win11如何使用远程桌面呢?下面小编就给大家介绍一篇win11远程桌面连接使用详细步骤。
具体方法:
1、我们先打开Win11设置面板,然后点击左侧“系统”,再点击右侧“远程桌面”选项。打开“远程桌面”设置页面。
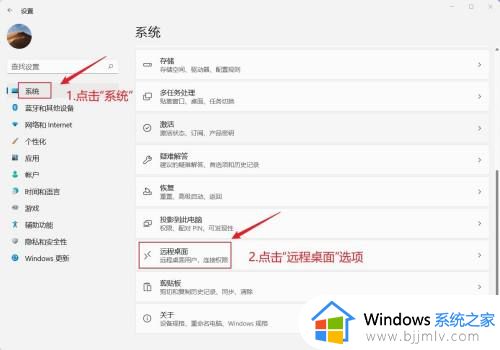
2、在“远程桌面”设置页面,我们点击“远程桌面”右侧的滑块按钮,开启“远程桌面”功能。接着会弹出“远程桌面设置”窗口,我们点击“确认”即可。
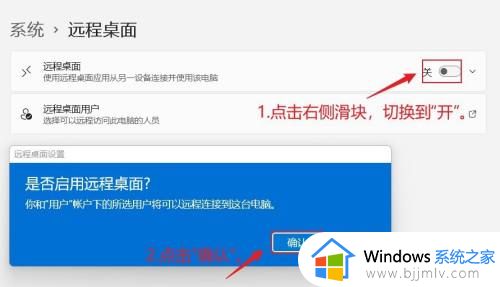
3、开启“远程桌面”功能后,在“远程桌面”页面会出现桌面的端口号和电脑名称,两个连接时需要的参数。我们点击下面的“远程桌面用户”选项,可以弹出一个窗口,在该窗口中可以看到具体有哪些人正在连接本台计算机。
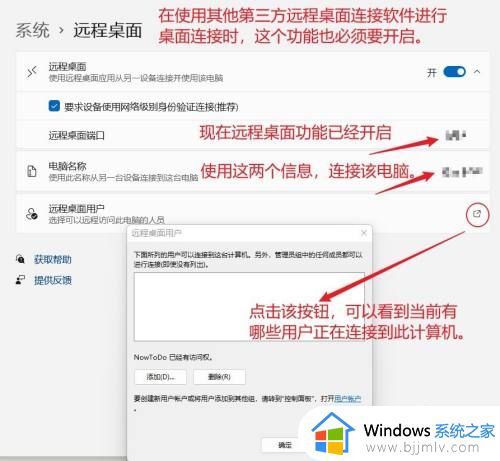
4、然后我们按下快捷键:Windows+Q,在搜索界面中我们输入:远程桌面,打开系统“远程桌面连接”应用。在该应用中我们输入相关信息参数,即可连接成功。
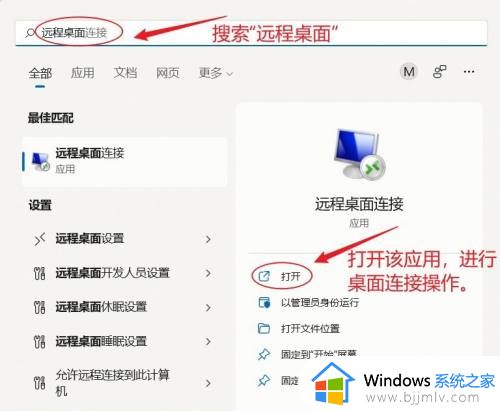
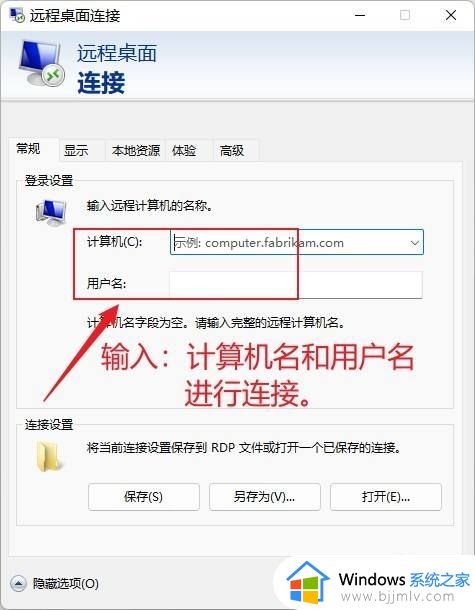
上述就是小编告诉大家的win11远程桌面连接使用详细步骤了,有需要的用户就可以根据小编的步骤进行操作了,希望能够对大家有所帮助。