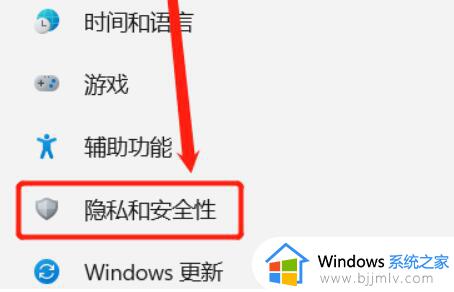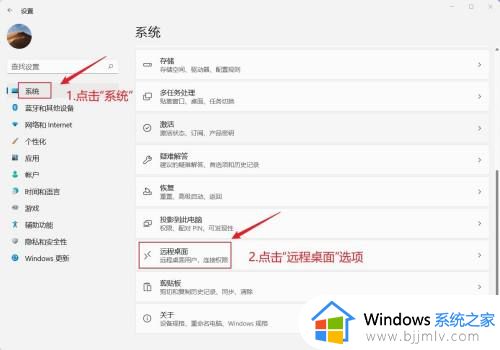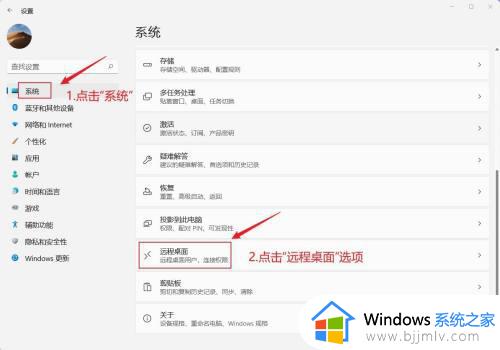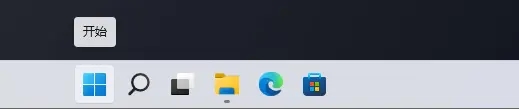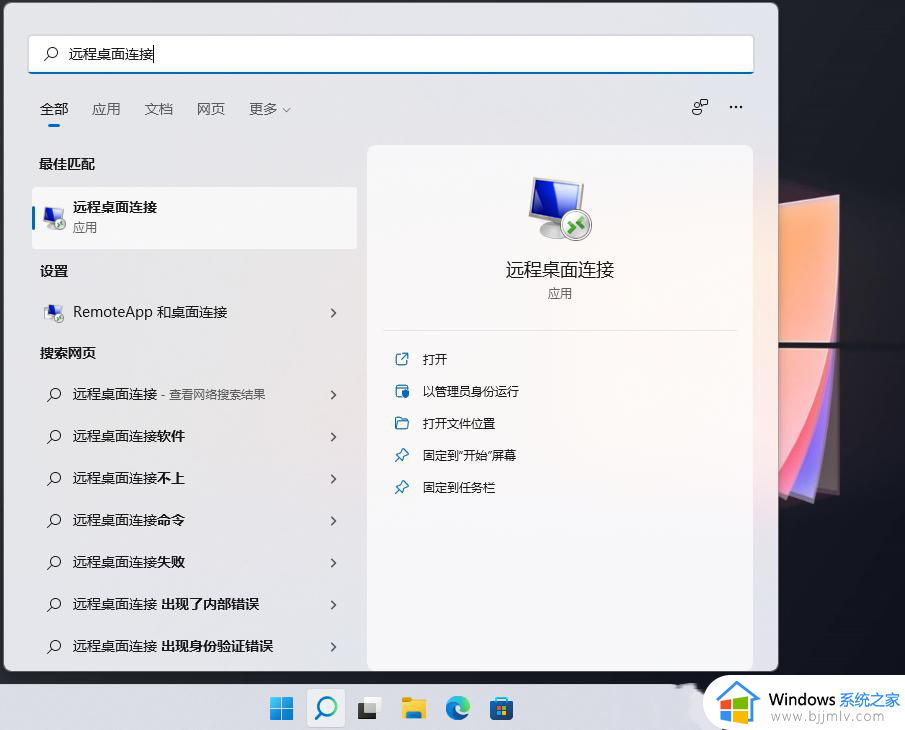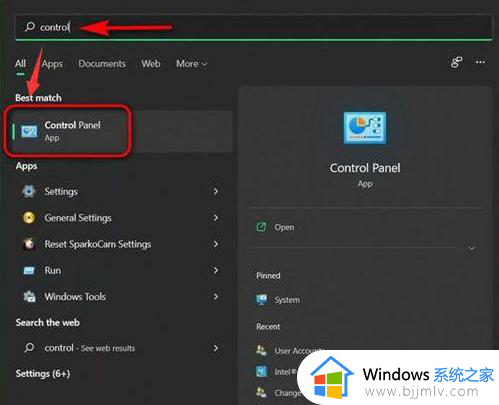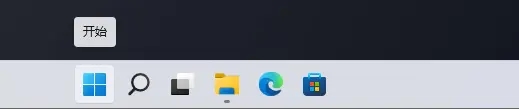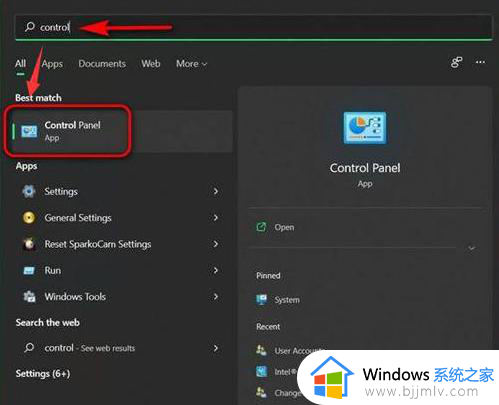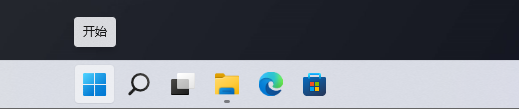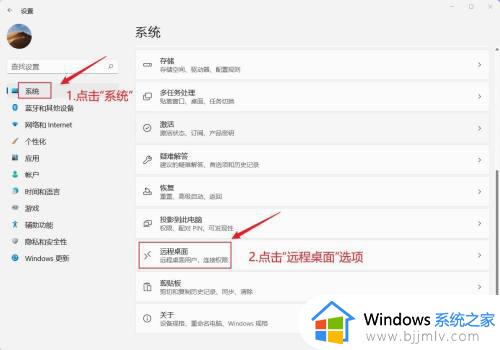win11家庭版怎么设置远程桌面 win11家庭版如何使用远程桌面
更新时间:2024-06-11 09:50:03作者:runxin
当用户在使用win11家庭版电脑进行办公的过程中,也经常会用到远程桌面连接工具来实现千里之外电脑的操纵,不过有些用户在刚接触win11电脑的情况下,可能还不懂得远程桌面连接的使用设置,对此win11家庭版怎么设置远程桌面呢?以下就是有关win11家庭版如何使用远程桌面相关内容。
具体方法如下:
1、找到“此电脑”图标,点击鼠标右键,选择“属性”按钮。
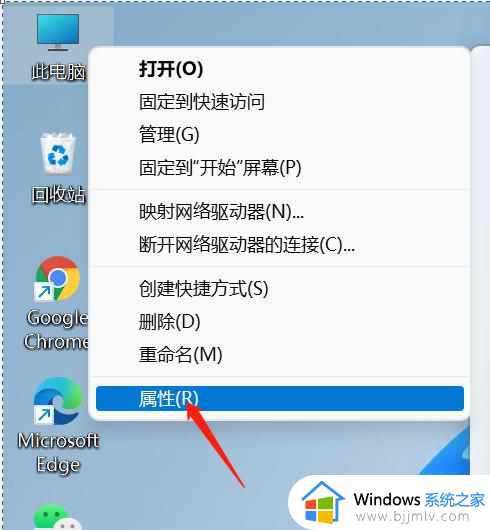
2、点击“高级系统设置”选项。
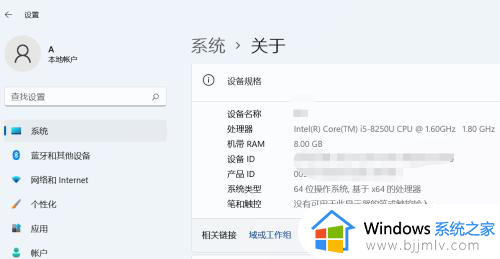
3、然后选择“远程桌面”。
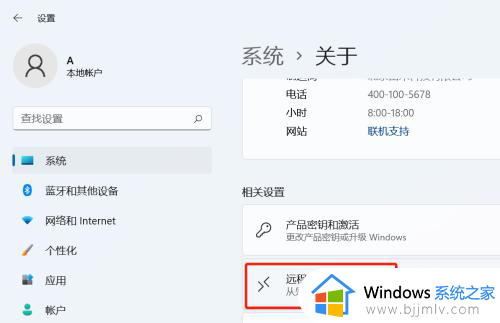
4、如图4所示,勾选开启“远程桌面”功能。
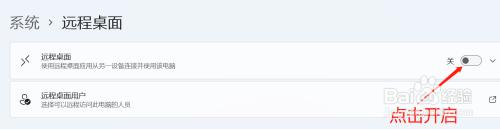
5、最后,在弹出的提醒框中点击“确定”即可完成开启远程桌面的操作。
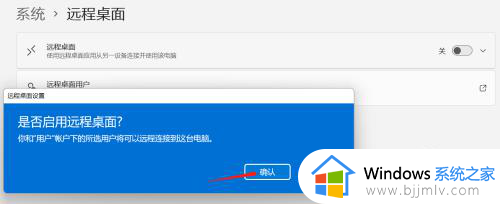
综上所述就是有关win11家庭版如何使用远程桌面相关内容了,还有不懂得用户就可以根据小编的方法来操作吧,希望本文能够对大家有所帮助。