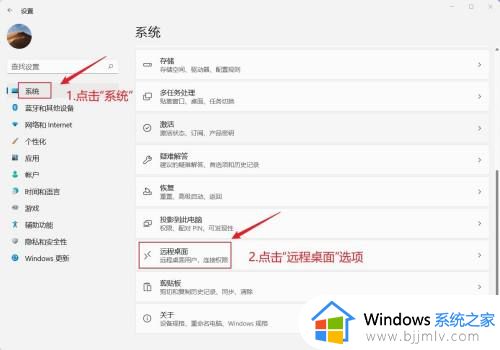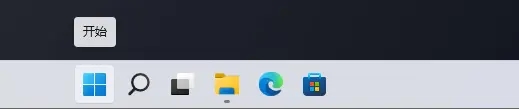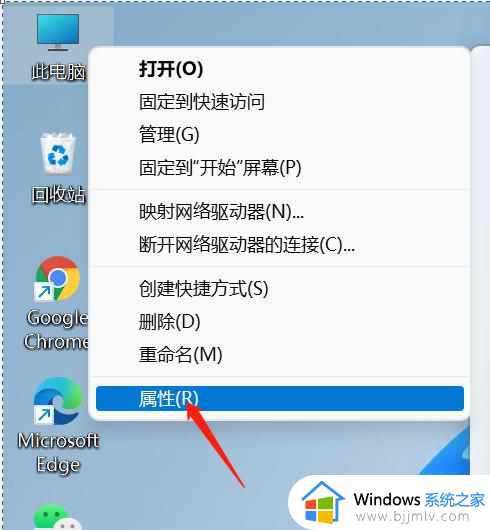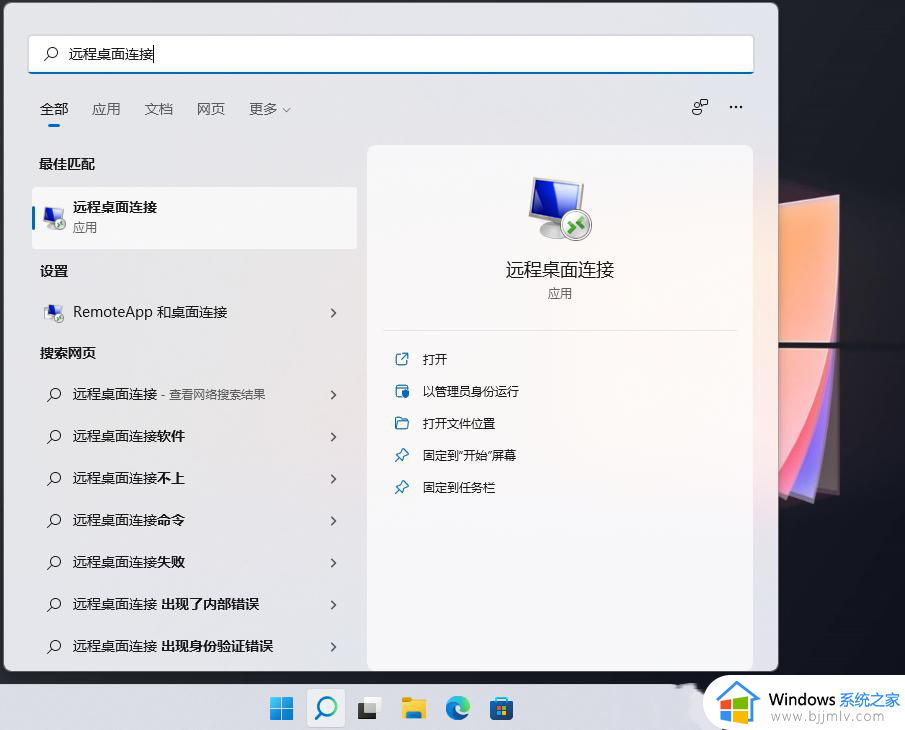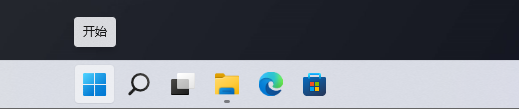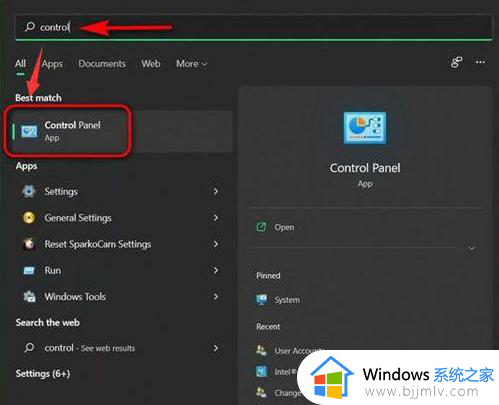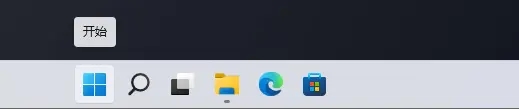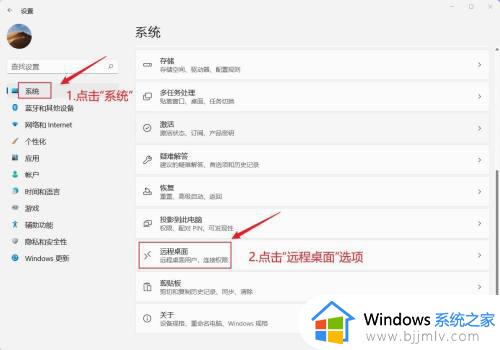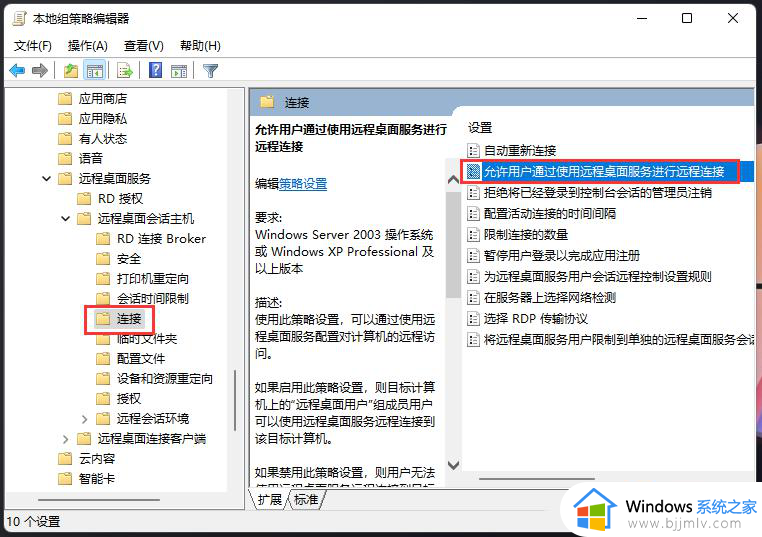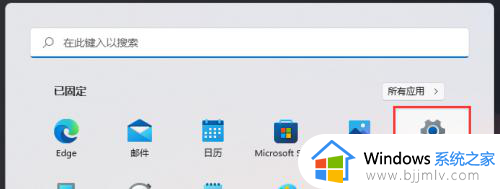win11专业版远程桌面怎么用 win11如何使用远程桌面
远程桌面连接功能是windows中自带的一个功能,可以方便我们远程操控其他电脑来进行操作,然而有用户升级到win11专业版系统之后,因为不熟悉界面不知道远程桌面怎么用,其实方法并不会难,本教程这就给大家详细介绍一下win11使用远程桌面的详细方法给大家参考吧。
方法如下:
1、我们先打开Win11设置面板,然后点击左侧“系统”,再点击右侧“远程桌面”选项。打开“远程桌面”设置页面。
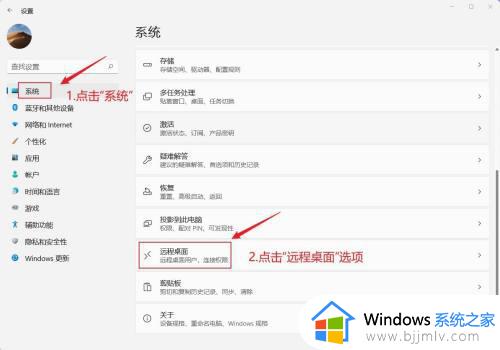
2、在“远程桌面”设置页面,我们点击“远程桌面”右侧的滑块按钮,开启“远程桌面”功能。接着会弹出“远程桌面设置”窗口,我们点击“确认”即可。
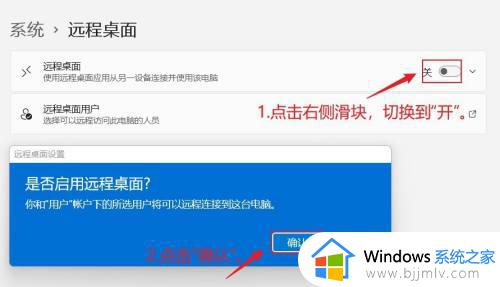
3、开启“远程桌面”功能后,在“远程桌面”页面会出现桌面的端口号和电脑名称,两个连接时需要的参数。我们点击下面的“远程桌面用户”选项,可以弹出一个窗口。在该窗口中可以看到具体有哪些人正在连接本台计算机。
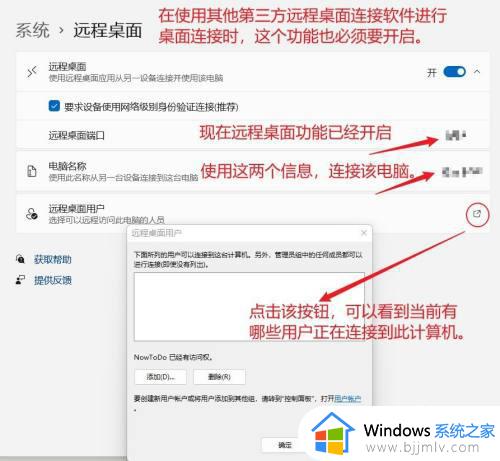
4、然后我们按下快捷键:Windows+Q,在搜索界面中我们输入:远程桌面,打开系统“远程桌面连接”应用。在该应用中我们输入相关信息参数,即可连接成功。
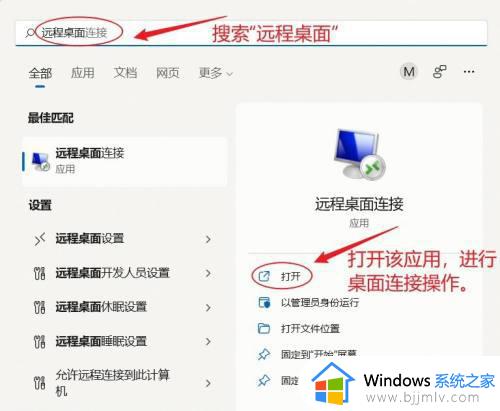
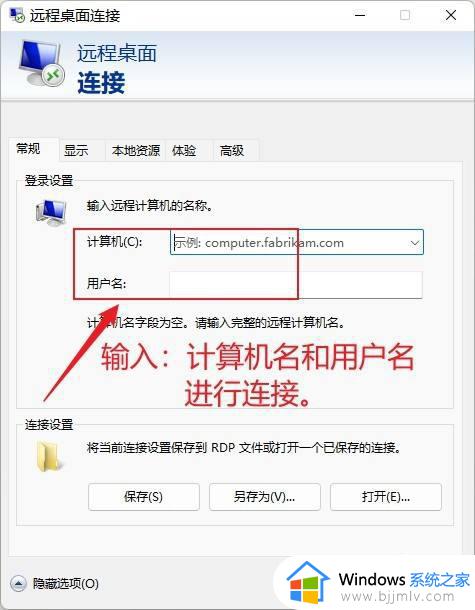
上述给大家介绍的就是win11如何使用远程桌面的详细内容,大家如果有需要的话,可以参考上述方法步骤来进行使用就可以了。