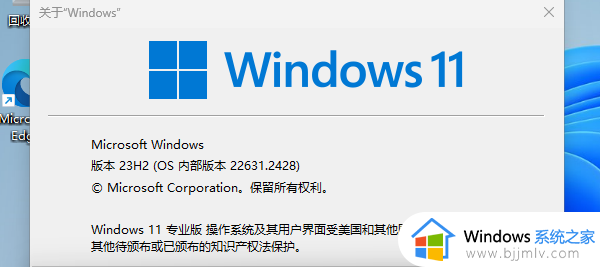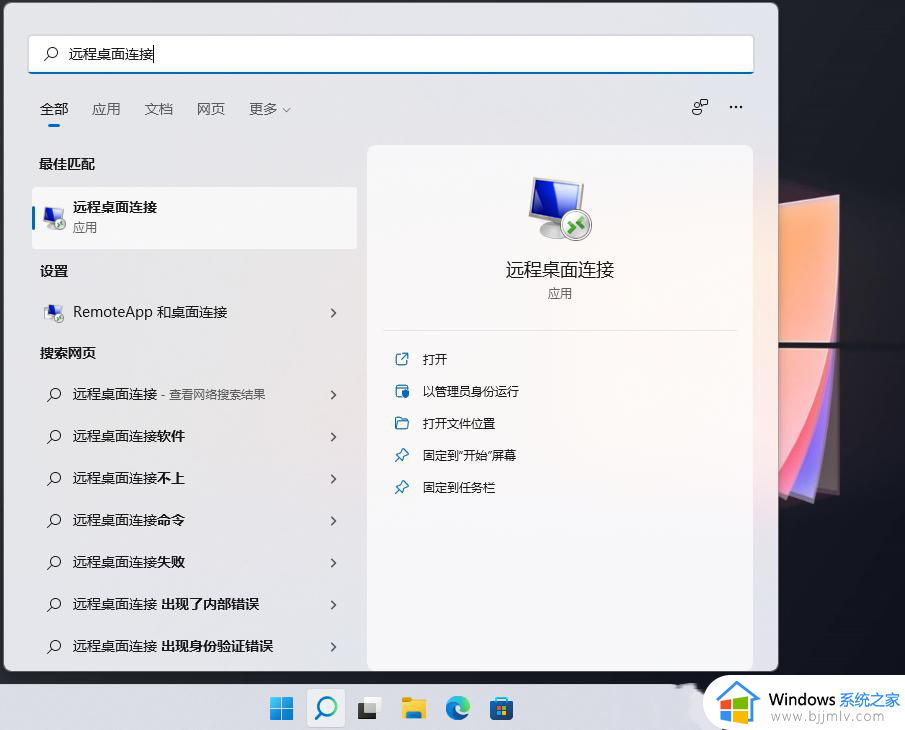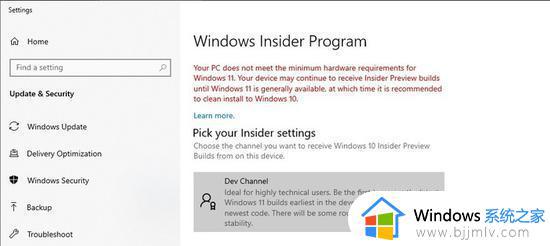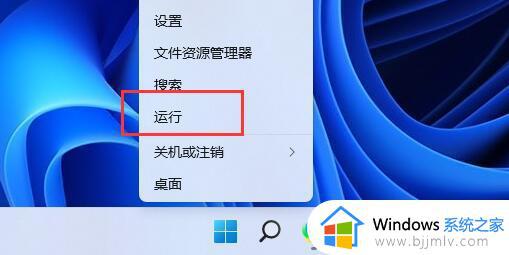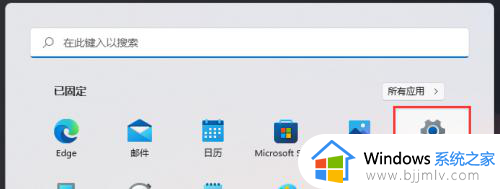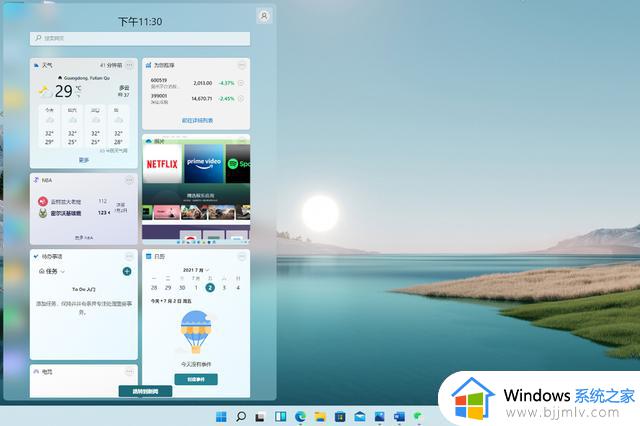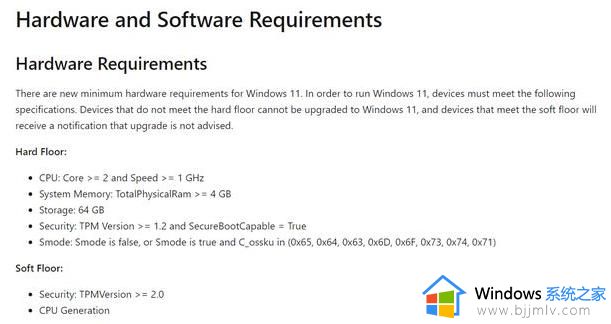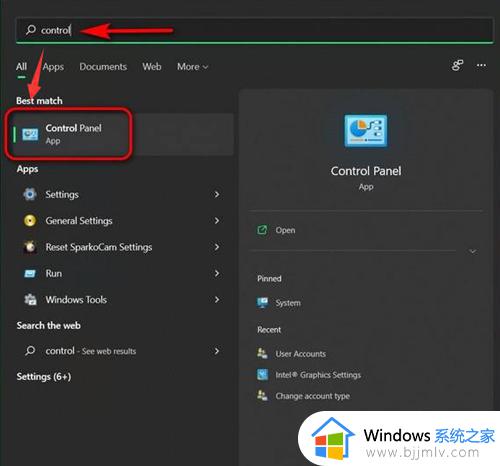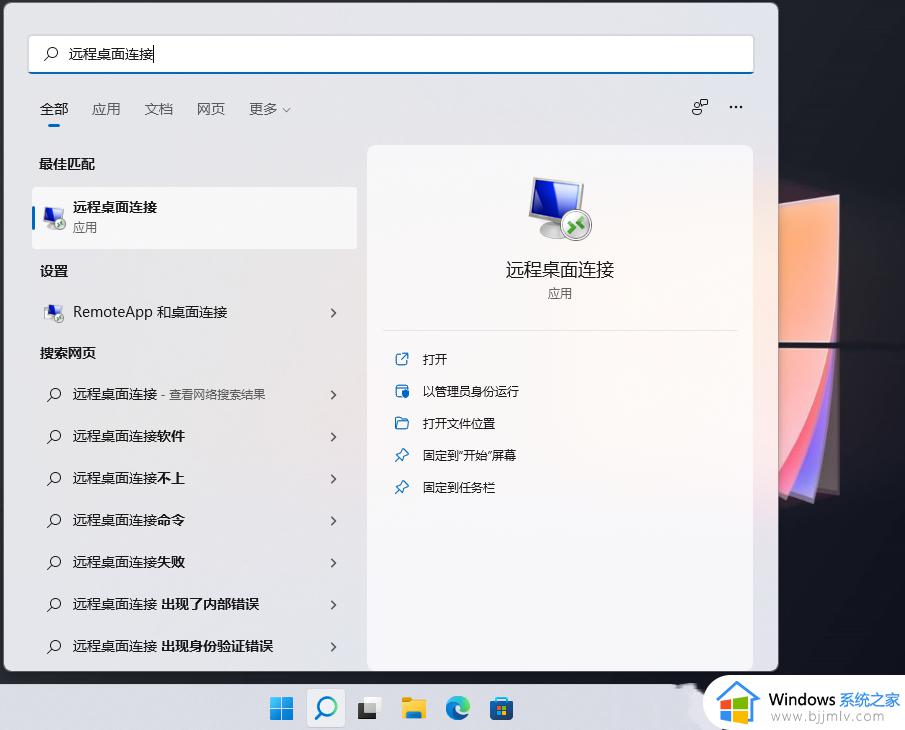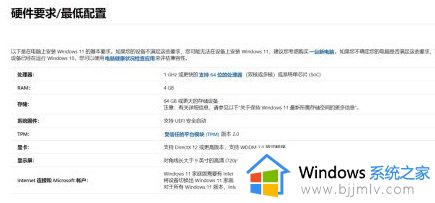windows11远程桌面不支持怎么办 windows11不支持远程控制解决方法
现阶段很多工作中的用户也都会用到远程桌面,而在没有第三方远程控制软件的情况下,我们可以通过windows11系统自带的远程桌面功能来使用,然而最近有用户却遇到了远程控制功能不能使用的情况,对此windows11远程桌面不支持怎么办呢?这里小编就来教大家windows11不支持远程控制解决方法。
具体方法:
1、首先,我们需要先下载安装一款远程桌面的软件。
2、在Win11开始菜单直接搜索“防火墙”并打开。
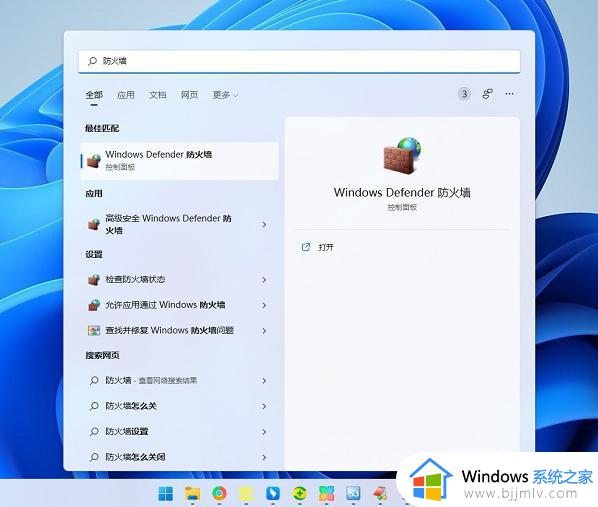
3、然后打开Windows防火墙,点开左边的“高级设置”。
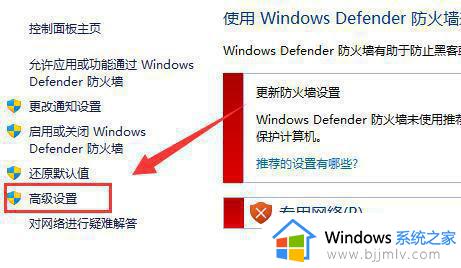
4、进入后,点击左上角“入站规则”。
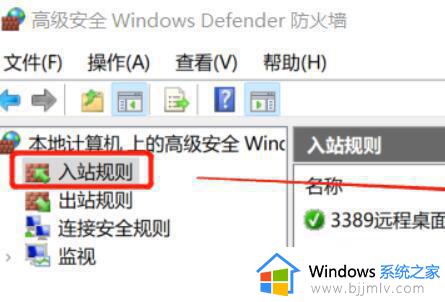
5、然后点击右边的“新建规则”。
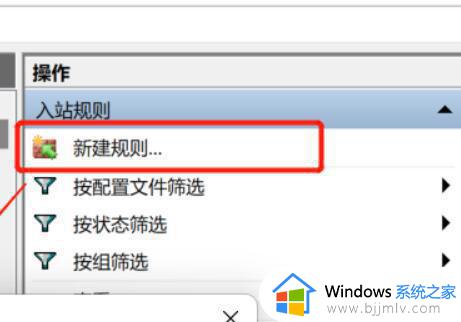
6、随后我们创建一个“端口”规则。
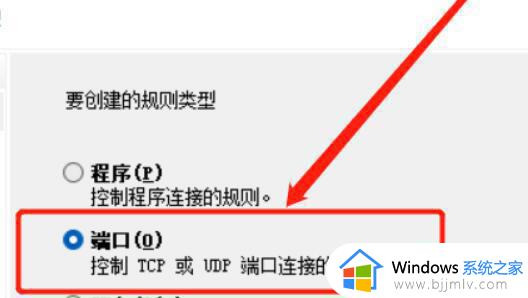
7、再选择“TCP”,选择“特定本地端口3389”。
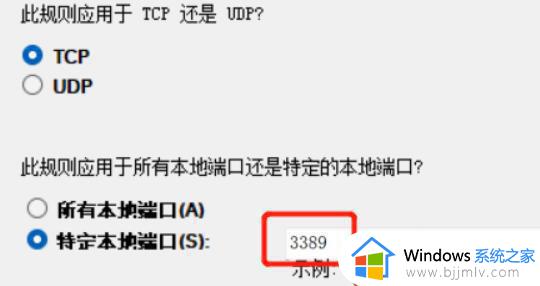
8、随后选择“允许连接”,进入下一步。
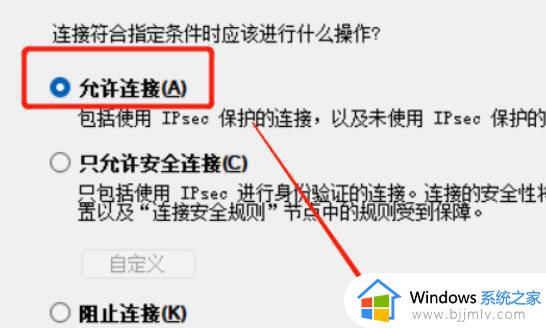
9、下面的设置保持默认即可。
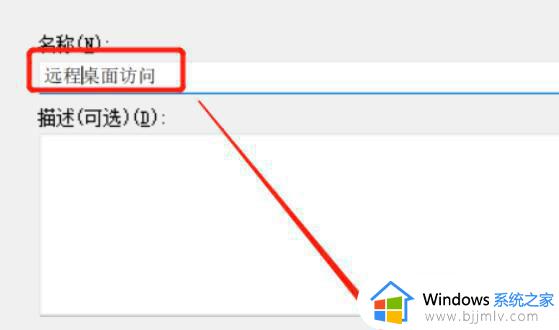
10、创建防火墙规则后,我们右键此电脑,打开“管理”。
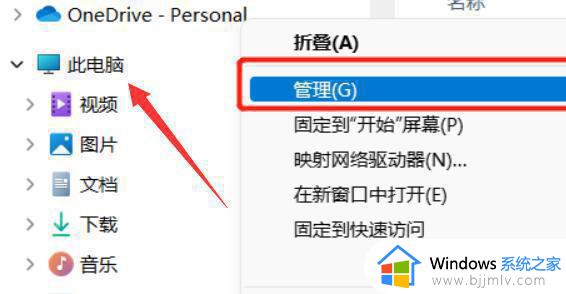
11、再进入左边栏的“服务”列表。
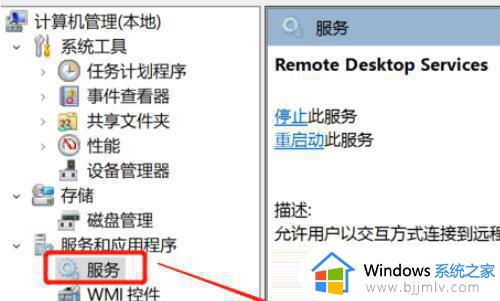
12、最后开启其中的“remote desktop services”服务即可。
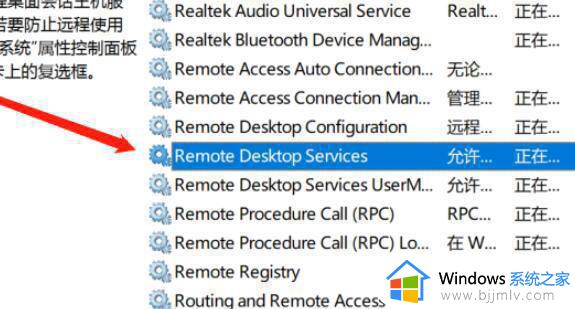
13、RDPWrap还需要相应的设置,如此一来才可以进行远程桌面连接。
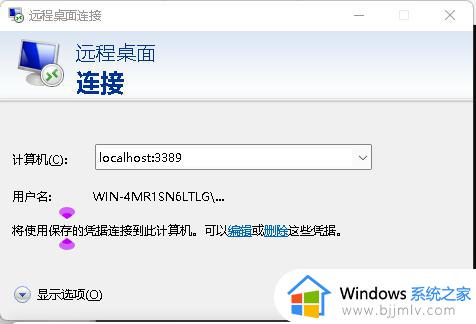
本文就是小编给大家讲解的windows11不支持远程控制解决方法了,如果你电脑有出现类似的情况,那么就可以根据小编的操作来进行解决,非常的简单快速,一步到位。