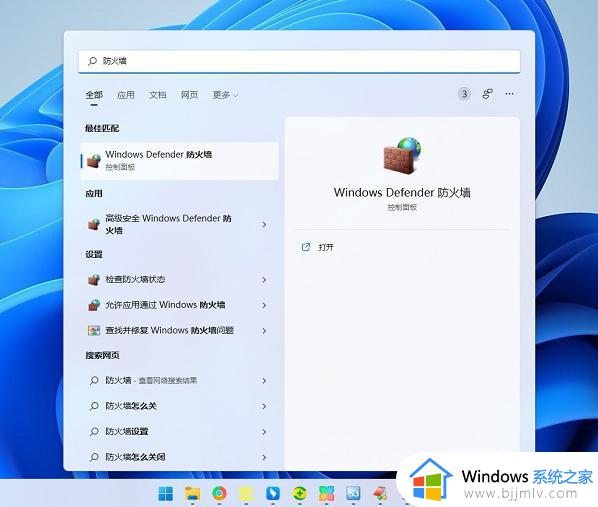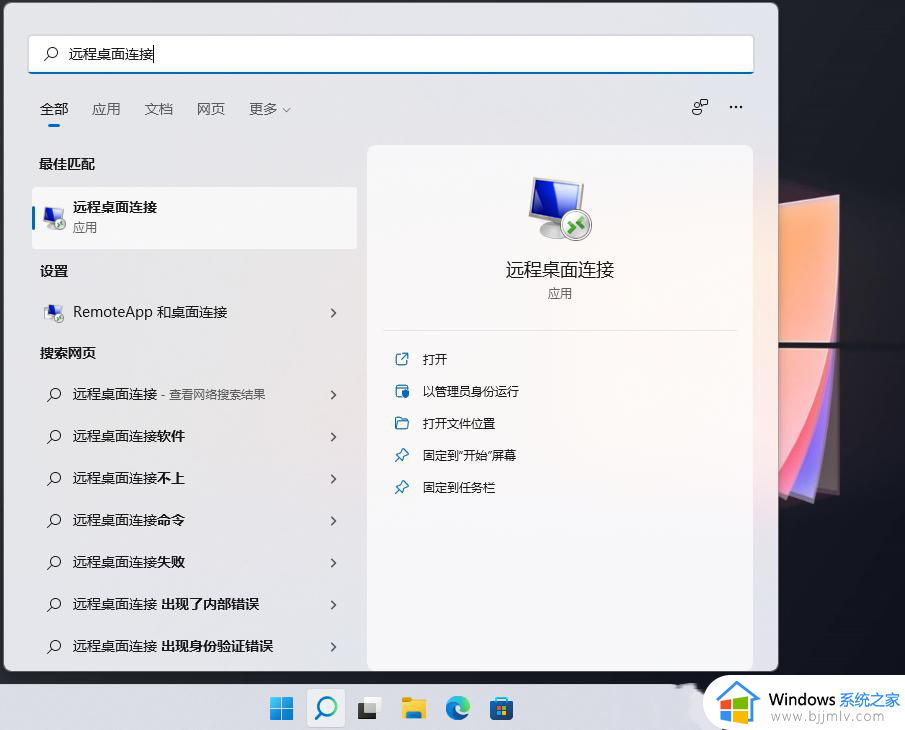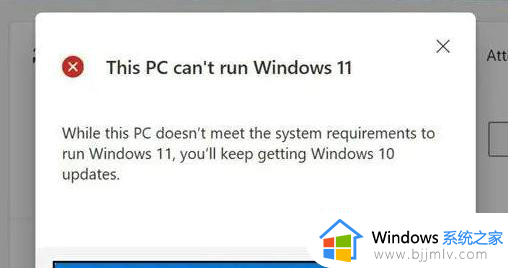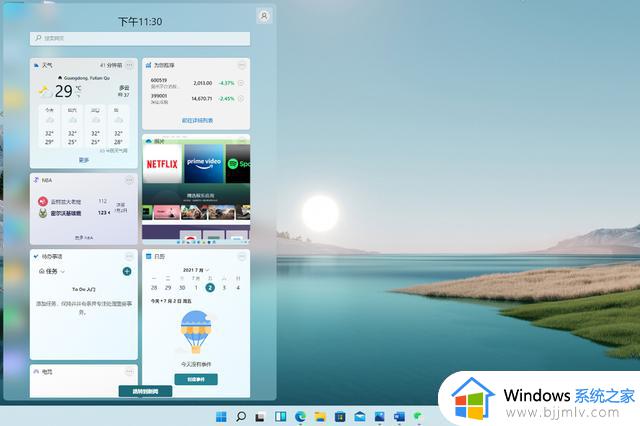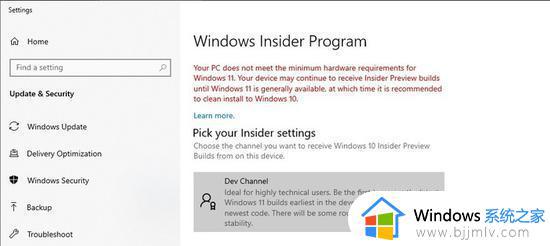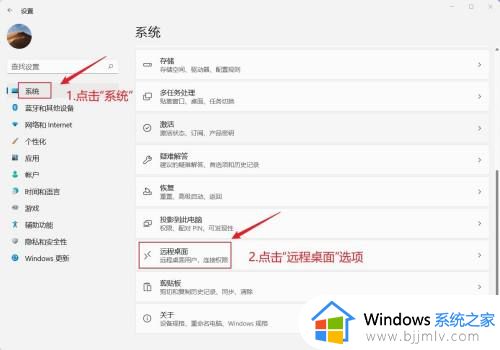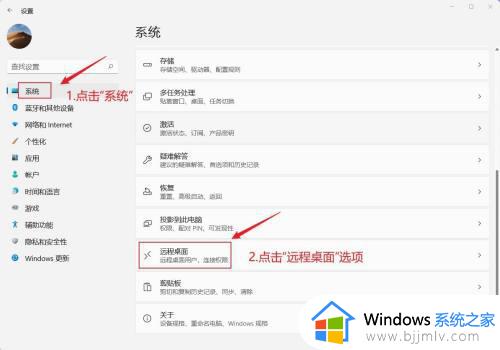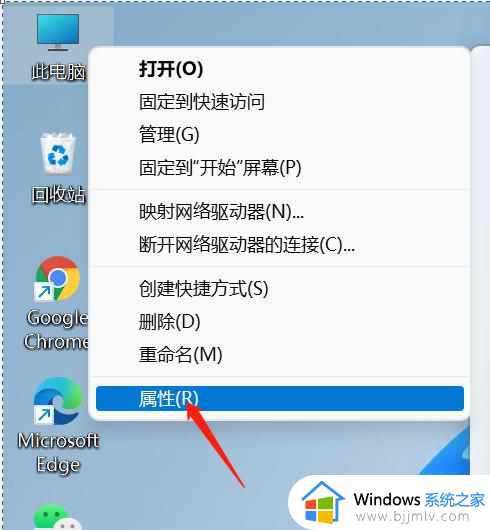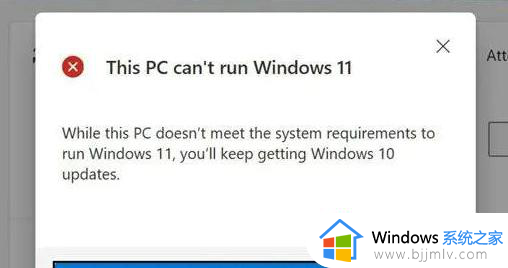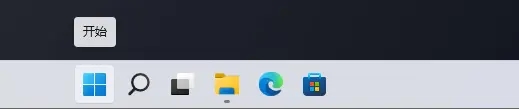window11不支持远程桌面怎么回事?win11不支持远程桌面如何处理
远程桌面连接是电脑中的一个功能,但是有用户在升级到window11系统之后,却遇到了不支持远程桌面的情况,导致无法正常使用,很多人遇到这样的问题不知道该怎么办,为了帮助到大家,本教程这就给大家详细介绍一下win11不支持远程桌面的详细处理方法吧。
原因分析:
1、您使用的是Windows 11家庭版系统。Windows 11家庭版系统是不支持远程桌面功能的,只有Windows 11专业版或者企业版系统才支持远程桌面功能。
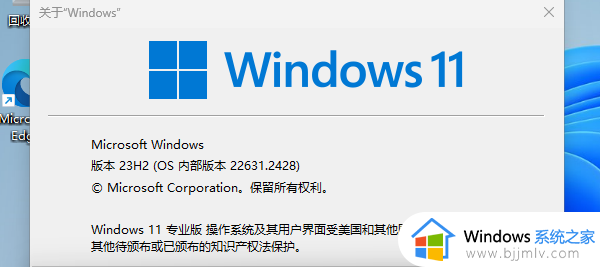
2、您没有启用远程桌面功能。Windows 11系统默认是关闭远程桌面功能的,您需要在设置中手动启用远程桌面功能,才能够远程连接到其他设备或者被其他设备远程连接。
3、您的防火墙或者杀毒软件阻止了远程桌面连接。Windows 11系统自带的Windows Defender防火墙或者您安装的第三方杀毒软件,可能会拦截远程桌面连接的请求,导致您无法远程连接到其他设备或者被其他设备远程连接。
4、您的网络设置或者路由器设置不正确。Windows 11系统的网络设置或者您使用的路由器的设置,可能会影响远程桌面连接的正常工作,导致您无法远程连接到其他设备或者被其他设备远程连接。
解决方法如下:
1、如果您使用的是Windows 11家庭版系统,您可以考虑升级到Windows 11专业版或者企业版系统,这样您就可以使用远程桌面功能了。您可以在微软的官网上购买Windows 11专业版或者企业版的许可证,然后在设置中激活您的系统。
2、如果您没有启用远程桌面功能,您可以在设置中手动启用远程桌面功能,具体的操作步骤如下:
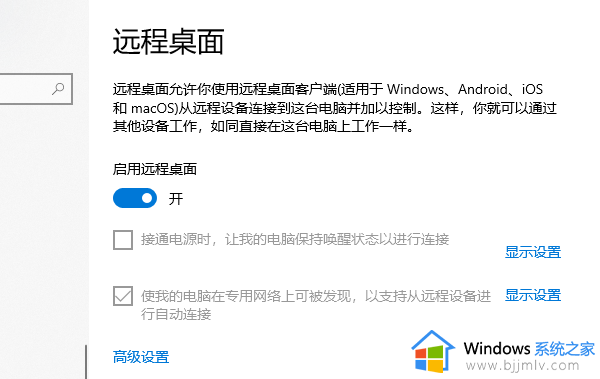
①、按Win + I键打开设置,然后选择“系统”。
④、您还可以在“高级设置”中,设置您的远程桌面的用户名、密码、端口号等信息,以提高远程桌面的安全性和便利性。
3、如果您的防火墙或者杀毒软件阻止了远程桌面连接,您可以在防火墙或者杀毒软件的设置中,允许远程桌面连接通过,具体的操作步骤如下:
①、在搜索框中,输入“Windows Defender防火墙”,并将其打开。
②、在左侧的菜单中,单击“允许应用或功能通过Windows Defender防火墙”。
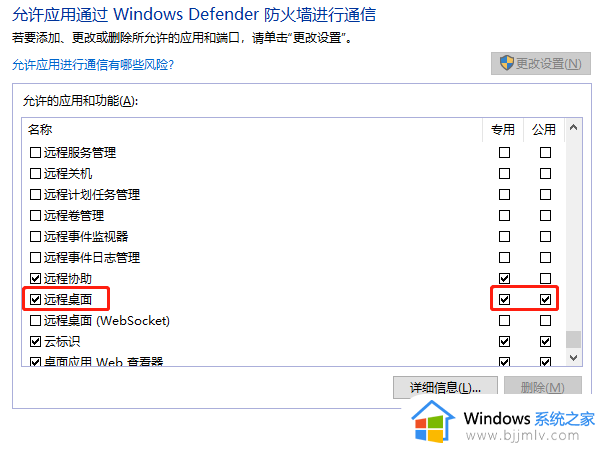
③、在弹出的窗口中,单击“更改设置”,然后向下滚动,找到“远程桌面”,并勾选它。
④、如果您使用的是第三方杀毒软件,您可以在其设置中,找到类似的选项,允许远程桌面连接通过。
4、如果您的网络设置或者路由器设置不正确,您可以在网络设置或者路由器设置中,调整相关的参数,以便远程桌面连接正常工作,具体的操作步骤如下:
①、在搜索框中,输入“网络和Internet设置”,并将其打开。
④、在弹出的窗口中,将“网络发现”和“文件和打印机共享”都打开。
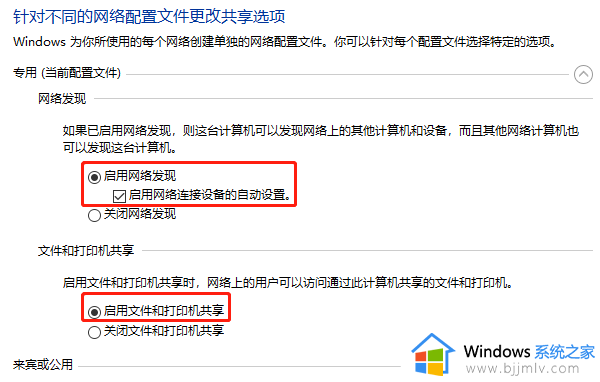
⑤、如果您使用的是路由器,您可以在路由器的管理界面中,找到类似的选项,打开网络发现和文件和打印机共享。
⑥、您还可以在路由器的管理界面中,设置端口转发或者DMZ主机,将您的设备的IP地址和远程桌面的端口号(默认为3389)绑定,以便远程桌面连接正常工作。
以上给大家介绍的就是window11不支持远程桌面的详细解决方法,有遇到一样情况的用户们可以参考上述方法步骤来进行解决,更多经常内容欢迎继续关注本站!