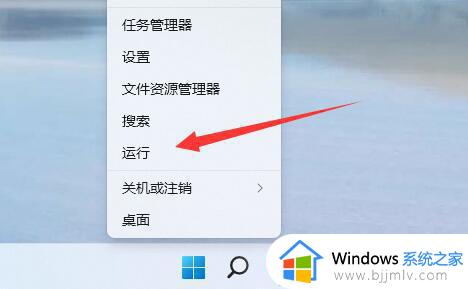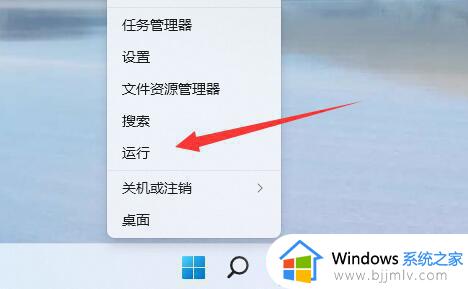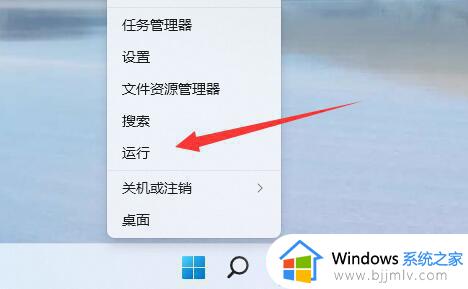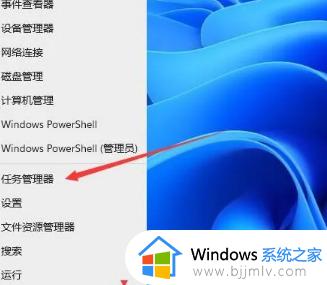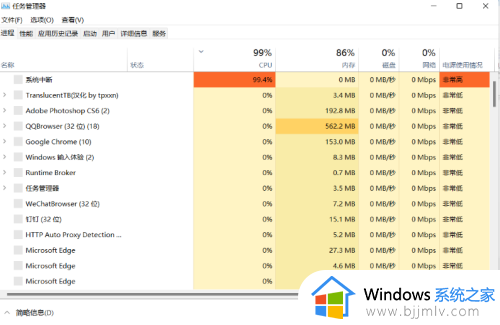win11管理器怎么打开 win11服务管理器在哪里打开
更新时间:2024-04-30 13:34:17作者:runxin
随着win11电脑的开机进入桌面后,微软系统自带的相关服务功能也会随之启动,其中也包括一些无用的服务程序,因此用户可以打开win11系统服务管理器来对无用的服务功能进行关闭设置,那么win11服务管理器在哪里打开呢?接下来小编就给大家介绍的win11管理器怎么打开完整步骤。
具体方法如下:
1、首先右键点开开始菜单,选择“运行”。
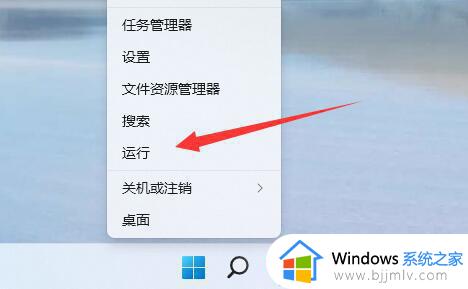
2、然后输入“services.msc”并确定打开服务列表。
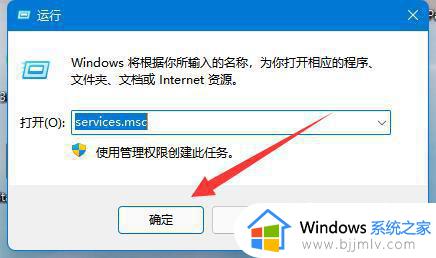
3、打开后,如果你需要优化,那么可以先点击“启动类型”,将优先显示都改为“自动”。
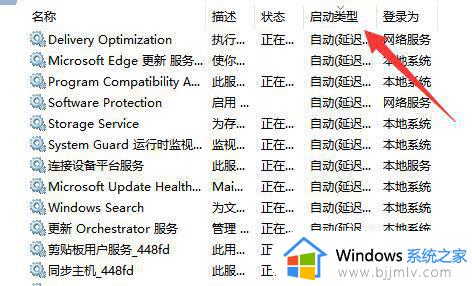
4、然后选中不需要的服务,点击“停止”就能将它关闭。
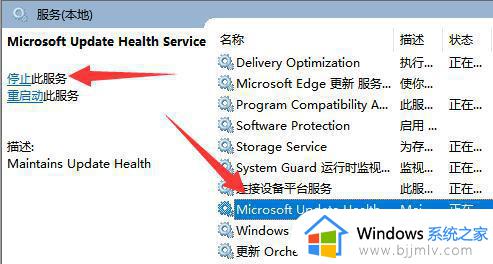
5、停止后,再双击打开并改为“禁用”就能彻底关闭。
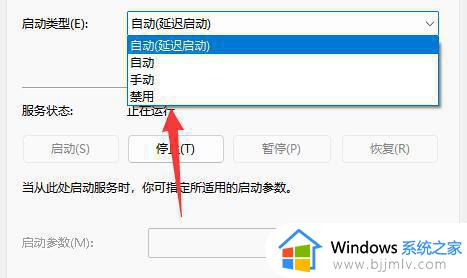
6、如果我们不知道哪些服务要关闭,可以选中它。在左边“描述”中查看。
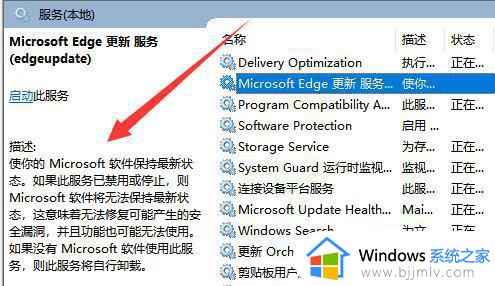
7、一般来说,与功能、软件相关的服务如果我们不用就可以关闭。例如edge、xbox、printer等。
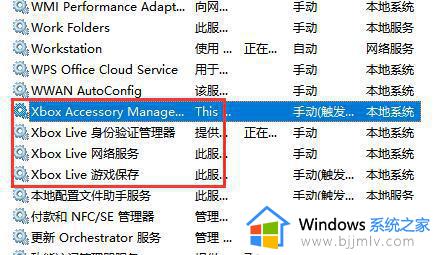
综上所述就是小编教大家的win11管理器怎么打开完整步骤了,如果你也有相同需要的话,可以按照上面的方法来操作就可以了,希望本文能够对大家有所帮助。