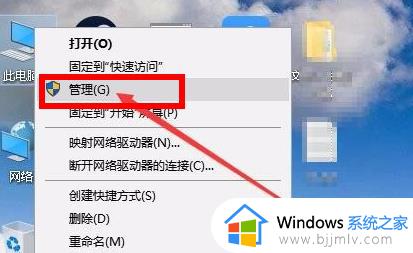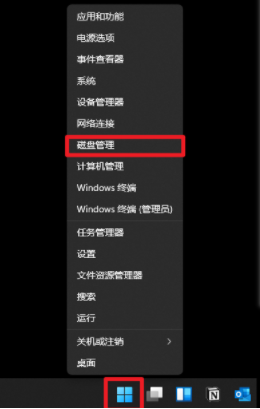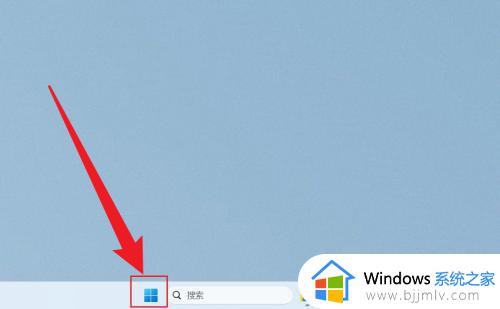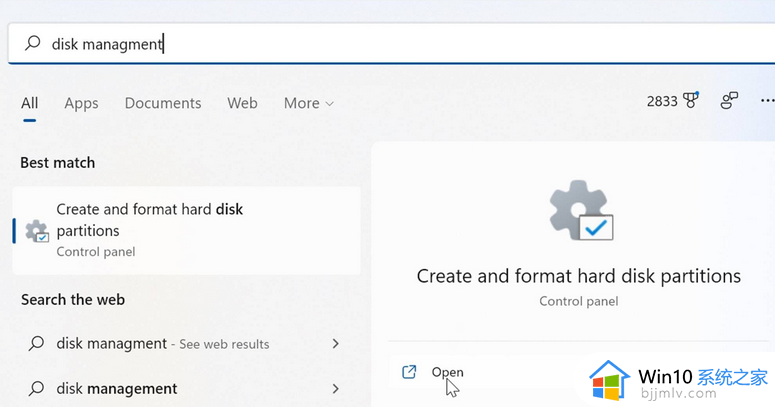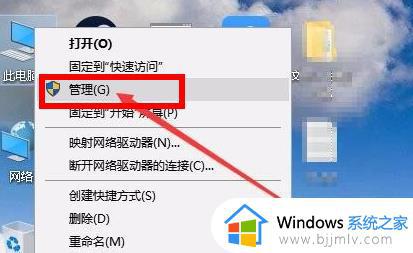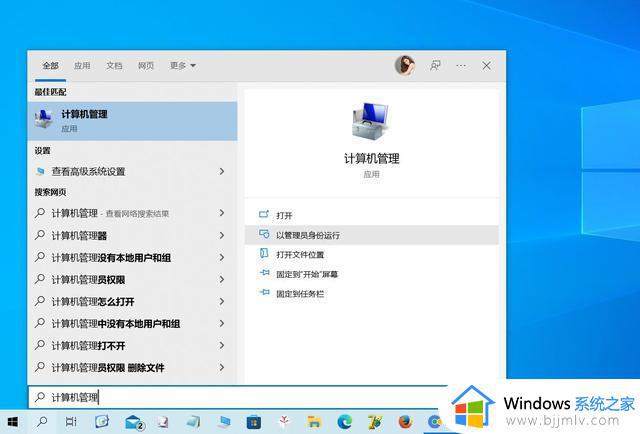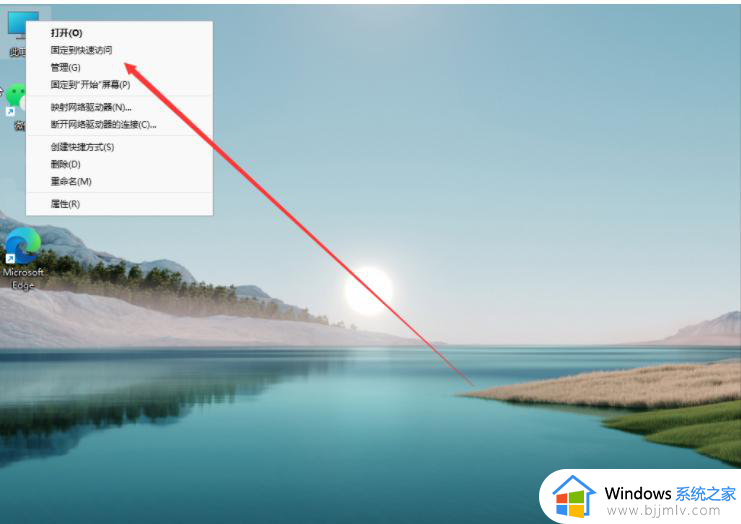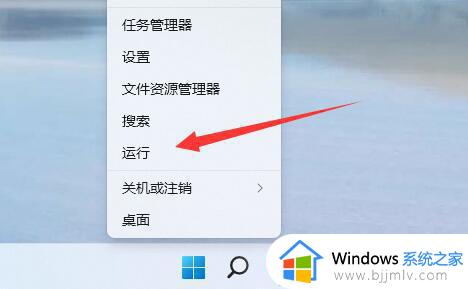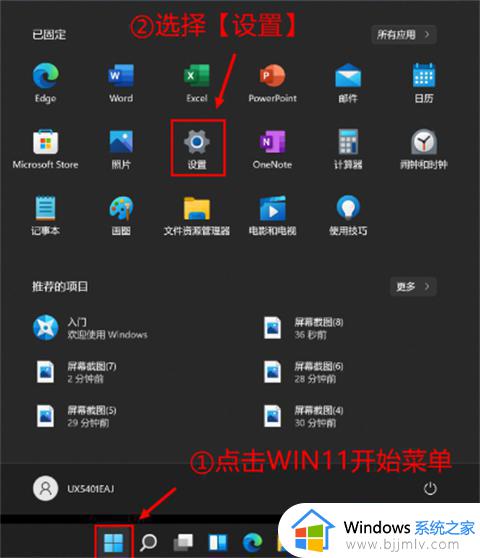win11磁盘管理器在哪里打开 win11磁盘管理器打开方法介绍
更新时间:2024-06-17 14:53:58作者:run
在使用win11操作系统时,我们经常会遇到磁盘空间不足的问题,因此就需要进行磁盘清理操作,释放出更多的存储空间,可是win11磁盘管理器在哪里打开呢?在本文中,我们将带来win11磁盘管理器打开方法介绍。
win11磁盘清理在哪:
1、首先打开桌面上的“此电脑”。

2、打开后,右键想要清理的磁盘,选择“属性”。
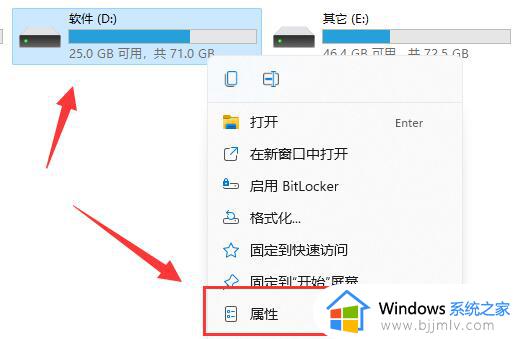
3、打开后就能看到“磁盘清理”选项了。
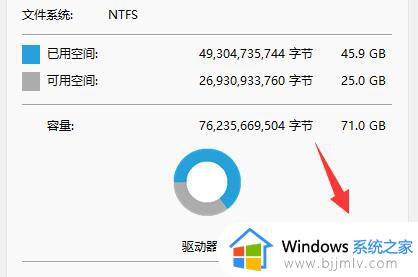
4、进入后,可以勾选想要清理的文件类型。
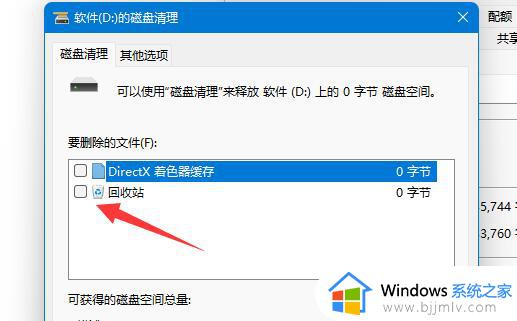
5、在其他选项下,还可以清理不需要使用的程序和功能。
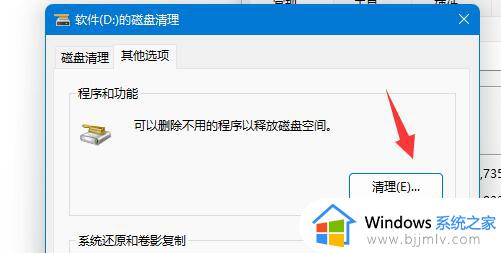
6、如果你有不需要的系统还原和卷影复制,也可以在这里清理。
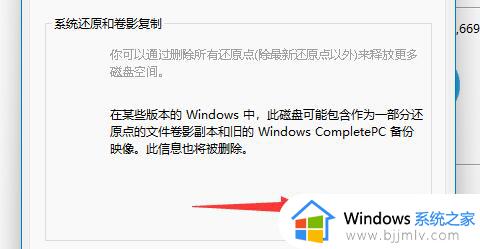
7、选择完成后,点击下方“确定”就可以完成磁盘清理了。
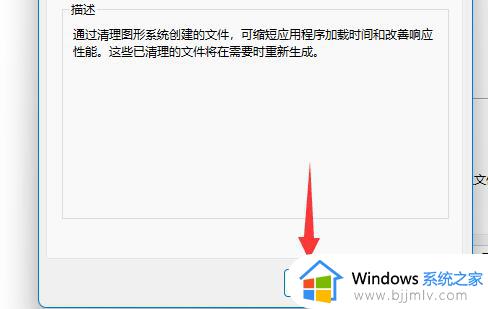
除了系统的磁盘清理外,我们也可以使用第三方软件进行磁盘清理。
以上就是win11磁盘管理器打开方法介绍的全部内容,还有不清楚的用户就可以参考一下小编的步骤进行操作,希望本文能够对大家有所帮助。