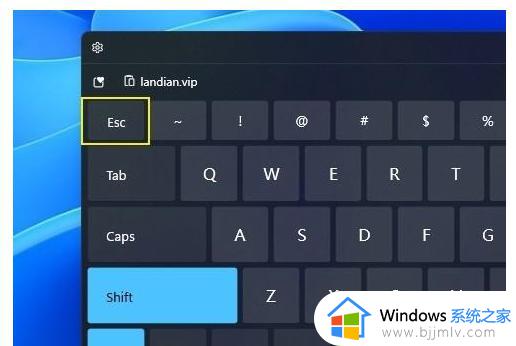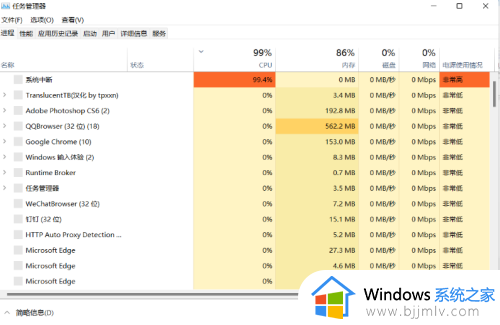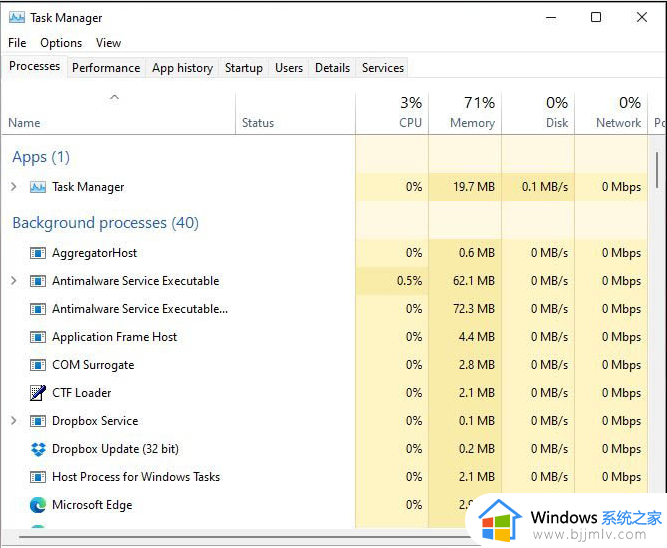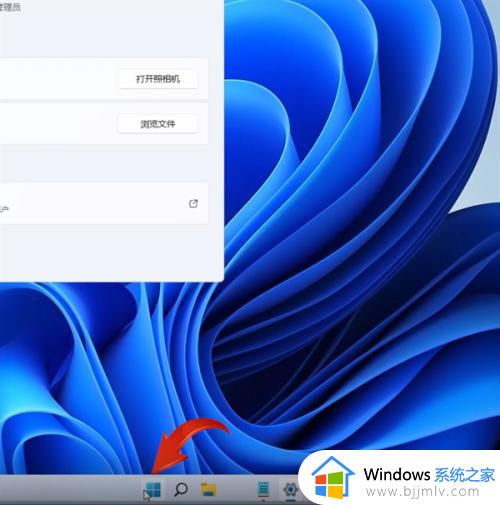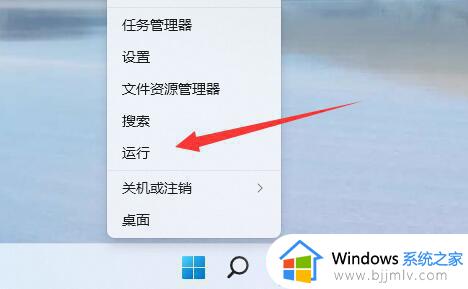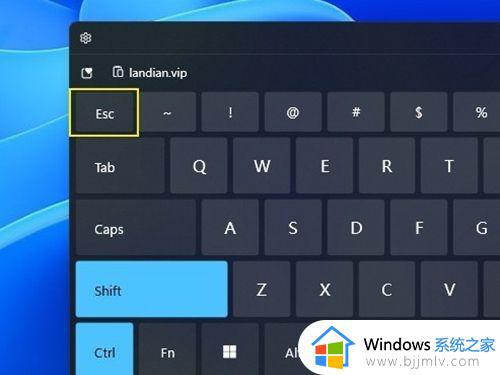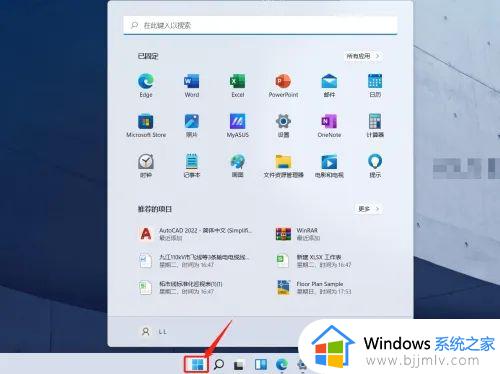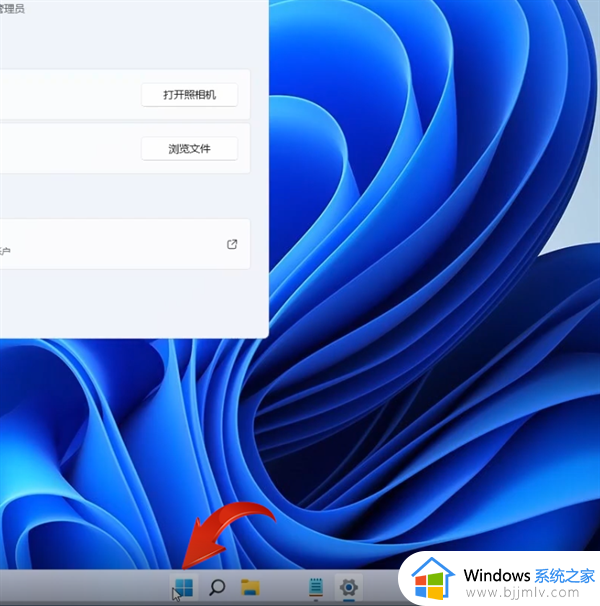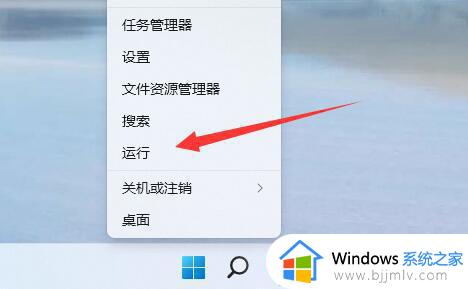win11查看任务管理器详细教程 win11任务管理器在哪里打开
我们在日常操作win11系统的过程中,可以通过任务管理器来查看电脑里运行的程序,同时对于卡住的程序也可以通过任务管理器来强制结束,当然有些用户由于不熟悉win11系统的功能,因此也不懂得win11任务管理器在哪里打开,对于这个问题小编在这里就给大家带来win11查看任务管理器详细教程。
具体方法如下:
方法一:
若我们需要打开Win11的任务管理器,可先鼠标右键点击开始按钮(或按下Win+X快捷键)。接着就可以看到任务管理器选项,点击打开即可。
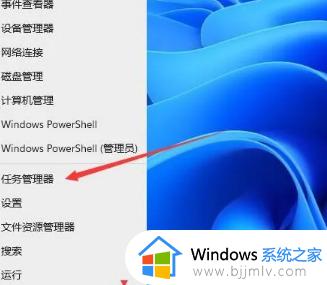
方法二:
使用CTRL+ALT+DEL组合键是一种比较传统的打开方式。
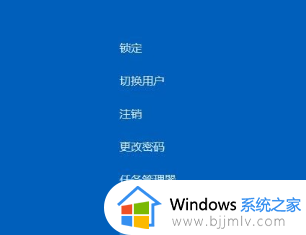
方法三:
1.使用键盘上的“ctrl+shift+esc”快捷键,同时按下三个键。
2.按下快捷键后,任务管理器会直接弹出,非常方便。
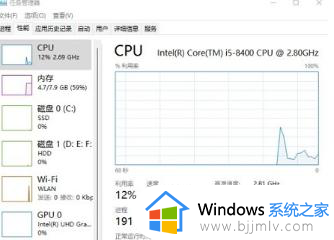
方法四:
1、在下方任务栏中,找到开始菜单右侧的搜索按钮,点击它。
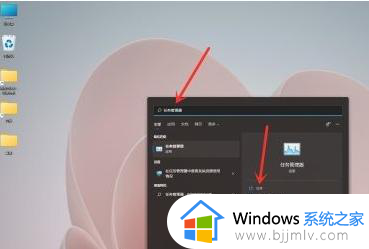
2、然后在其中搜索“任务管理器”,查找到之后,点击右侧的“打开”。
3、我们同样可以很快地打开Win11任务管理器。
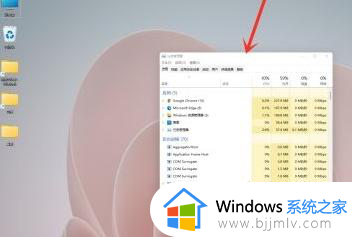
上述就是小编给大家介绍的一篇win11查看任务管理器详细教程了,有遇到过相同问题的用户就可以根据小编的步骤进行操作了,希望能够对大家有所帮助。