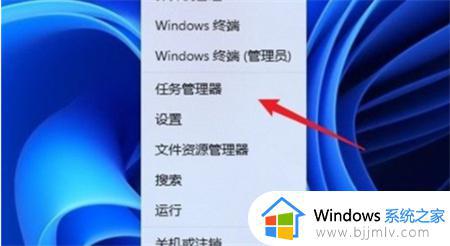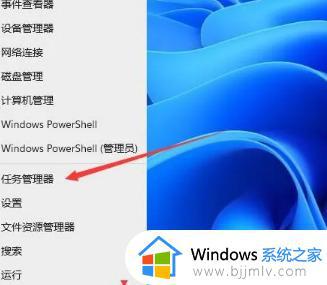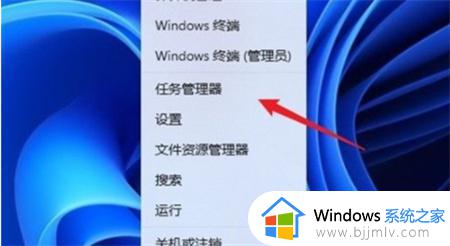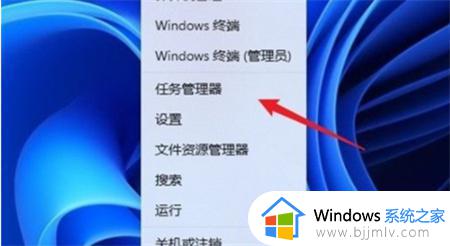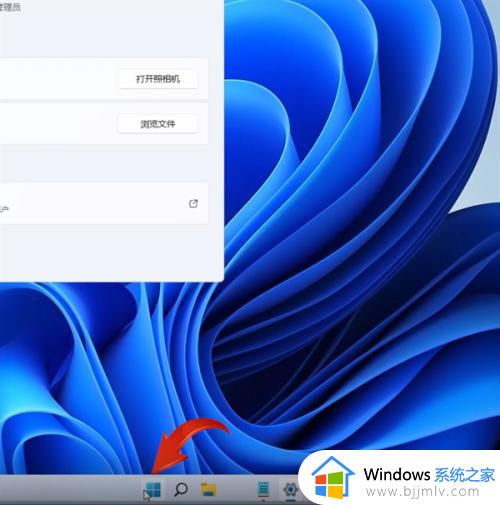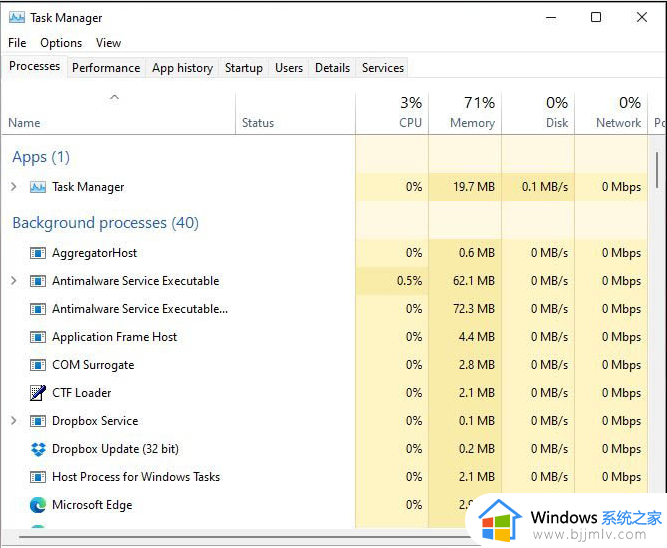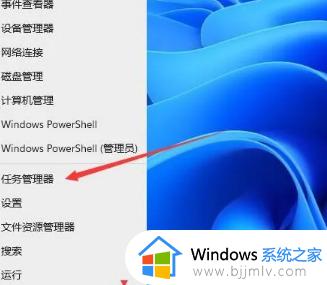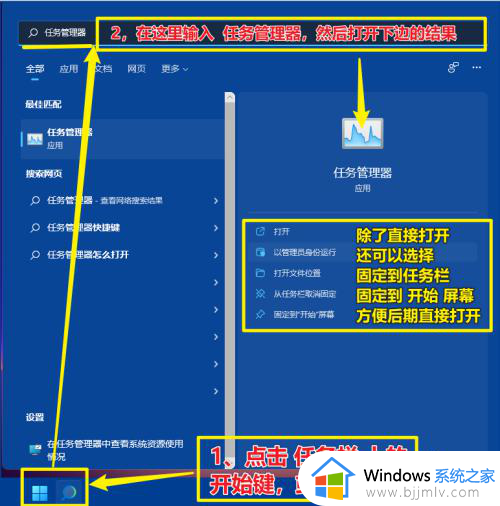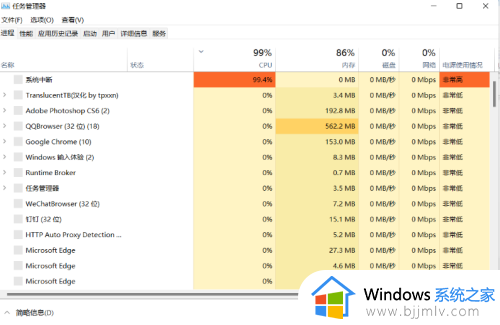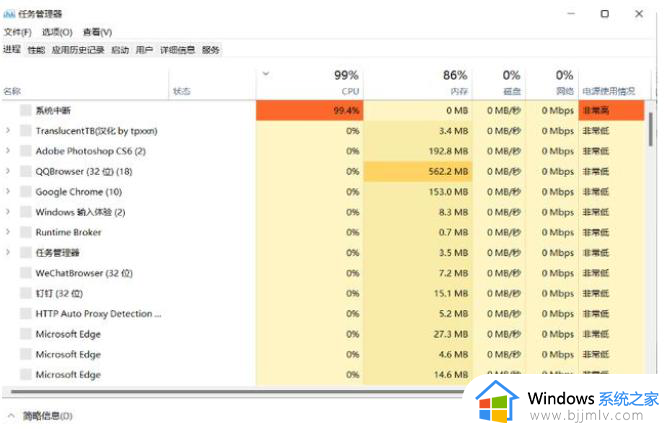windows11怎么看任务管理器 windows11任务管理器如何打开
经常使用windows11操作系统的小伙伴,你们应该都知道任务管理器吧,它可以帮助我们监控和管理计算机上正在运行的进程、应用程序和系统性能,是一个十分重要的工具,最近有小伙伴想要知道windows11怎么看任务管理器,下面小编就教大家windows11任务管理器如何打开,快来一起看看吧。
具体方法:
方法一
1. windows11任务管理器打开方法和windows10系统打开方法基本一致,在下方任务栏中点击windows图标进入选项。
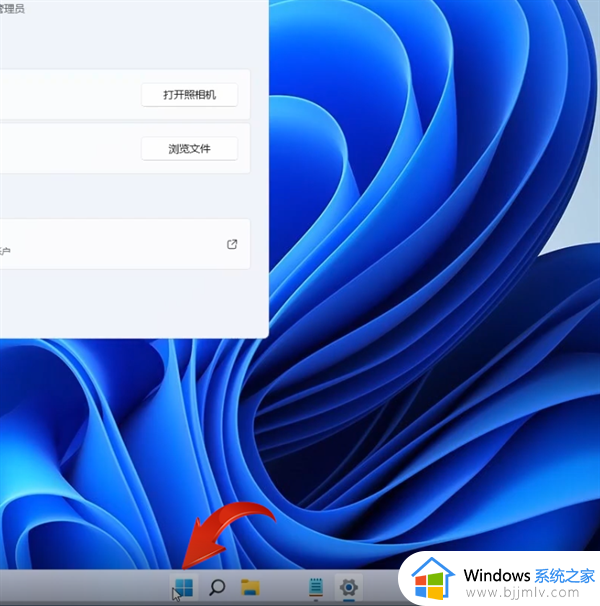
2. 在图标选项中点击任务管理器便可开启任务管理器,同样的windows11的大部分工具都可以在搜索栏中搜索应用和工具。
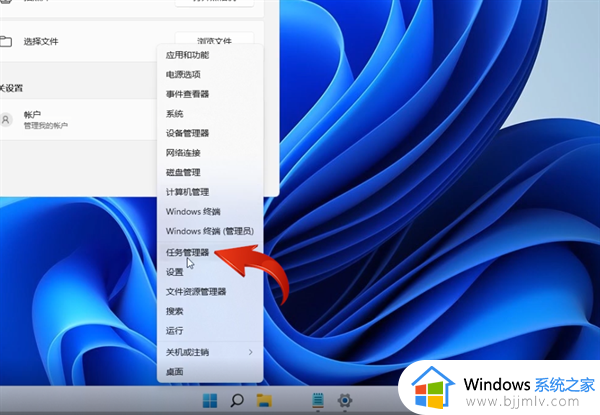
3. 快捷键进入:在电脑中按下快捷键ctrl+shift+esc进入任务管理器,或者按下ctrl+alt+del进入账户选项。再选择进入任务管理器。
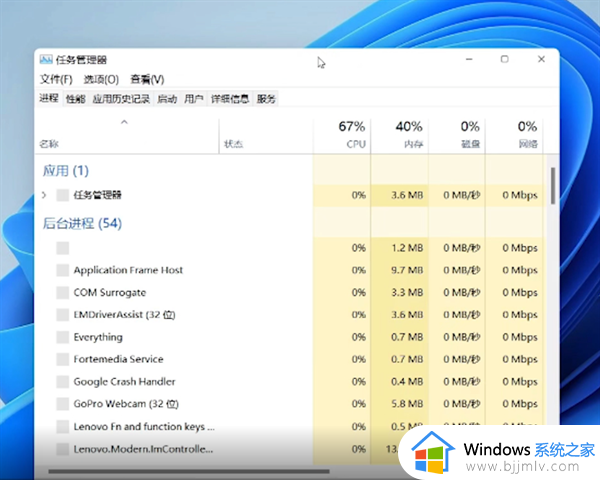
方法二:通过搜索打开控制面板
1. 在电脑任务栏中点击“搜索功能”。
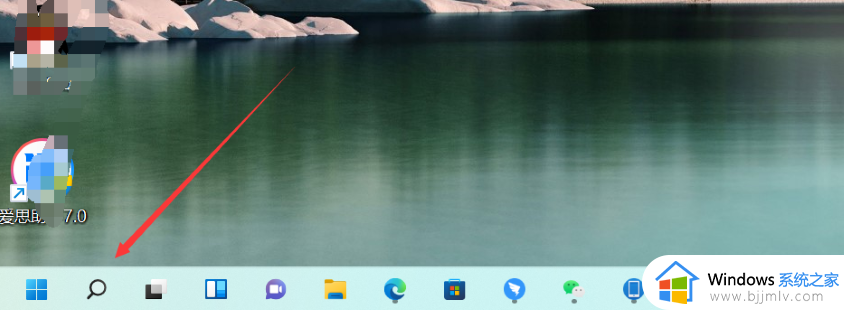
2. 点击输入“任务管理器” 。
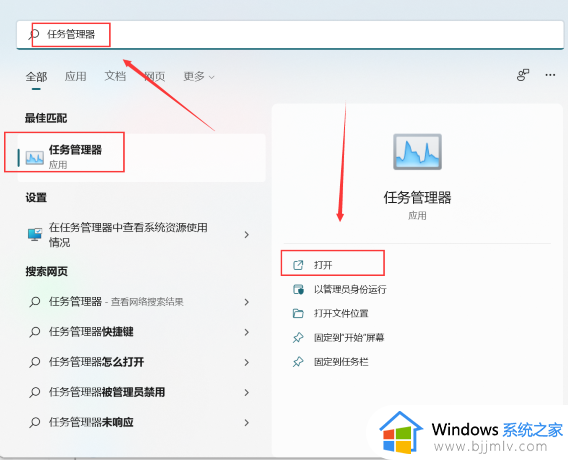
3. 在右侧选择“打开”任务管理器即可 。
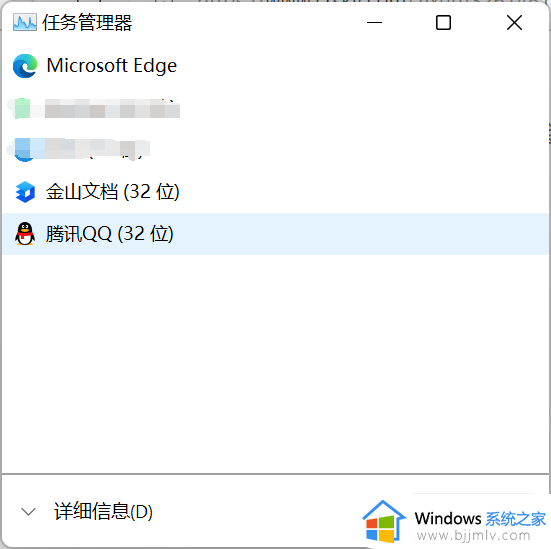
方法三:通过快捷键打开控制面板
1. 在键盘上同时按下Win+R快捷键打开运行窗口。
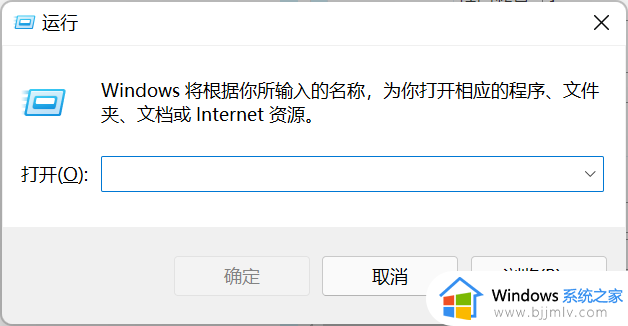
2. 输入“taskmgr”点击确认。
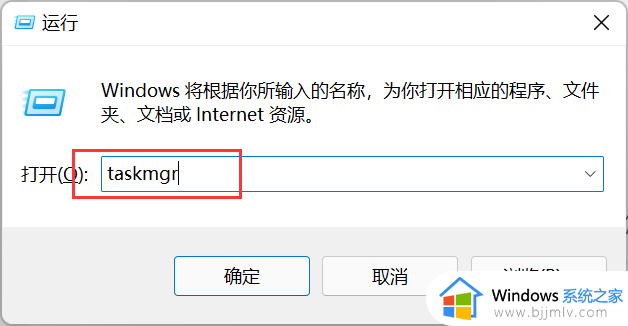
3. 打开任务管理器即可看到详情信息。
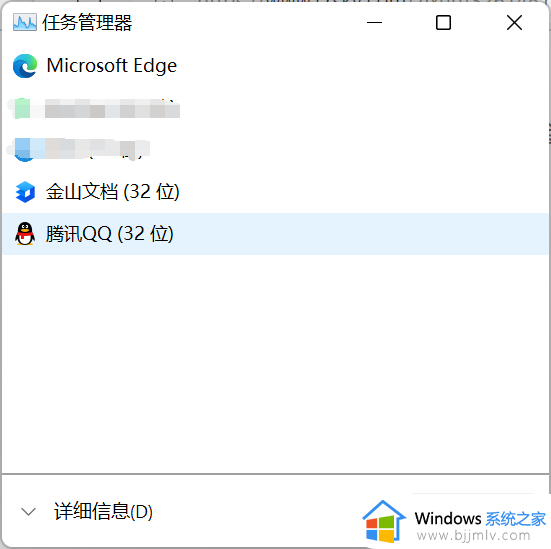
以上全部内容就是小编带给大家的windows11任务管理器打开方法详细内容分享啦,还不清楚怎么看任务管理器的小伙伴就快点跟着小编一起来看看吧。