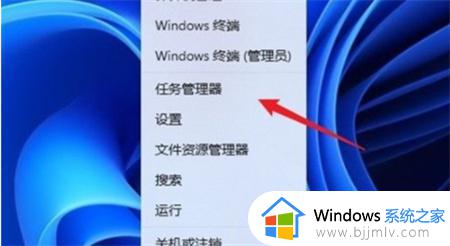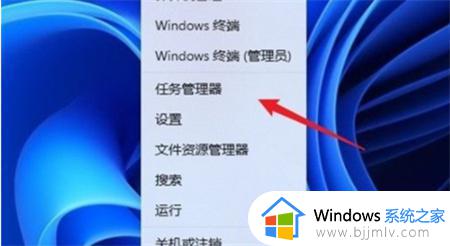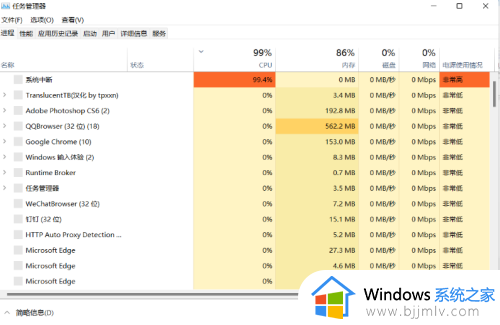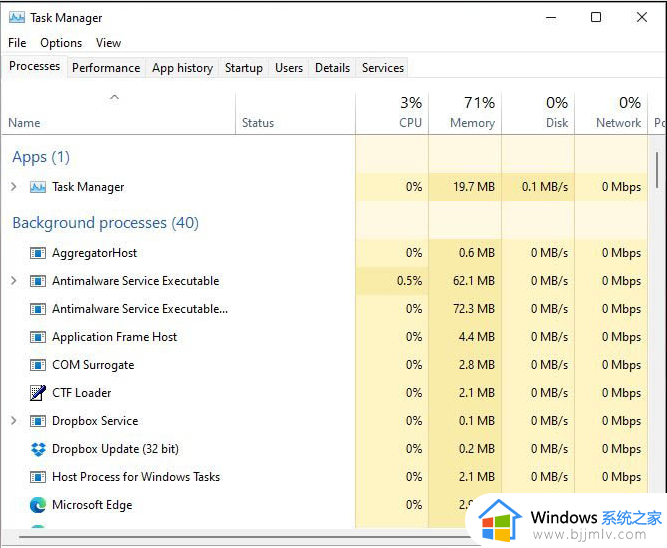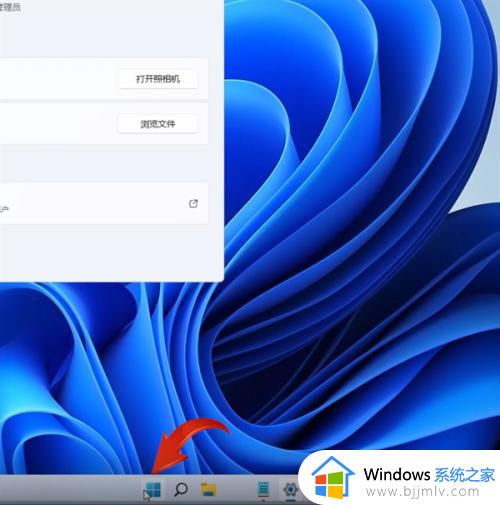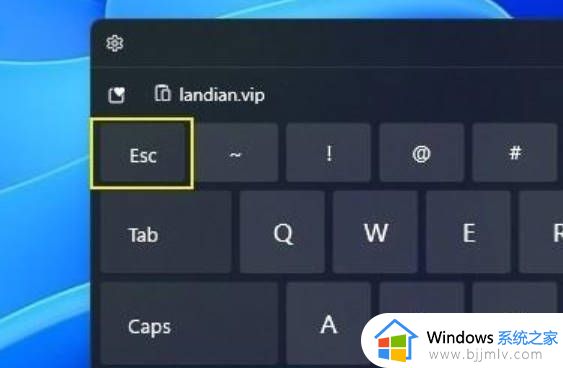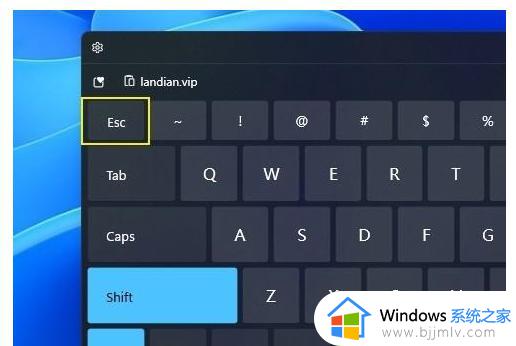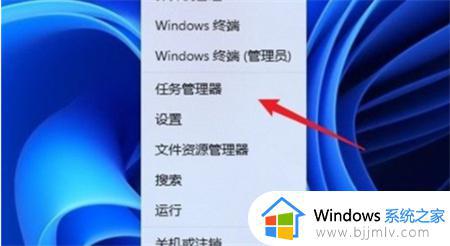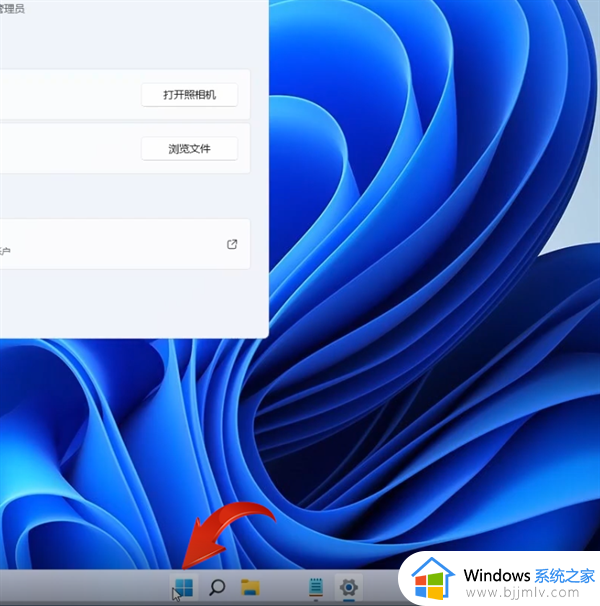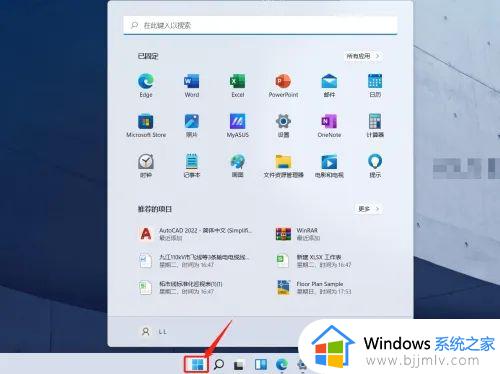window11怎么打开任务管理器 window11打开任务管理器的步骤
当我们要在电脑中查看或者管理进程时,就需要打开任务管理器来进行操作,可是有部分用户在升级到window11系统之后,并不知道怎么打开任务管理器,其实打开方法有很多种,有遇到一样情况的话,可以跟随小编一起来学习一下window11打开任务管理器的步骤吧。
方法一、从开始菜单中打开。
点击 任务栏 上的 开始菜单 或者 搜索,打开后,在上边输入 任务管理器。
在搜索结果中,打开 任务管理器 就可以了。
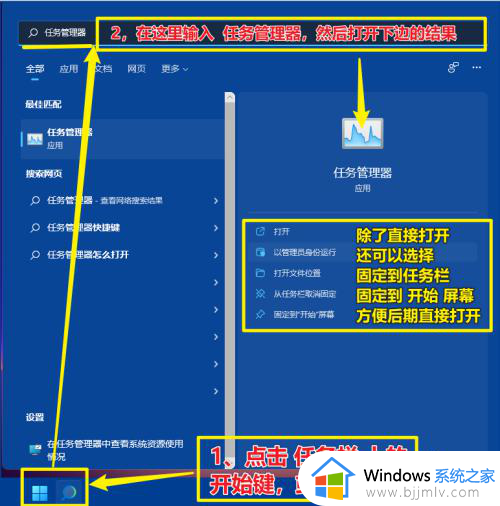
2、这里除了直接打开 任务管理器,我们还可以选择:
固定到 任务栏
固定到 开始 屏幕
这样以后打开时就方便一些。
方法二:右击开始菜单键
注意是右击任务栏中的开始键,弹出菜单后,点击 任务管理器。
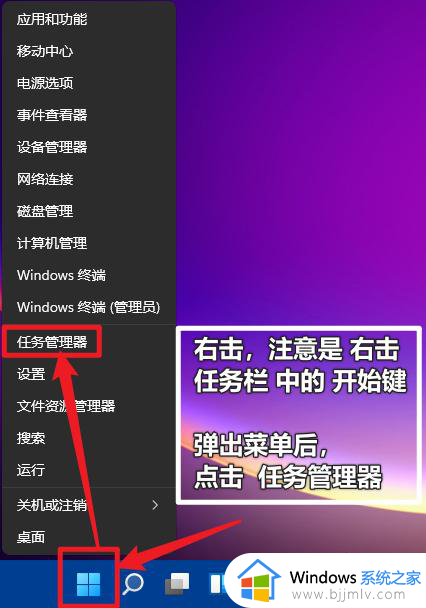
方法三,用快捷键打开。
打开 任务管理器 的快捷键有
第一组:使用Ctrl+Shift+Esc组合键,可以直接打开 任务管理器。
第二组:使用Ctrl+Alt+Delete组合键,然后选择 任务管理器。
另外。有时打开任务管理器后显示信息很少,这时只需要点 任务管理器左下角的,详细信息,就可以显示更多的信息了。
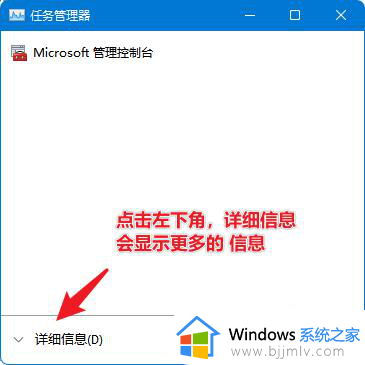
以上给大家介绍的就是window11打开任务管理器的几种方法,大家有需要的话可以学习上述方法步骤来进行打开,希望帮助到大家。