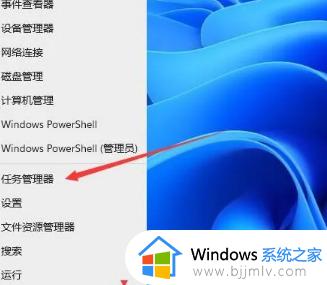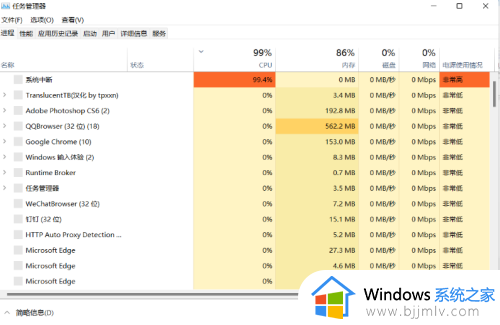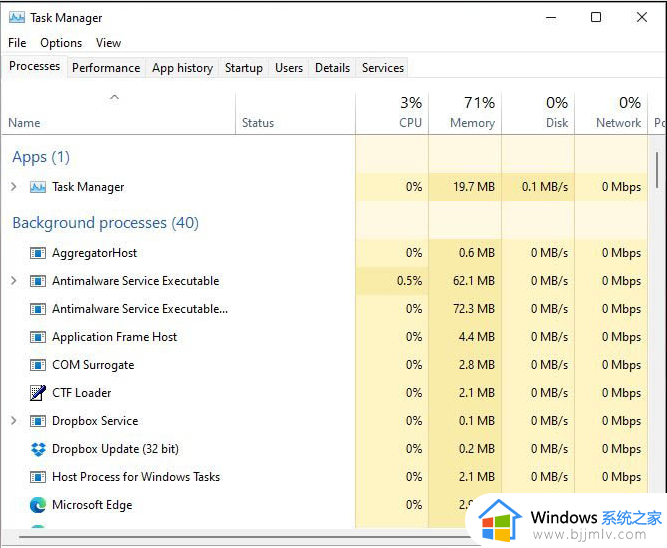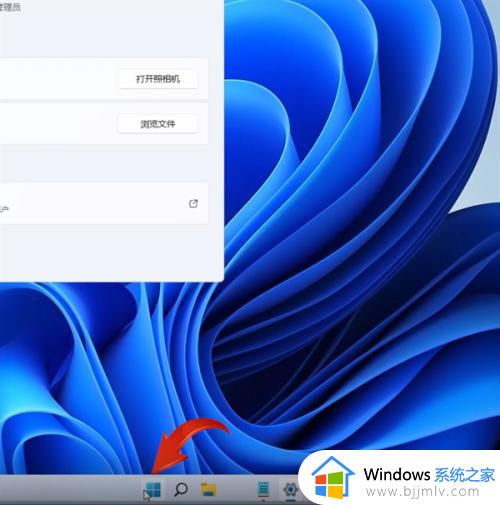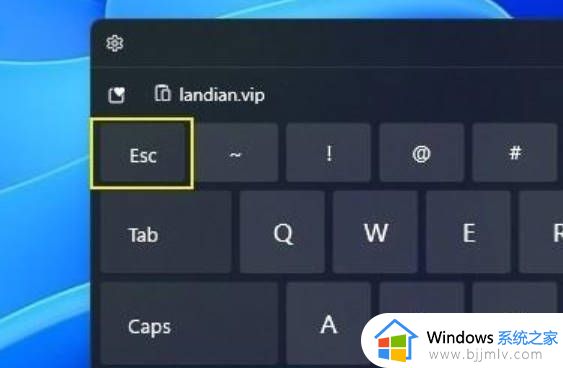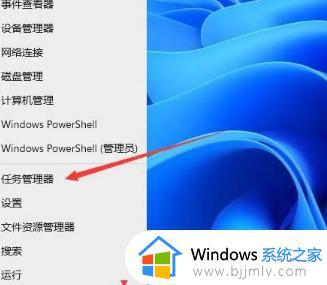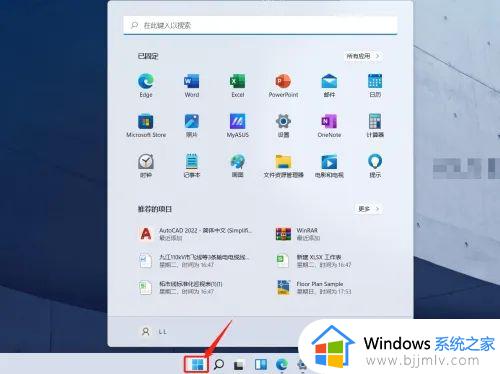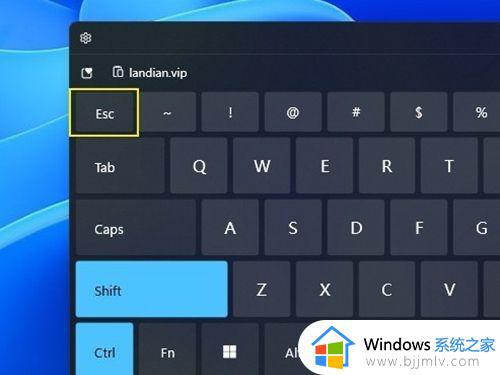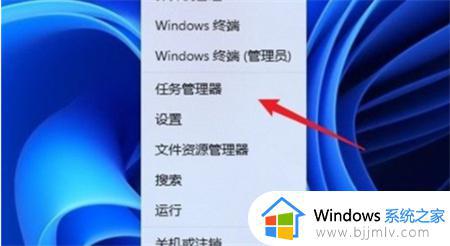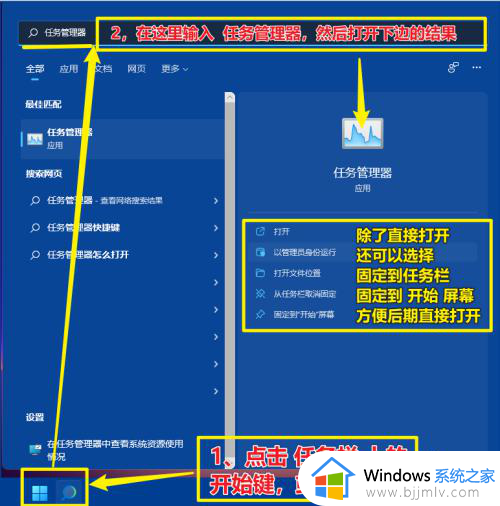win11怎样打开任务管理器 win11开启任务管理器教程
最近我们许多小伙伴都已经把自己的电脑升级到了win11操作系统,但是更新完后很多小伙伴发现我们的win11操作系统跟以往的操作界面有着很大的不同,就比如说有小伙伴想要打开任务管理器,但是不知道怎么进行操作,下面小编就带着大家一起来看看win11开启任务管理器教程。
方法:
方法一、 快捷键(Ctrl+Shift+ESC)
这是最常用也是最方便的一个方法,按下快捷键"Ctrl+Shift+ESC"即可快速打开任务管理器。
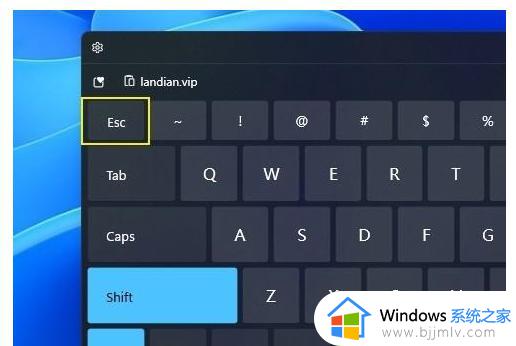
方法二、右键开始菜单
使用鼠标右击开始后,会弹出一列表的选项,在给出的选项菜单中选择"任务管理器"即可。
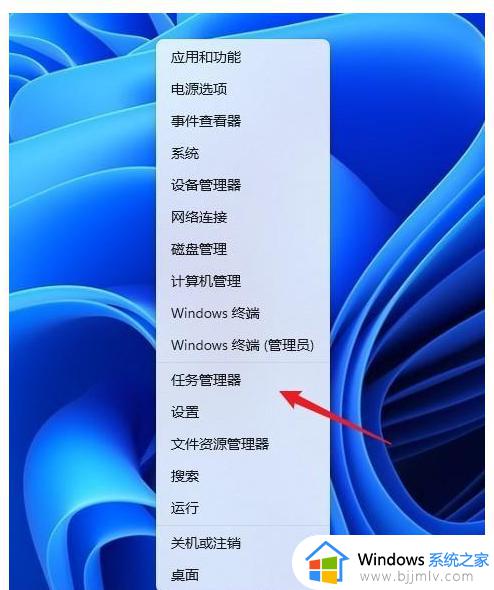
方法三、 锁定界面
锁定界面也能启动任务管理器,组合键"Ctrl+Alt+Del"打开锁定界面,在其中选定"任务管理器"。这个方法实用性一般,不推荐使用。

方法四、命令行启动
1、按下快捷键"win+R"打开运行对话框,在框中输入"taskmgr"命令,回车键直接打开任务管理器。
2、点击开始菜单或按下win键,然后输入"taskmgr"命令。
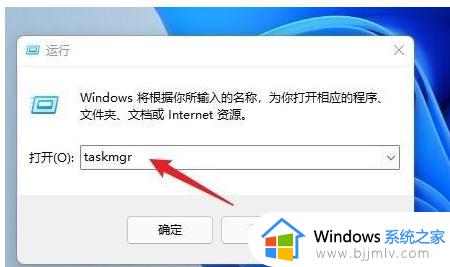
以上全部内容就是小编带给大家的win11开启任务管理器教程详细内容分享啦,小伙伴们如果你们有需要的话就快点跟着小编一起来操作吧,希望本文可以对你有帮助。