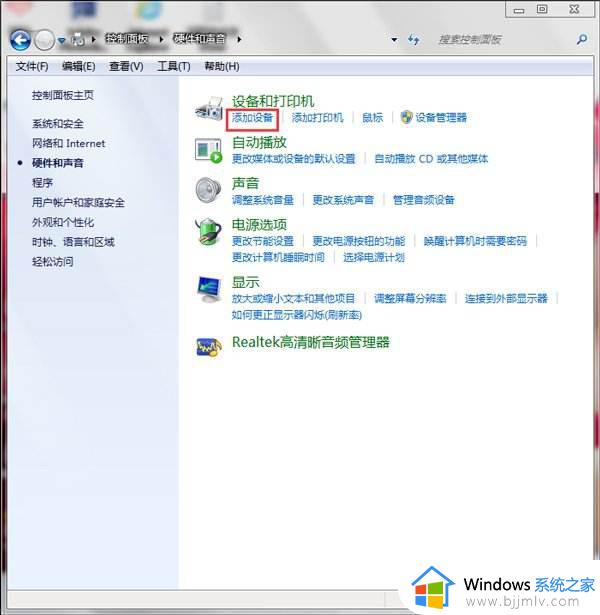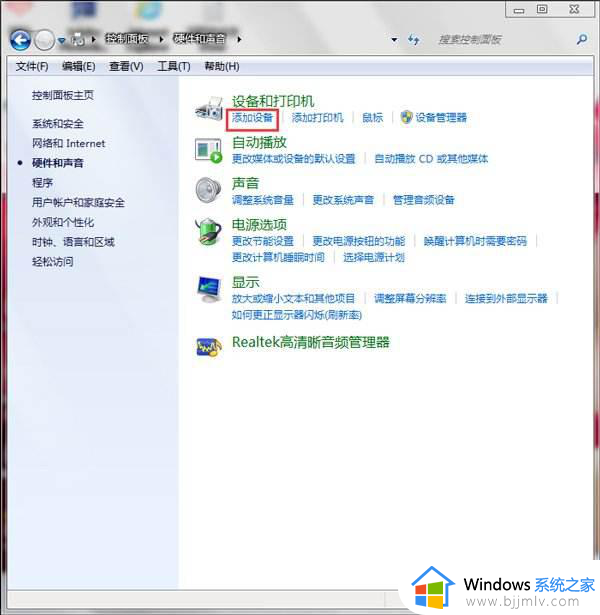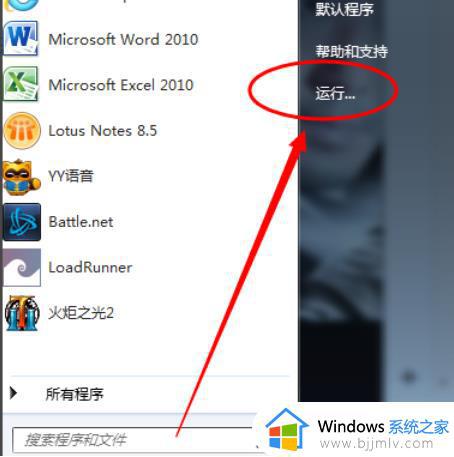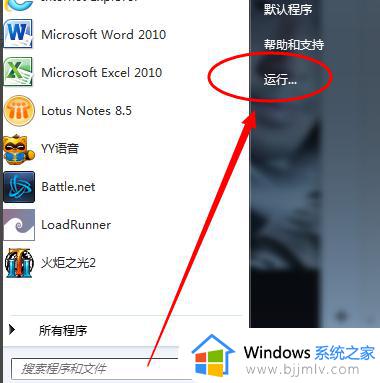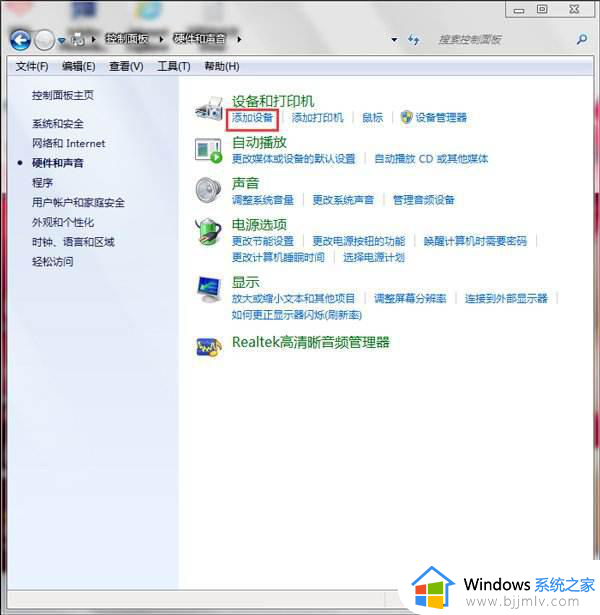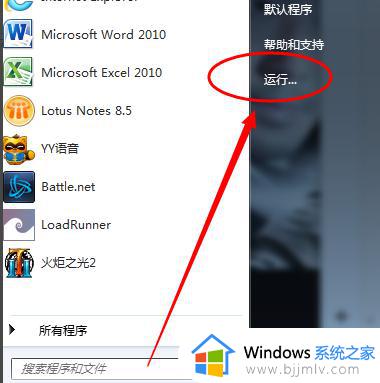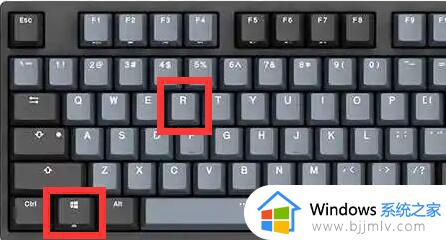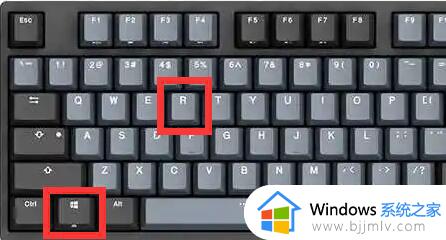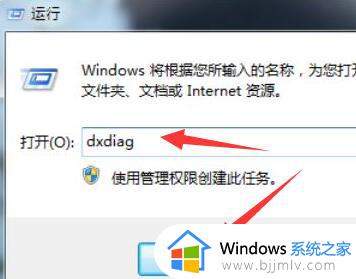windows7安装蓝牙驱动的步骤 win7如何安装蓝牙驱动程序
要在电脑中使用蓝牙功能的话,是需要安装蓝牙驱动程序才可以的,一般电脑中有自带蓝牙驱动,没有的话手动安装一下即可,有一部分win7系统用户不明白如何安装蓝牙驱动,操作方法还是蛮简单的,接下来就由笔者为大家详细讲解一下windows7安装蓝牙驱动的步骤吧。
方法如下:
1、再开始里点击控制版面,点击【硬件和声音】找到【添加设备】。
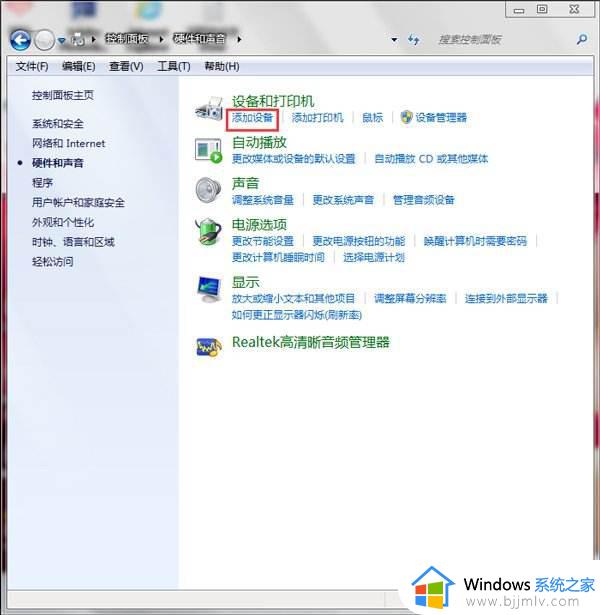
2、之后再选择你要添加的蓝牙耳机。
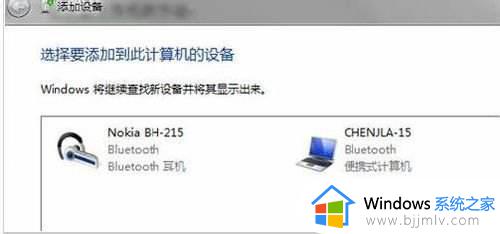
3、系统就会提示正在与蓝牙适配器连接 ,然后提示添加成功。
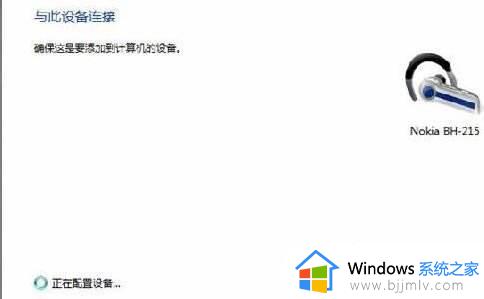
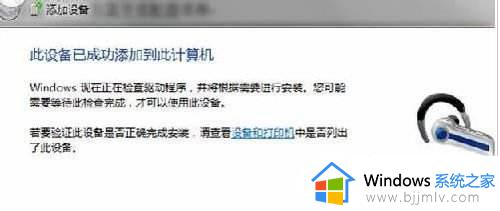
4、点击“开始”-“设备和打印机”,就可以看到添加的蓝牙耳机了,如图。
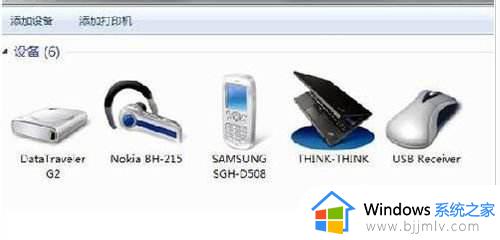
5、在蓝牙耳机上点击右键,选择“属性”,在弹出的窗口中选择“服务” 。
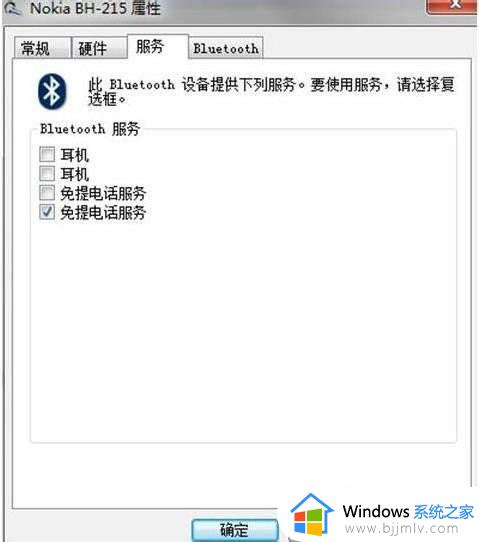
6、耳机的选项并没打√,就无法使用蓝牙耳机听音乐了,要勾选,勾选后系统会提示安装驱动,驱动安装成功后,在系统右下角找到喇叭图标点击右键-【播放设备】,就看到蓝牙音频选项了。
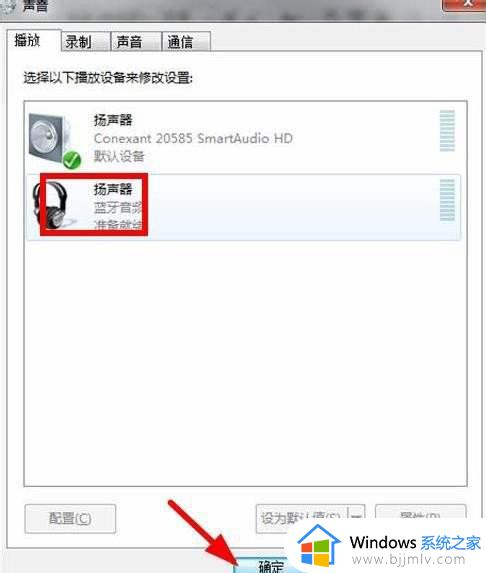
7、此时的默认播放设备是内置的扬声器,必须把蓝牙音频作为默认播放设备。才能使用蓝牙耳机听音乐 ,设置完成后,就可用蓝牙耳机听电脑播放的音乐了。
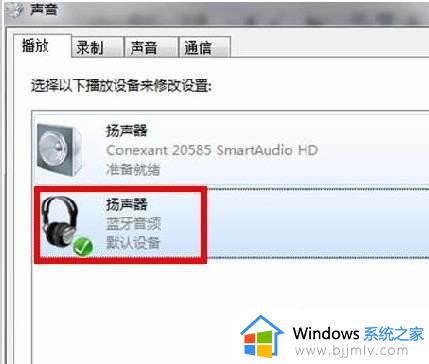
以上就是win7如何安装蓝牙驱动程序的详细内容,大家如果有需要的话,可以学习上述方法步骤来进行安装吧。