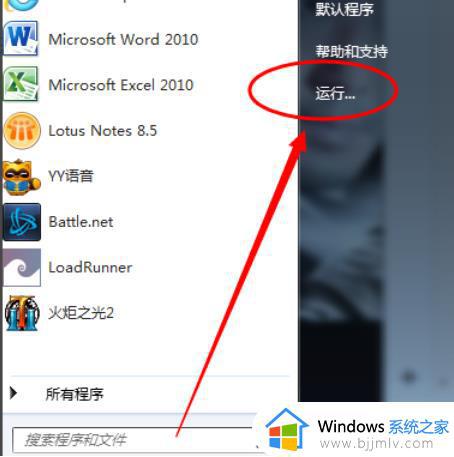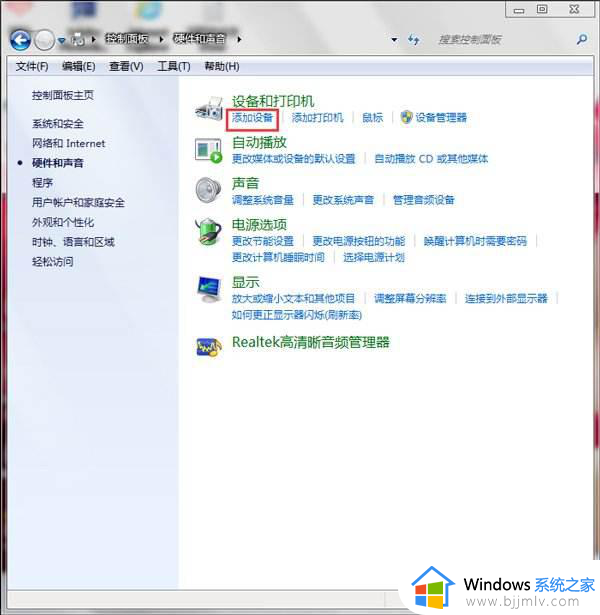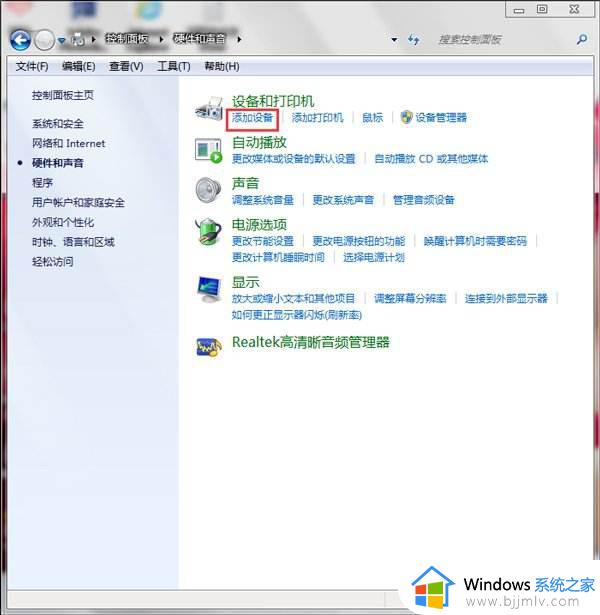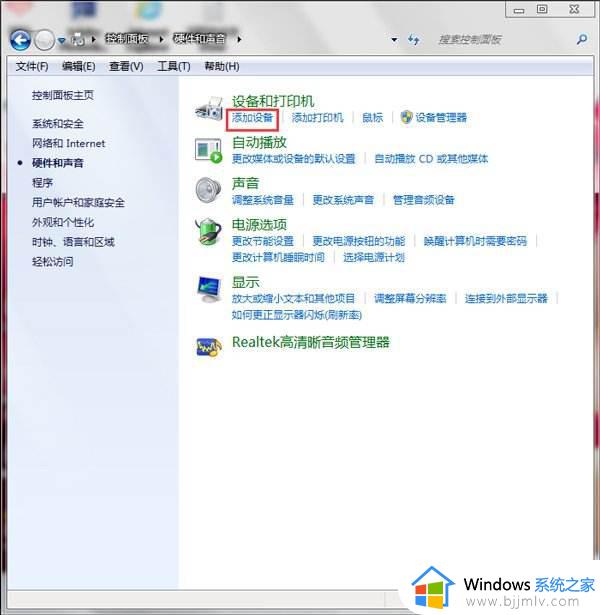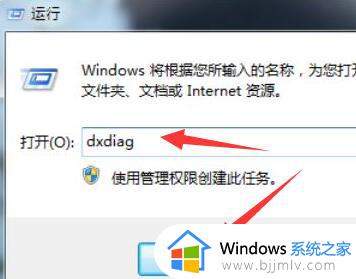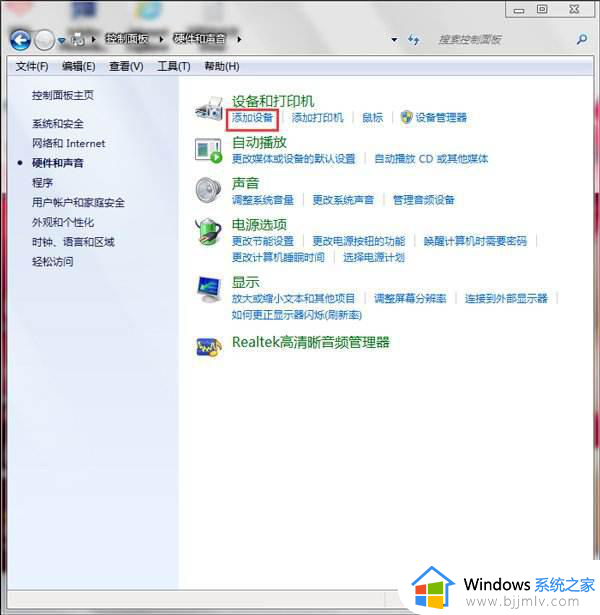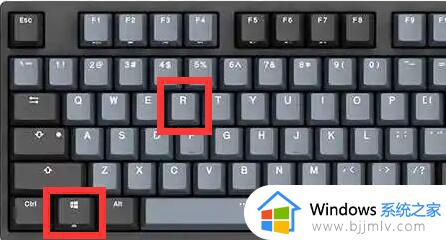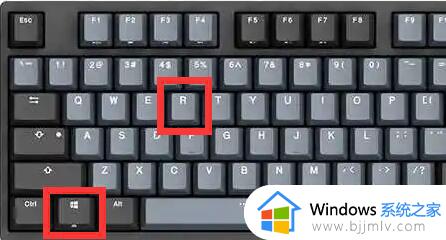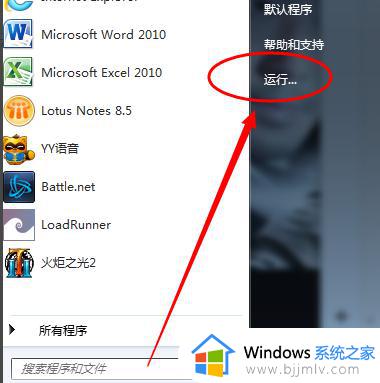windows7如何安装蓝牙驱动 windows7电脑怎样安装蓝牙驱动
一般来说,在电脑安装windows7系统的时候,往往也会默认进行电脑硬件相关驱动程序的安装,当然有些用户下载的windows7系统中没有蓝牙驱动,因此需要自行安装,那么windows7如何安装蓝牙驱动呢?这里小编就来给大家带来windows7电脑安装蓝牙驱动详细步骤。
具体方法:
第一步,这里以“华硕笔记本蓝牙驱动”为演示例子
首先,查到电脑的型号,
选中菜单【开始】--【运行】或使用快捷键(组合键:Win键+R 键)打开运行窗口。
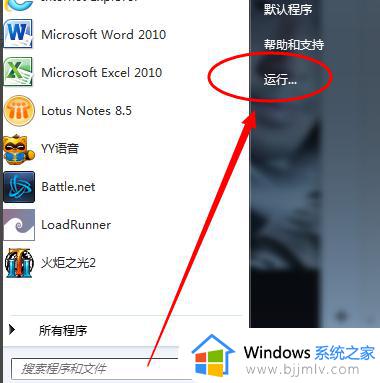
第二步,输入命令【dxdiag】并确定启动DirectX诊断工具。
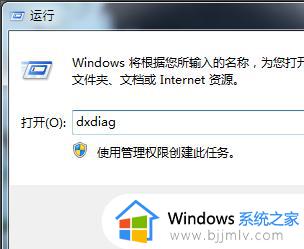
第三步,【系统】--【系统信息】下可以查看到笔记本的型号。
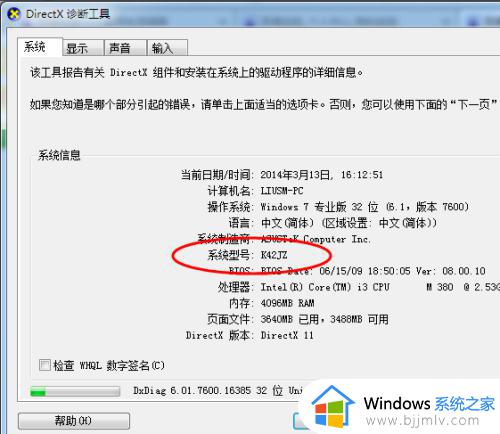
第四步,进入华硕笔记本的中文官网,点击【服务与支持 】菜单。
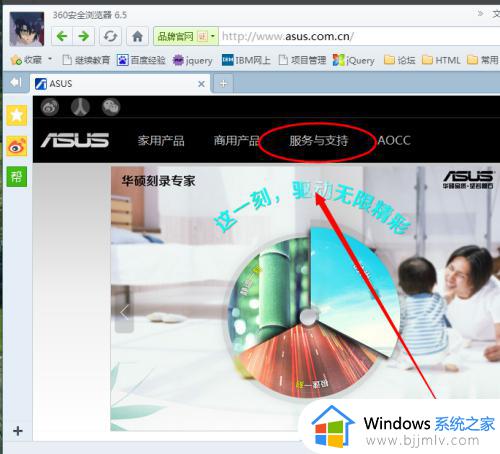
第五步,搜索笔记本相应的型号,如K42JZ。
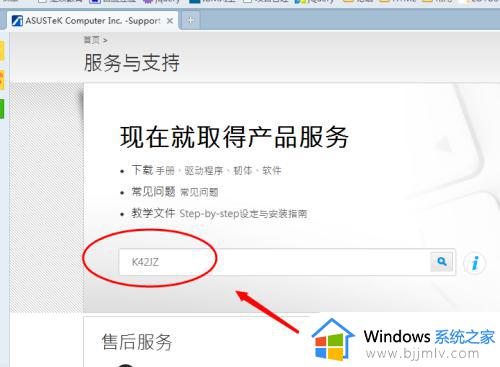
第六步,网站找到相应的笔记本型号的详细信息,在【驱动程序和工具软件】下选择操作系统的位数。
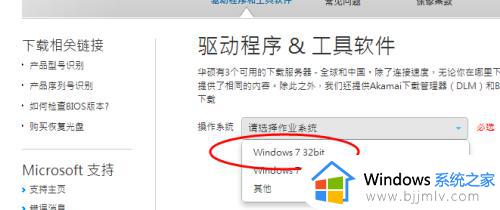
第七步,在驱动列表中找到蓝牙,打开下拉菜单,点击【中国】下载。
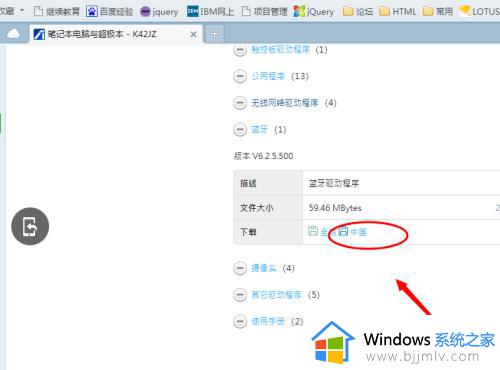
第八步,下载完成后,解压,双击setup.exe程序根据安装向导提示安装。
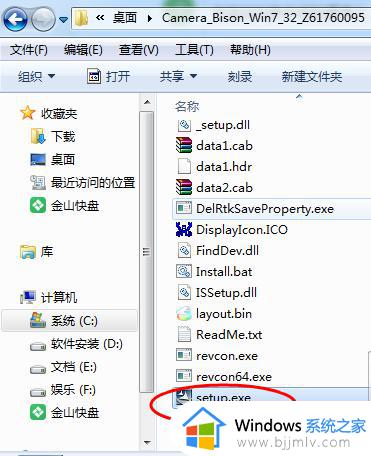
以上就是小编给大家讲解的windows7电脑安装蓝牙驱动详细步骤了,还有不懂得用户就可以根据小编的方法来操作吧,希望能够帮助到大家。