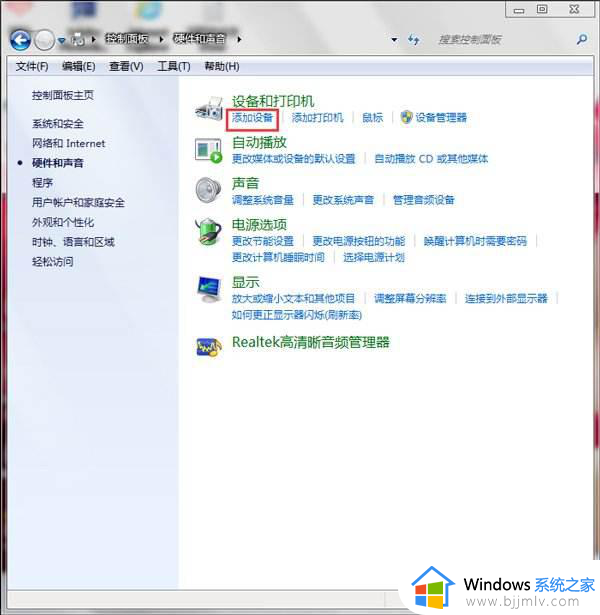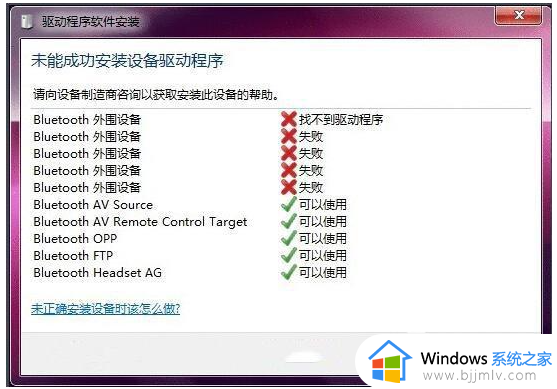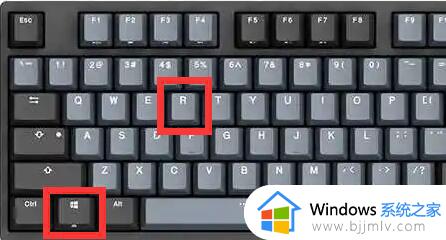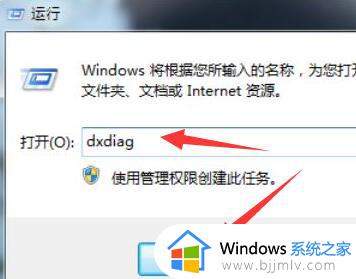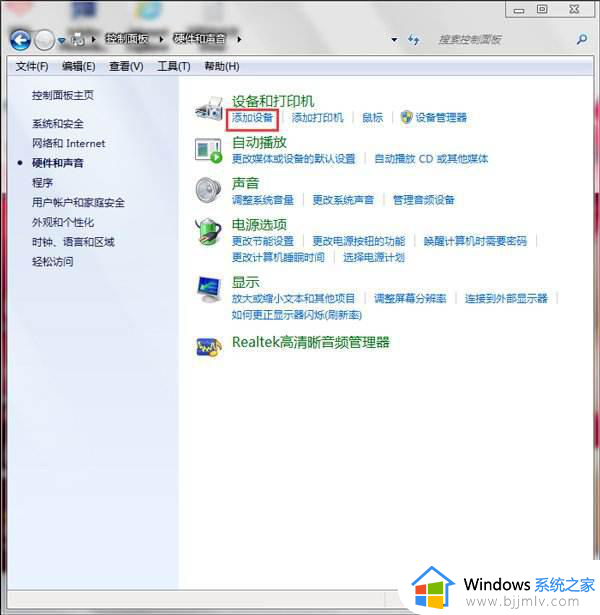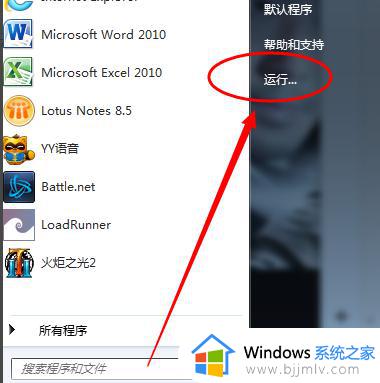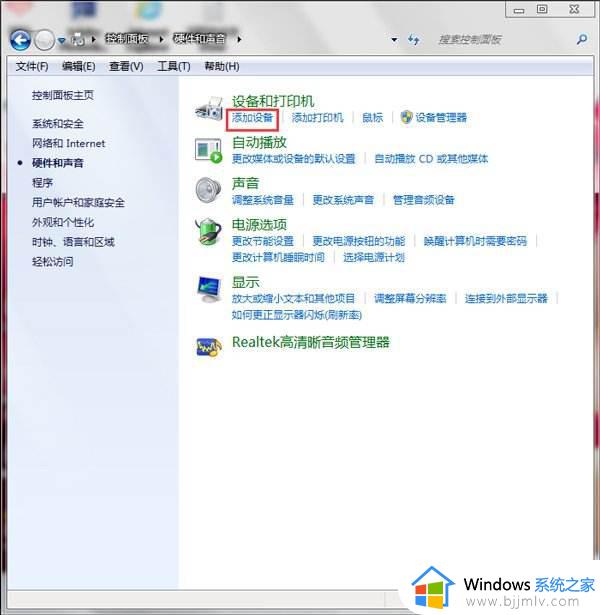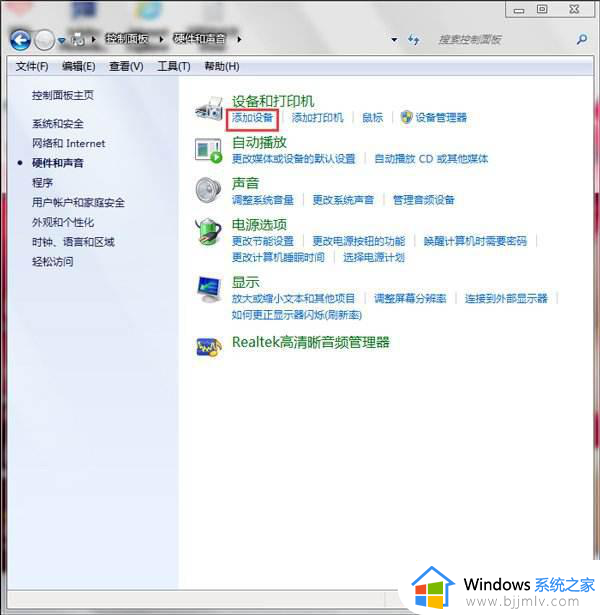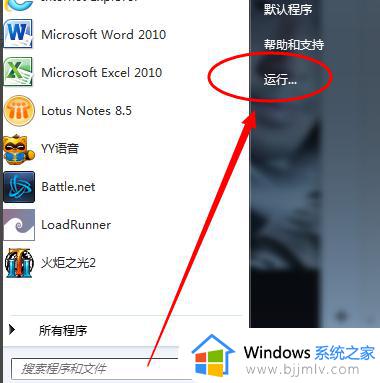蓝牙耳机win7驱动怎么安装 win7如何安装蓝牙耳机驱动
众所周知,驱动程序是连接win7操作系统和蓝牙耳机的桥梁,只有正确安装了驱动程序,小伙伴们才能顺利地使用蓝牙耳机,对此我们很多就想要知道蓝牙耳机win7驱动怎么安装,那么接下来小编就带着大家一起来看看win7如何安装蓝牙耳机驱动,快来学习一下吧,希望对你有帮助。
具体方法:
方法一、
1、首先按下键盘“Win+R”打开运行。
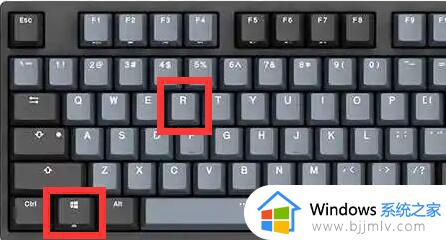
2、接着输入“dxdiag”并点击“确定”
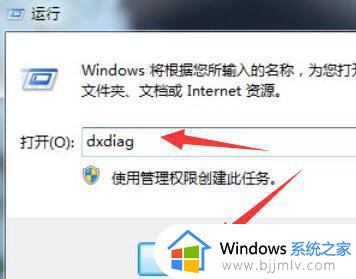
3、打开后,就可以在系统型号下看到型号了。
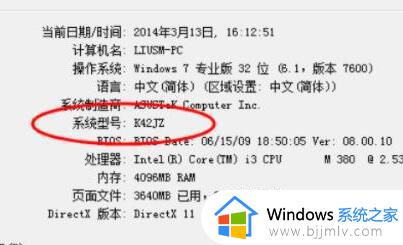
4、查询到型号后,去用户的电脑官网,进入相关的驱动下载页面。
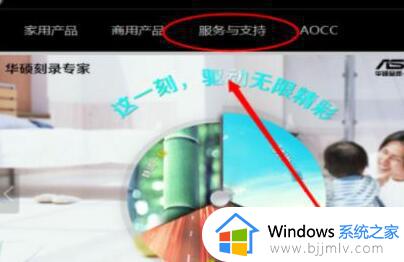
5、随后在其中搜索我们的电脑型号。
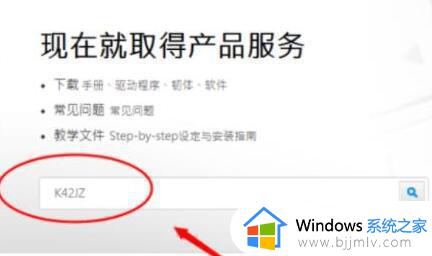
6、搜索到之后,选择“windows7”系统。
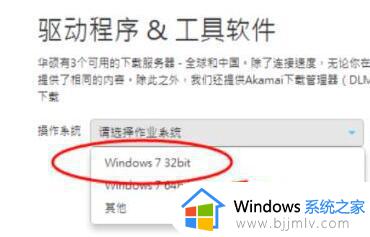
7、然后在其中找到蓝牙设备,进行下载。
8、下载完成后,双击安装程序就可以安装蓝牙驱动了。
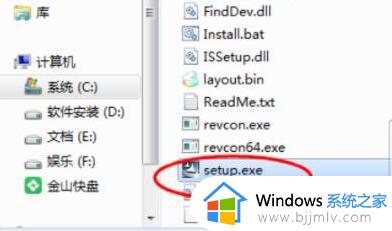
方法二、
1.我们下载一个360驱动大师并双击打开。点击驱动安装,等待检测。
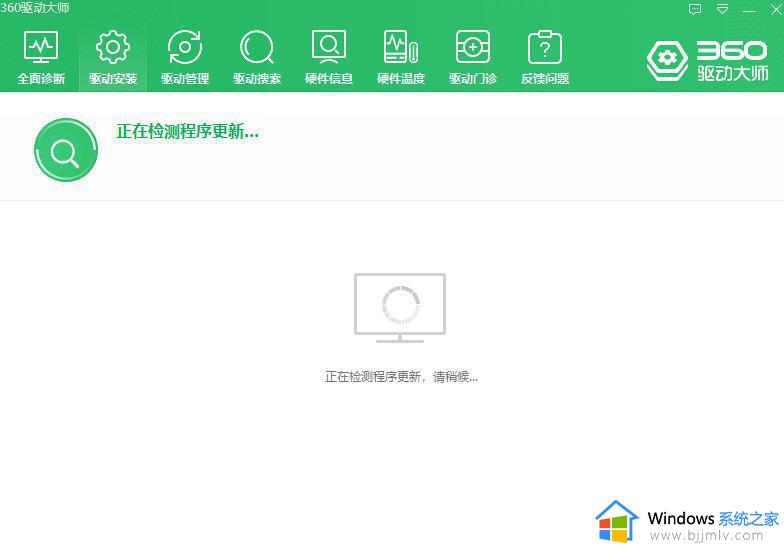
2.找到我们的蓝牙驱动,点击安装即可。
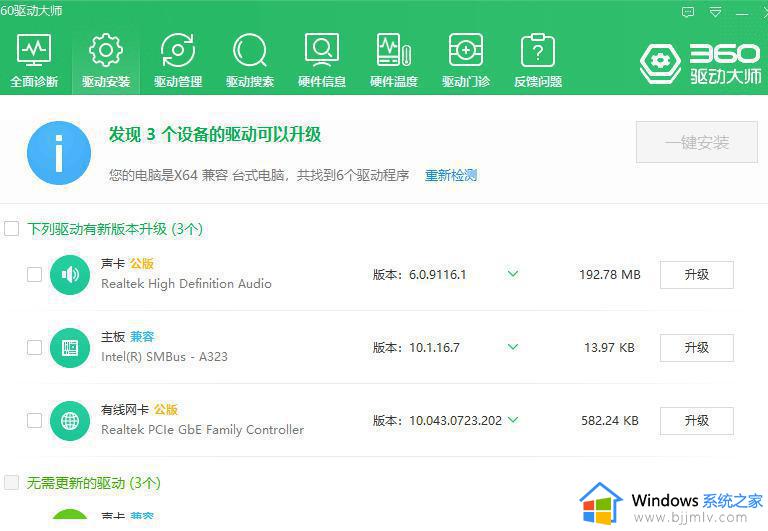
3.等待下载蓝牙驱动。
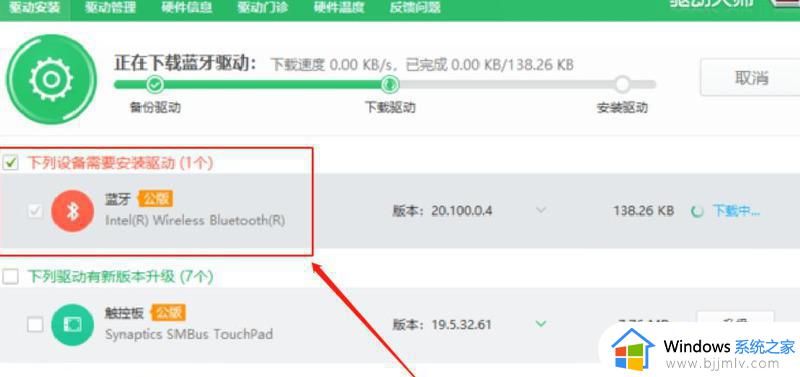
4.安装完成之后我们重启电脑即可生效。
以上全部内容就是小编带给大家的win7如何安装蓝牙耳机驱动方法详细内容分享啦,小伙伴们如果你们也不知道的话,就快点跟着小编一起来看看吧。