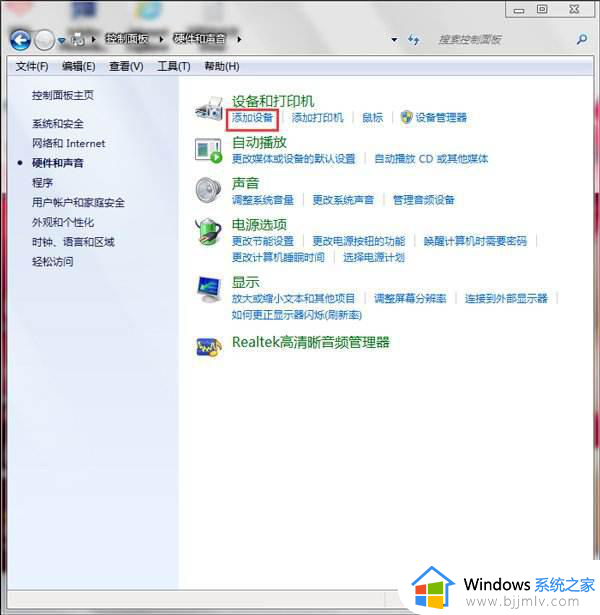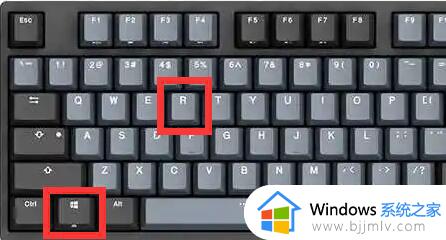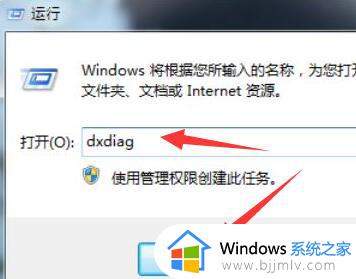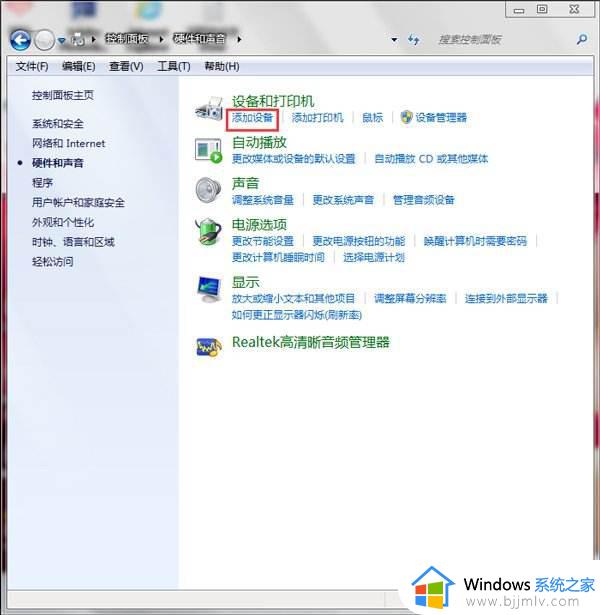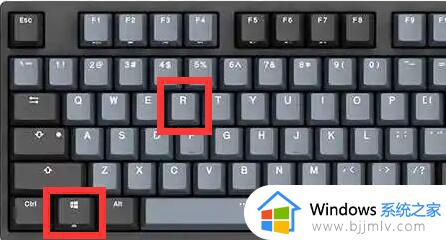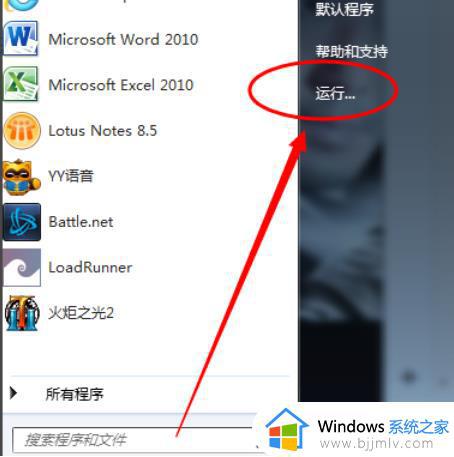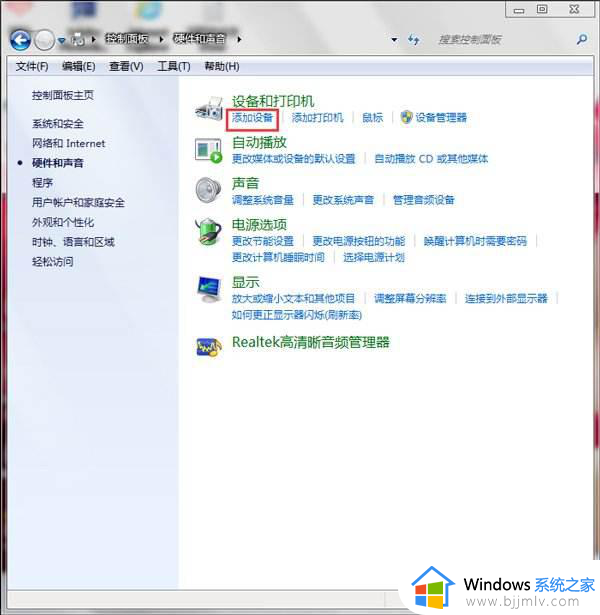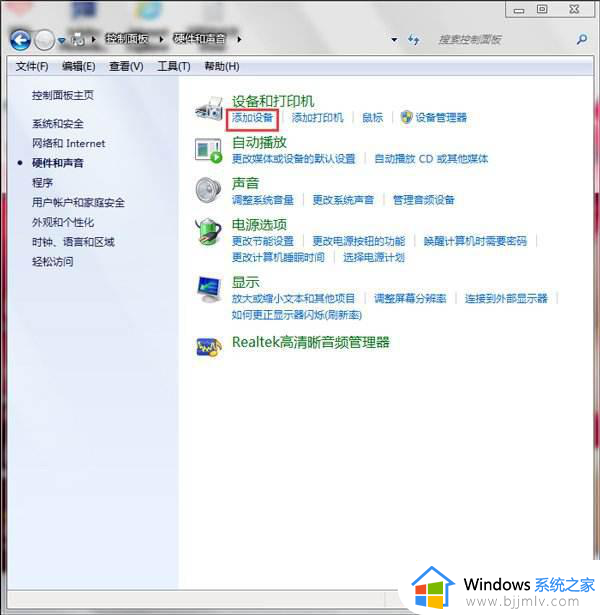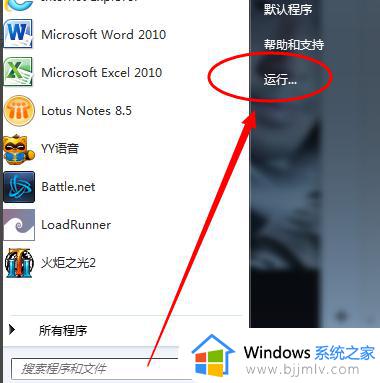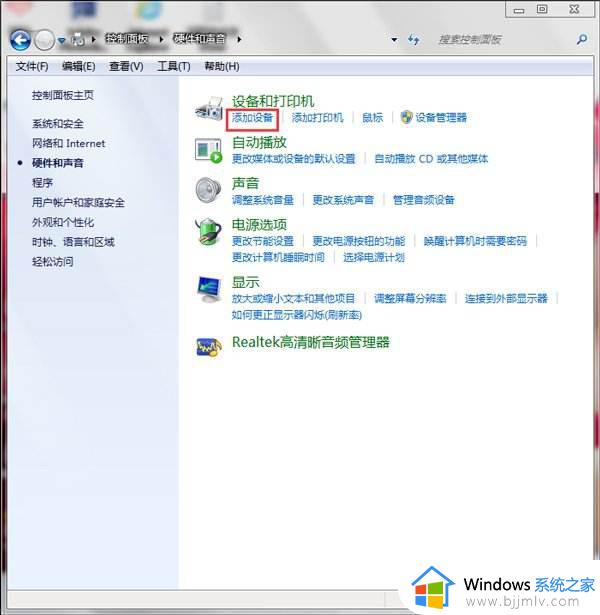win7安装蓝牙驱动教程 win7怎么安装蓝牙驱动
众所周知,蓝牙是最近几年发展出来的一种支持设备短距离无线通信技术,蓝牙设备之间能够进行无线信息交换,有效简化移动通信终端设备之间的通信,使数据传输变得更加迅速高效。那么接下来小编就带着大家一起来看看win7安装蓝牙驱动教程,快来学习一下吧,希望对你有帮助。
具体方法:
1.首先查到电脑的型号。然后选中菜单【开始】--【运行】或使用快捷键(组合键:Win键+R 键)打开运行窗口。
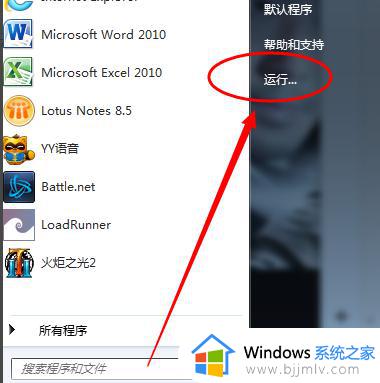
2.输入命令【dxdiag】并确定启动DirectX诊断工具。
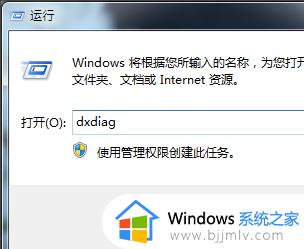
3.点击【系统】--【系统信息】下可以查看到笔记本的型号。
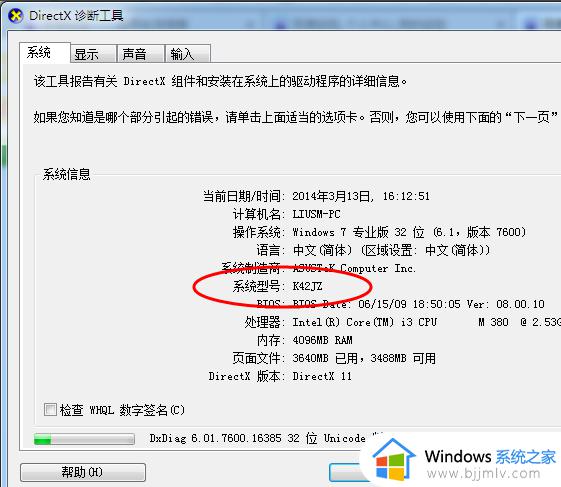
4.进入华硕笔记本的中文官网,点击【服务与支持 】菜单。
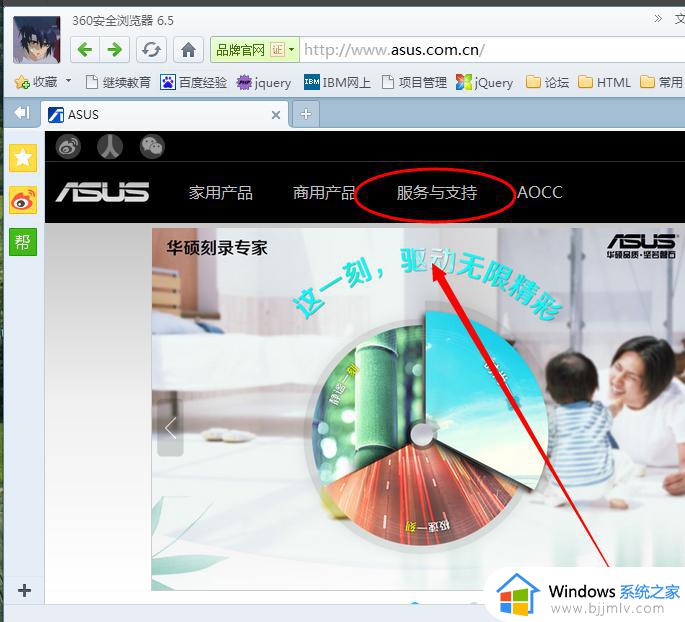
5.搜索笔记本相应的型号,如K42JZ。
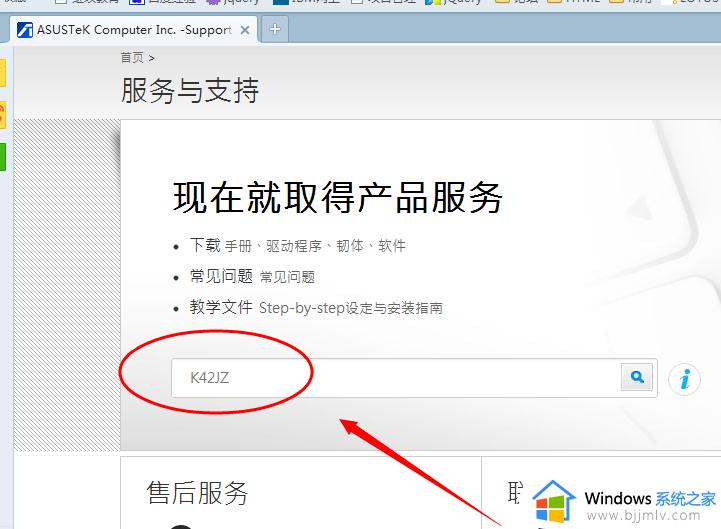
6.网站找到相应的笔记本型号的详细信息,在【驱动程序和工具软件】下选择操作系统的位数。
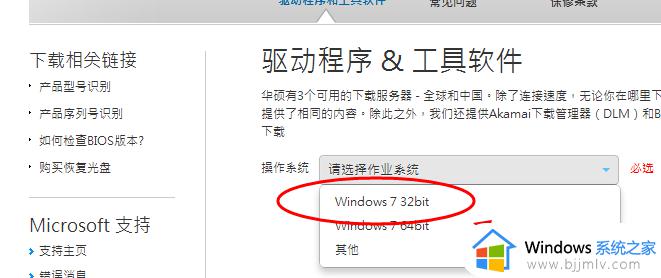
7.在驱动列表中找到蓝牙,打开下拉菜单,点击【中国】下载。
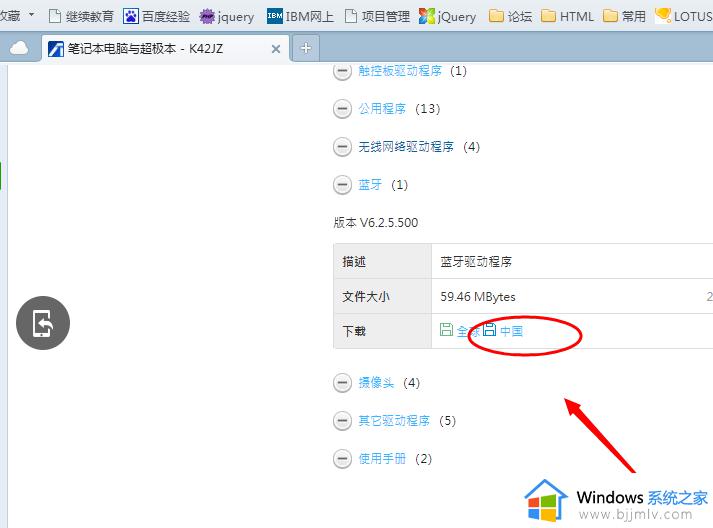
8.下载完成后,解压并双击setup.exe程序根据安装向导提示安装。
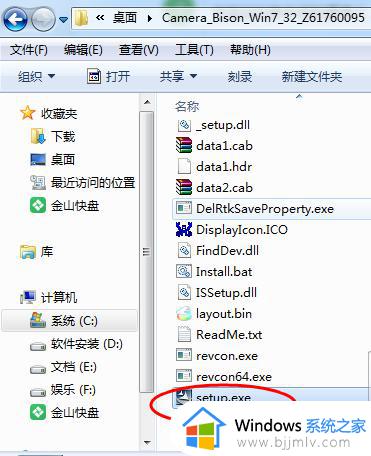
以上全部内容就是小编带给大家的win7安装蓝牙驱动教程详细内容分享啦,还不清楚怎么安装蓝牙驱动的小伙伴就快点跟着小编的内容进行操作。