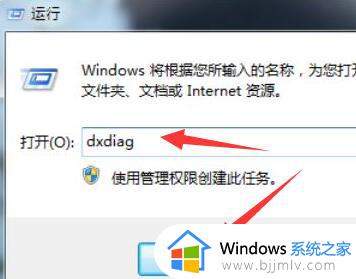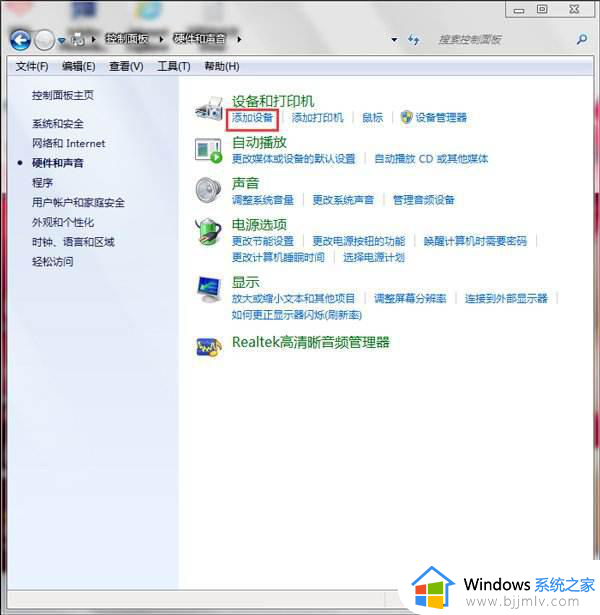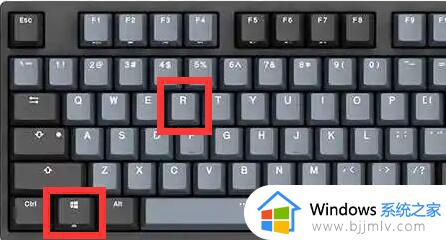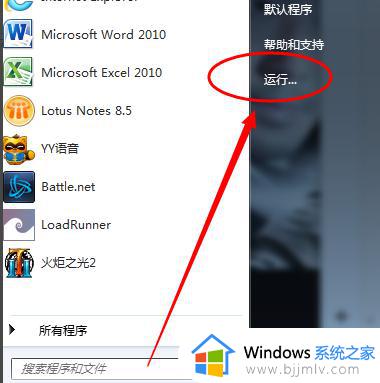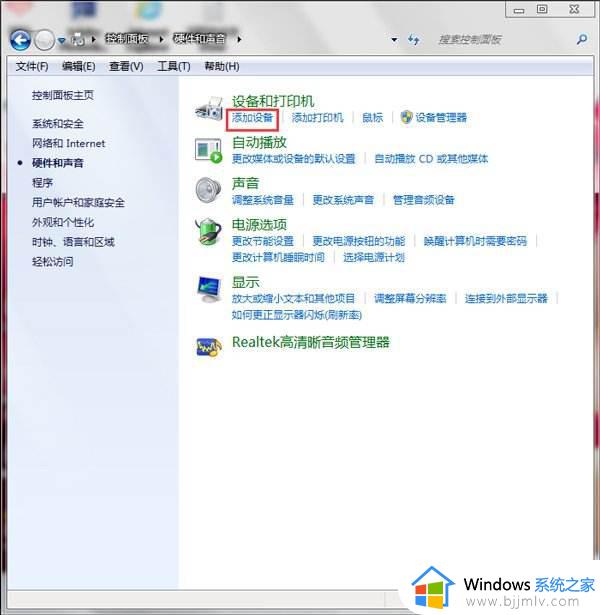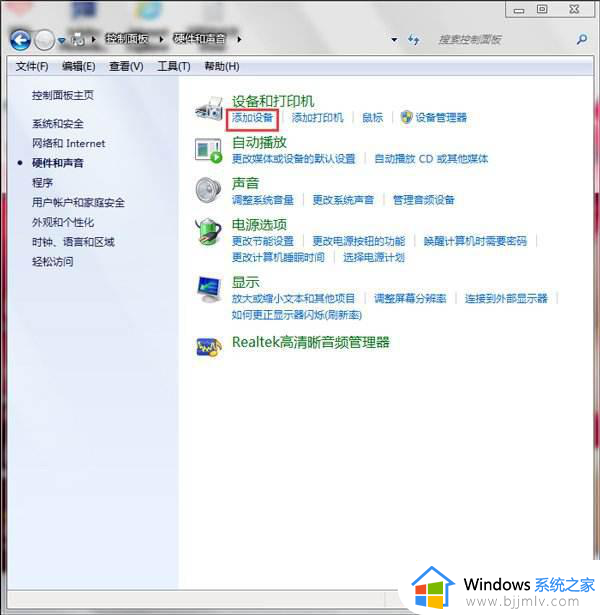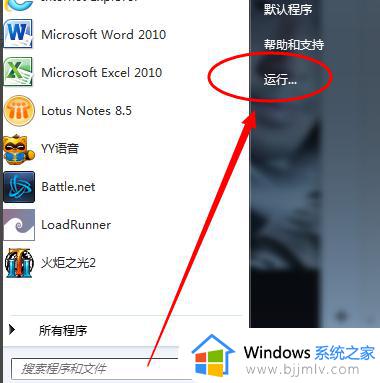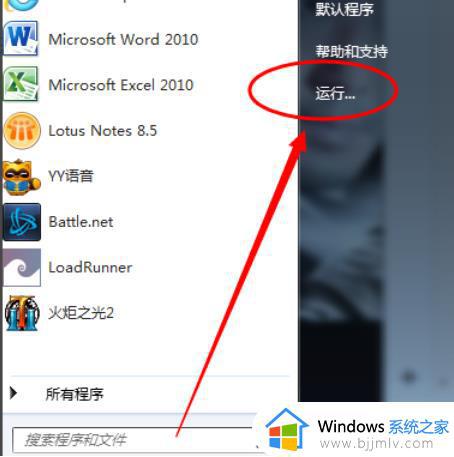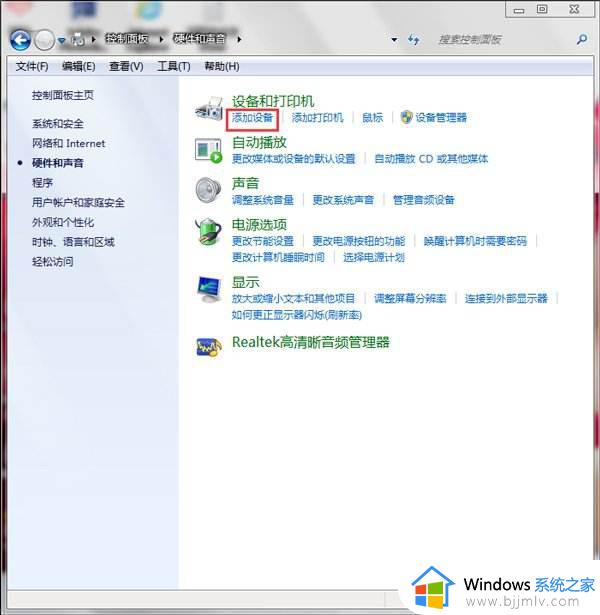win7通用蓝牙驱动怎么安装 win7安装通用蓝牙驱动怎么操作
在数字化时代,蓝牙技术已经成为了许多人实现设备互联的重要手段。尤其是在win7系统中,通用蓝牙驱动的安装可以帮助我们更好地连接各种蓝牙设备。对此小伙伴就想要知道win7通用蓝牙驱动怎么安装,下面小编就教大家win7安装通用蓝牙驱动怎么操作,快来一起看看吧。
具体方法:
方法一、
1、首先按下键盘“Win+R”打开运行。
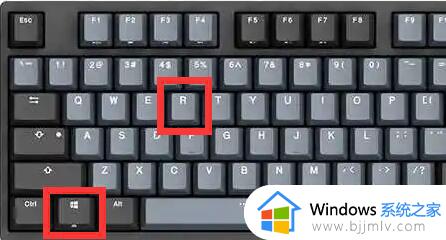
2、接着输入“dxdiag”并点击“确定”
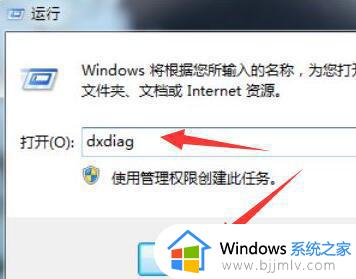
3、打开后,就可以在系统型号下看到型号了。
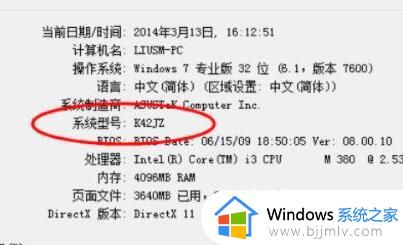
4、查询到型号后,去用户的电脑官网,进入相关的驱动下载页面。
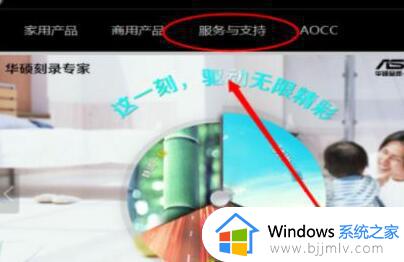
5、随后在其中搜索我们的电脑型号。
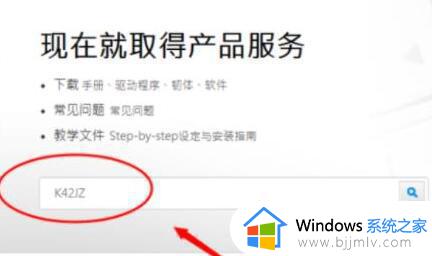
6、搜索到之后,选择“windows7”系统。
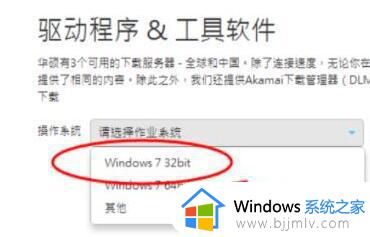
7、然后在其中找到蓝牙设备,进行下载。
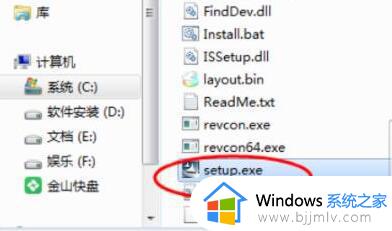
方法二、
1.我们下载一个360驱动大师并双击打开。点击驱动安装,等待检测。
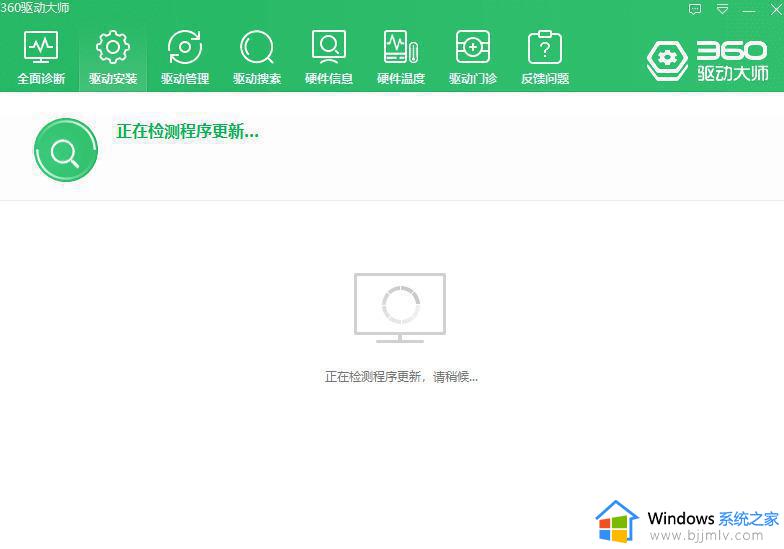
2.找到我们的蓝牙驱动,点击安装即可。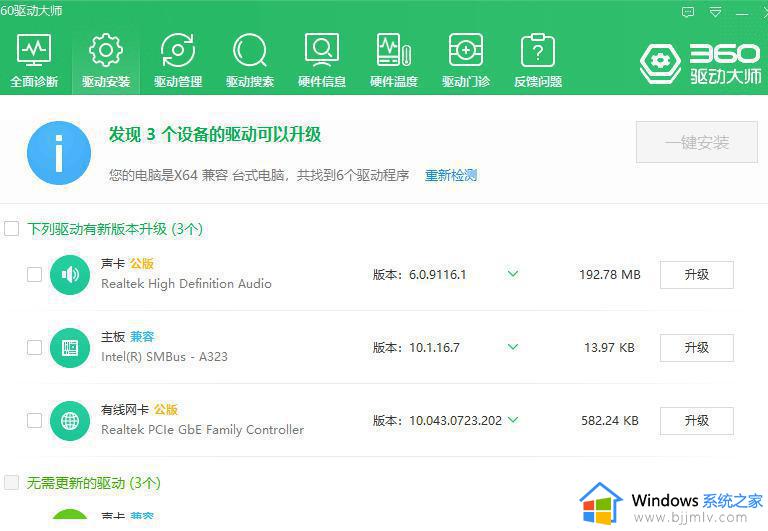
3.等待下载蓝牙驱动。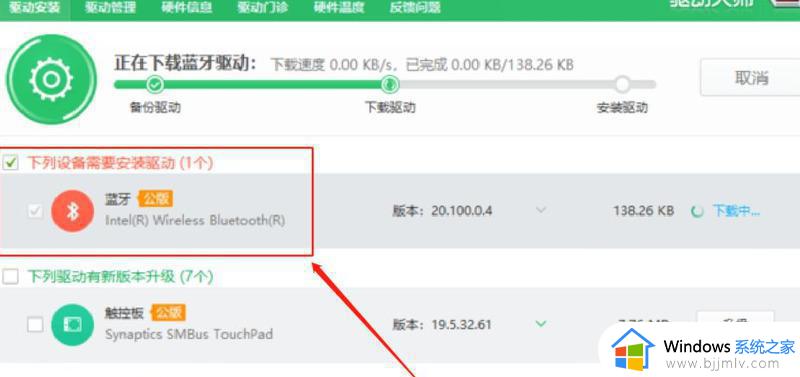
4.安装完成之后我们重启电脑即可生效。
以上全部内容就是小编带给大家的win7安装通用蓝牙驱动操作方法详细内容分享啦,有需要的小伙伴就快点跟着小编一起来看看吧,希望可以帮助到各位。