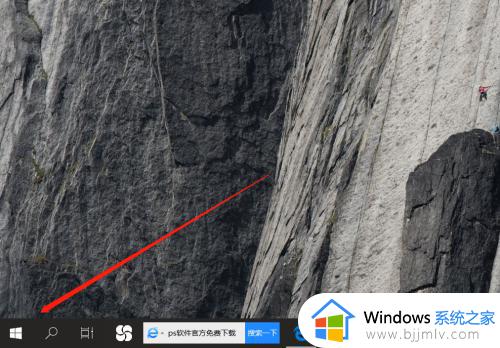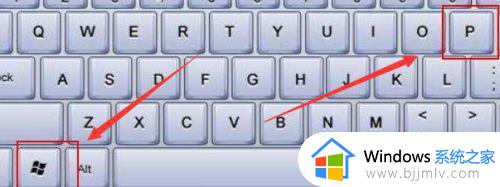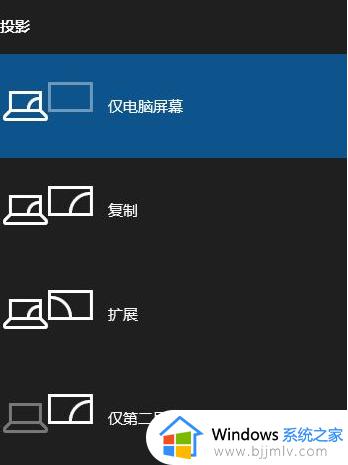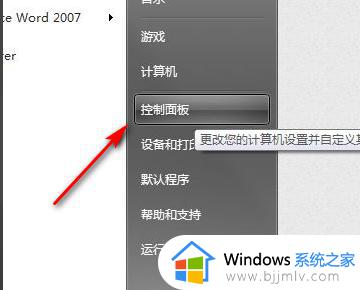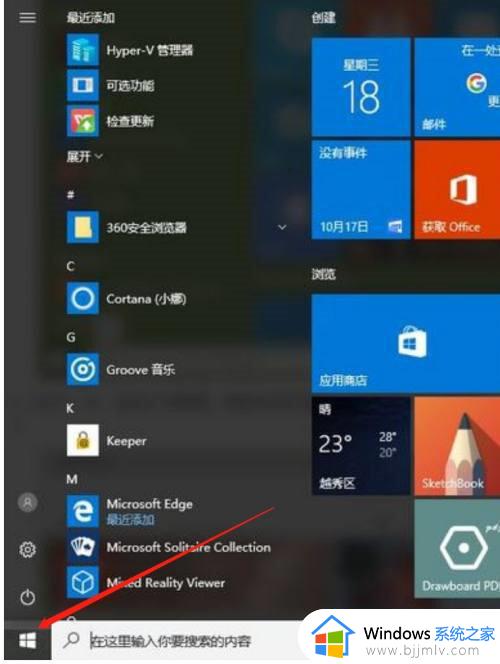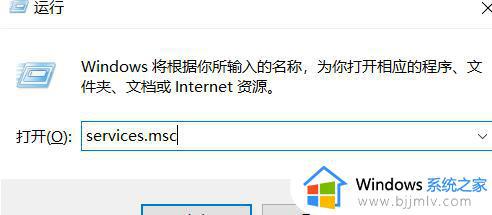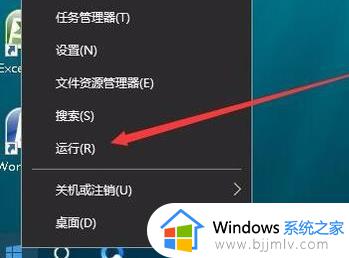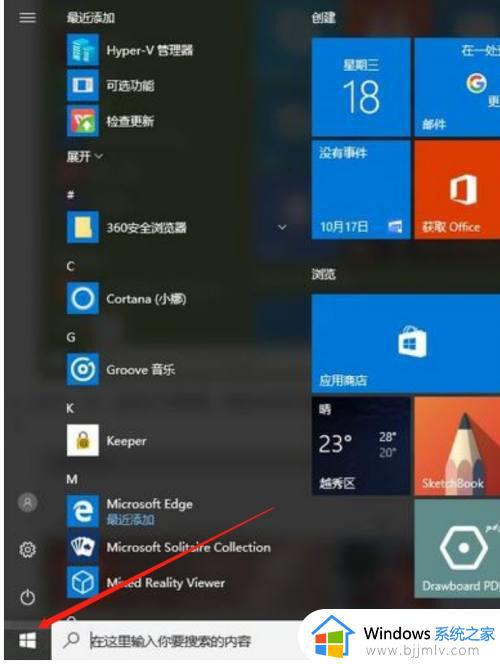win10笔记本外接显示器黑屏怎么办 win10笔记本电脑第二个显示器黑屏如何解决
我们很多小伙伴在使用win10操作系统的时候,为了提高电脑使用效率,都会外接一块显示器进行操作,但是最近有小伙伴却遇到了外接显示器黑屏的情况,那么win10笔记本外接显示器黑屏怎么办呢?接下来小编就带着大家一起来看看win10笔记本电脑第二个显示器黑屏如何解决。
具体方法:
方法一、更新驱动下程序
1、首先我们右键点击左下角的“开始”按钮,点击“设备管理器”选项;
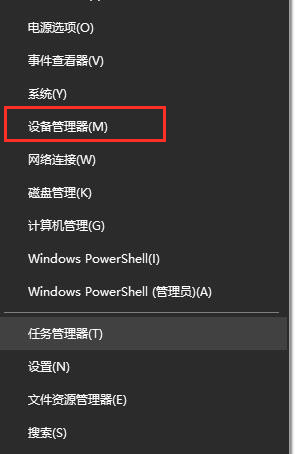
2、在“设备管理器”界面列表中找到“显示适配器”,右键点击我们的“显卡选”项,点击“更新驱动程序”;
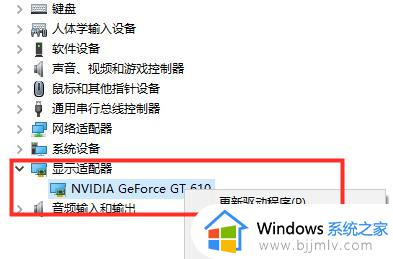
3、然后我们选择“自动搜索更新的驱动程序软件”,等待更新完毕就可以了。
方法二、手动检测显示器
1、右键桌面左下角的开始按钮,选择设置选项;
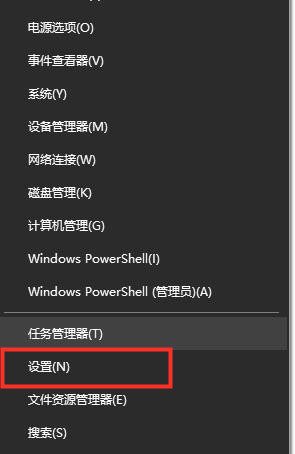
2、在显示设置中找“到多显示器设置”下的“检测”,点击之后我们可以检测到一些比较旧的显示器,然后手动连接。
方法三、更换数据线
1、我们外接显示器时没有信号,屏幕黑屏也有可能是因为数据线的问题,我们可以将VGA数据线换成HDMI数据线尝试一下,而且VGA只能传输图像,HDMI能够传输图像和音频,所以大家有条件的话可以更换一下数据线来尝试是否可以解决这个问题。

以上全部内容就是小编带给大家的win10笔记本电脑第二个显示器黑屏解决方法详细内容分享啦,遇到这种情况的小伙伴,可以参考上述的内容进行解决,希望能够帮助到你。