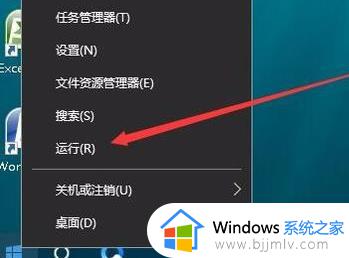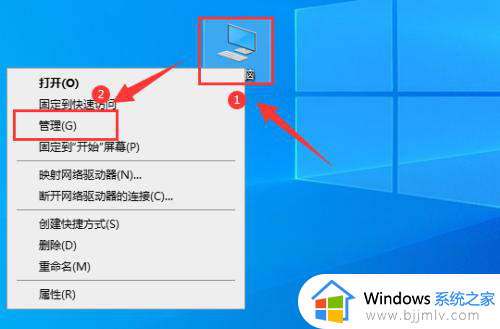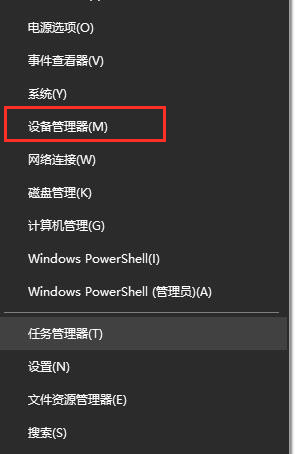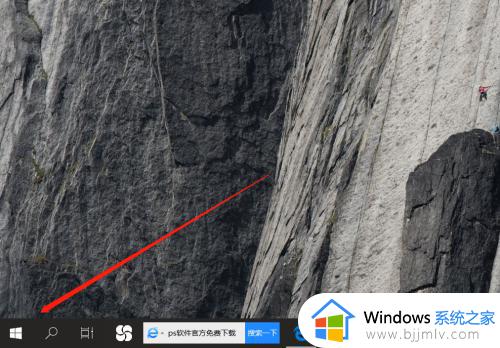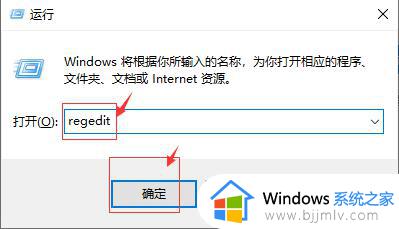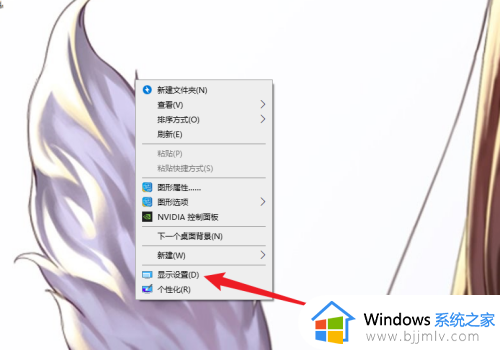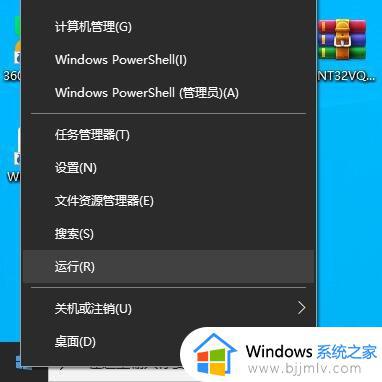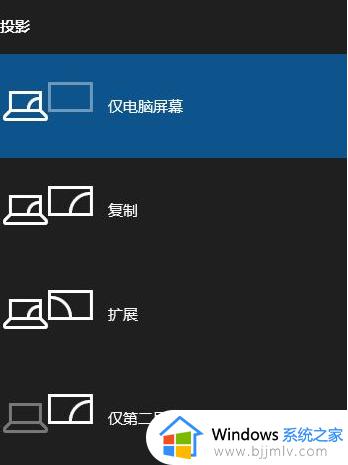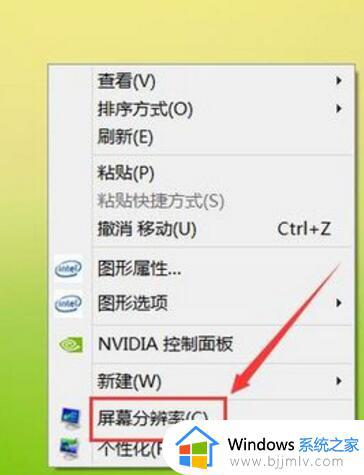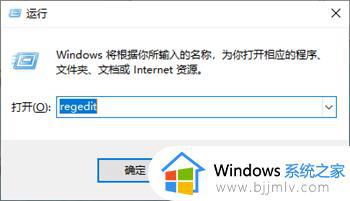win10外接显示器玩游戏无法全屏怎么办 win10外接显示器游戏不能满屏解决方法
有时候我们在使用win10电脑外接显示屏玩游戏时可能会遇到了无法全屏显示的问题,这个问题对于想要完全沉浸在游戏世界中的玩家来说,无疑是一种打击。那么win10外接显示器玩游戏无法全屏怎么办呢?在本文中,我们将探讨win10外接显示器游戏不能满屏解决方法,帮助您享受更好的游戏体验。
具体方法如下:
1、右击左下角任务栏中的“开始”,选择选项列表中的“运行”。
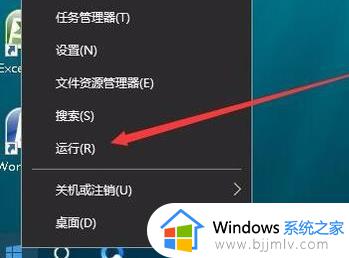
2、在弹出的运行窗口中,输入“regedit”回车打开。
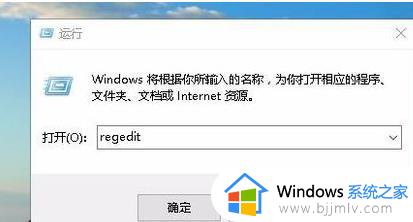
3、进入到注册表编辑器有,将“HKEY_LOCAL_MACHINE\SYSTEM\ControlSet001\Control\GraphicsDrivers\Configuration”复制粘贴到上方地址栏中,并回车定位到此。
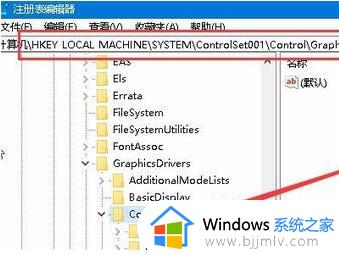
4、随后找到右侧中的“Scaling”双击打开。
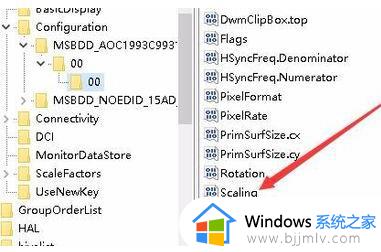
5、在打开的窗口界面中,将“数值数据”修改为“3”,点击确定保存。
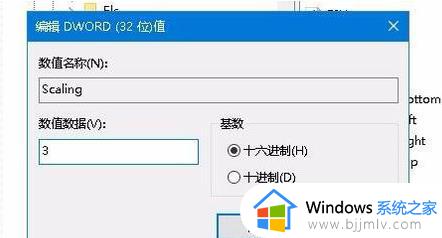
6、接着进入到控制面板界面中,点击其中的“程序和功能”选项。
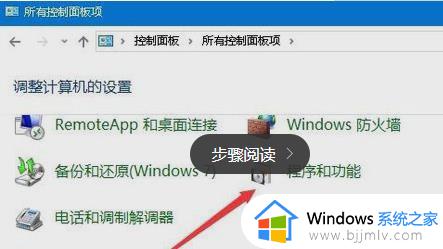
7、然后点击左侧栏中的“启用或关闭Windows功能”选项。
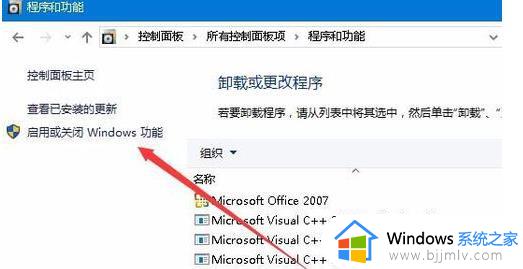
8、最后在窗口中,找到“旧版组件”中的“DirectPlay”,并将其小方框勾选上,点击确定保存就可以了。
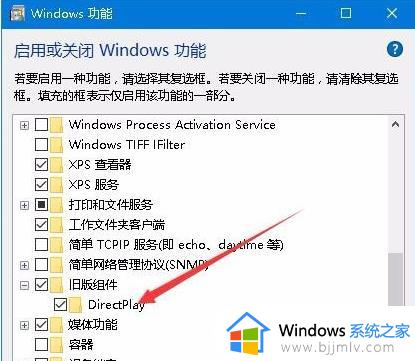
以上就是win10外接显示器游戏不能满屏解决方法的全部内容,如果有不明白的用户可以根据小编的方法来操作,希望能够帮助到大家。