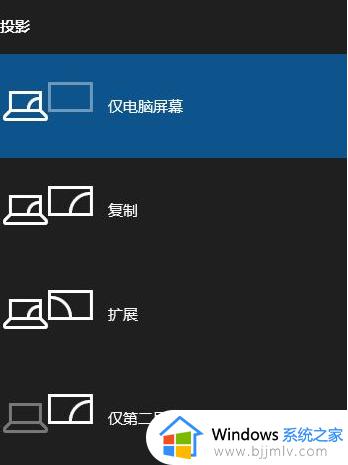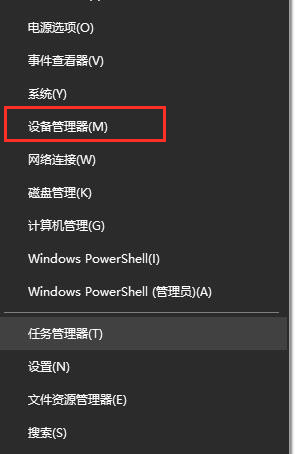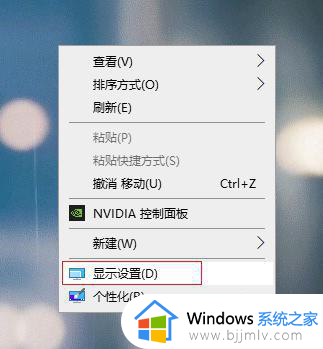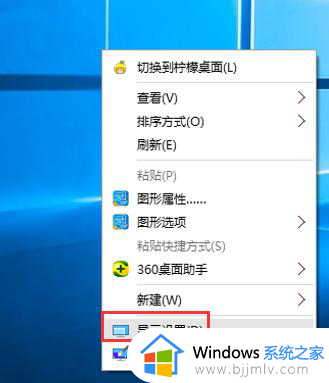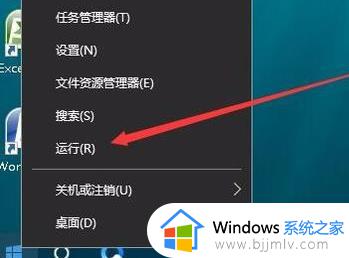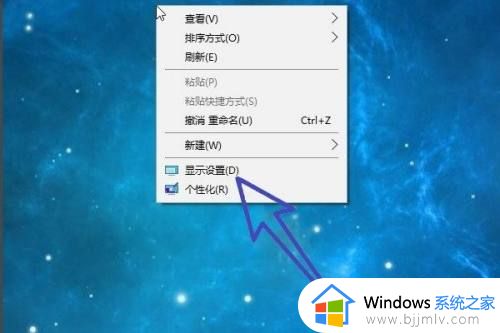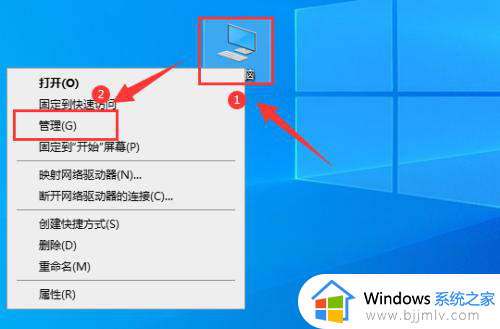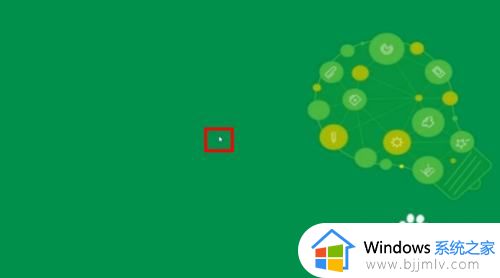笔记本win10设置外接显示器为主显示器了图文教程
更新时间:2023-10-16 10:35:25作者:runxin
对于使用笔记本win10电脑的用户来说,难免会因为屏幕尺寸较小的缘故而导致观看体验极差的情况出现,因此一些用户会给win10笔记本电脑外接显示器来操作,同时也会将外接的显示器屏幕设置为主屏幕操作,在本文中小编就给大家分享一篇笔记本win10设置外接显示器为主显示器了图文教程。
具体方法如下:
1、我们连接外接显示器后,点击左下角的WIN图标;
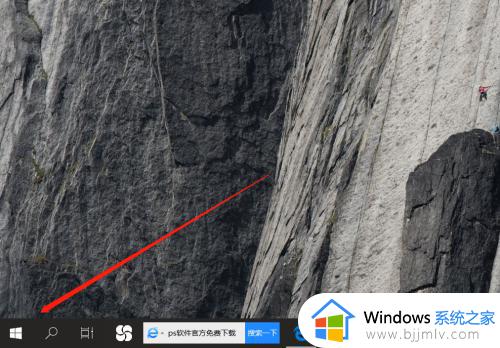
2、继续点击列表里的齿轮状设置图标;
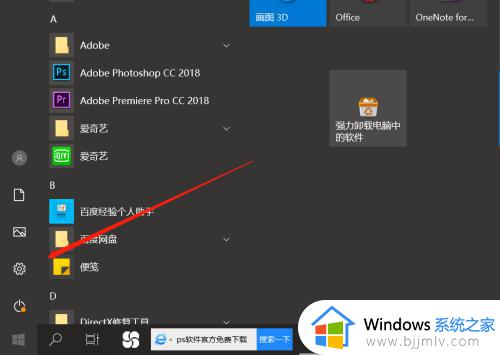
3、界面弹出设置窗口,选择最左上角的系统按键;
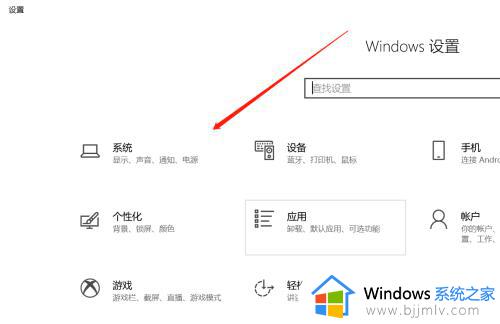
4、接着我们点击左侧列表的显示,看到右侧的屏幕排列;
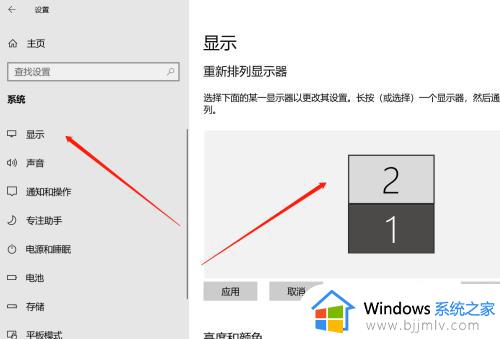
5、1为笔记本屏幕,2为外接显示屏,我们点击一下屏幕2;
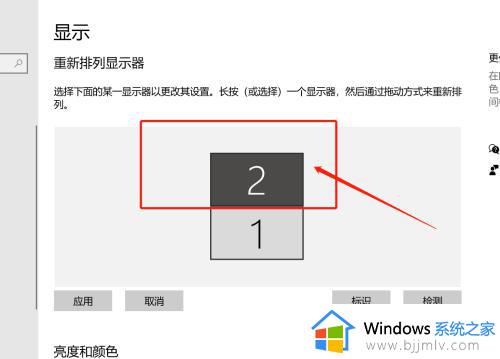
6、往下滑动,在下方找到“设为主显示器”,前方点击勾选,屏幕就切换过来了。
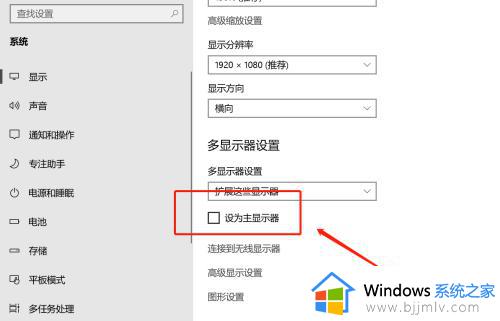
以上就是关于笔记本win10设置外接显示器为主显示器了图文教程了,还有不懂得用户就可以根据小编的方法来操作吧,希望本文能够对大家有所帮助。