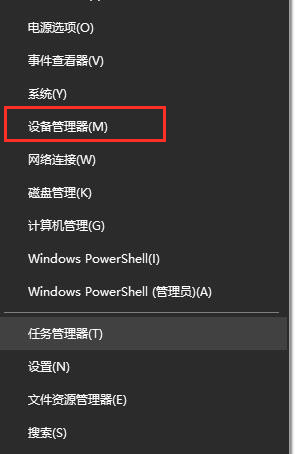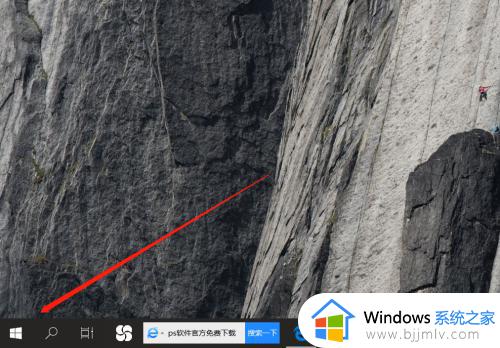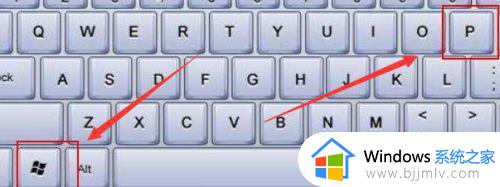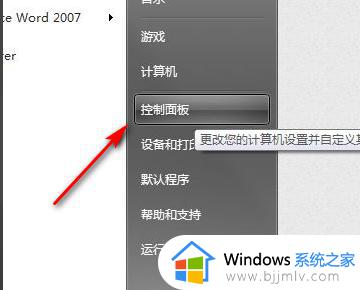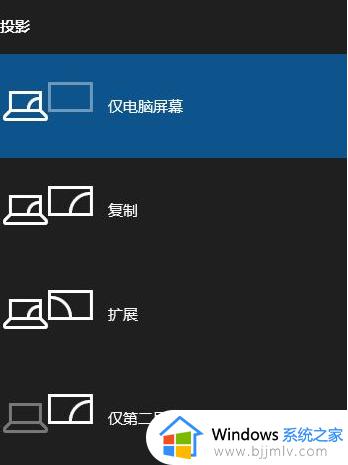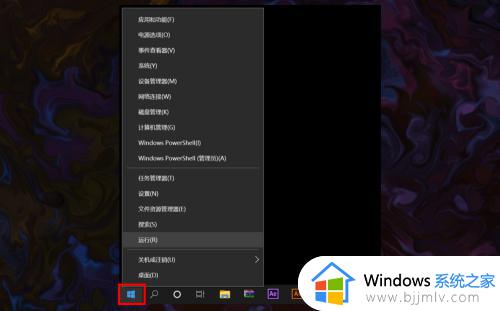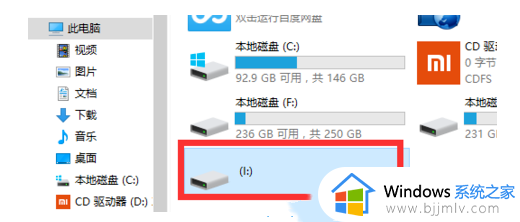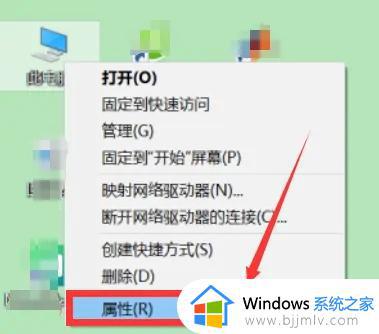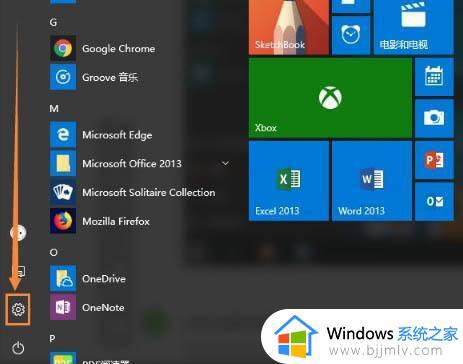win10笔记本连接显示器怎么操作 win10笔记本电脑如何连接显示器
作为一名win10笔记本用户,你是否遇到过连接显示器时出现的问题,连接显示器对于扩展桌面空间和提高工作效率非常重要。但是,有些用户可能会遇到显示器无法正常工作的问题。今天小编就给大家介绍一下win10笔记本连接显示器怎么操作,快来一起看看吧,希望对你有帮助。
具体方法:
1、准备好需要连接的笔记本、显示器及VGA连接线;

2、将笔记本的VGA口与显示器的VGA口通过VGA线,进行连接;
3、在笔记本键盘上,按住Win+P。可以看到外接显示器的4种方式:PC screen only、Duplicate、Extend、Second screen only,即:仅电脑屏幕、复制、扩展、仅第二屏幕;
4、在笔记本键盘上,按住Win+P,选择PC screen only,即:仅电脑屏幕;可以看到只是笔记本电脑屏幕有显示;
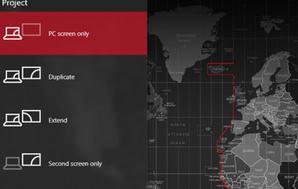
5、在笔记本键盘上,按住Win+P,选择Duplicate,即:复制;可以看到笔记本电脑屏幕与显示器都有显示,而且显示的内容也是一模一样的;

6、在笔记本键盘上,按住Win+P,选择Extend,即:扩展;可以看到笔记本电脑屏幕与显示器都有显示,但是显示的内容也是不一样的;
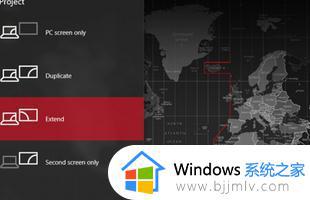

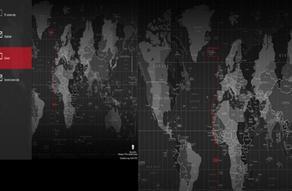
7、在笔记本键盘上,按住Win+P。选择Second screen only,即:仅第二屏幕;可以看到笔记本电脑屏幕没有内容显示,只有显示器上有内容显示。至于需要选择什么样的显示方式,由自己定夺。
以上全部内容就是小编带给大家的win10笔记本连接显示器方法详细内容分享啦,还不清楚win10笔记本怎么连接显示器的小伙伴就快点按照小编的步骤进行操作吧。