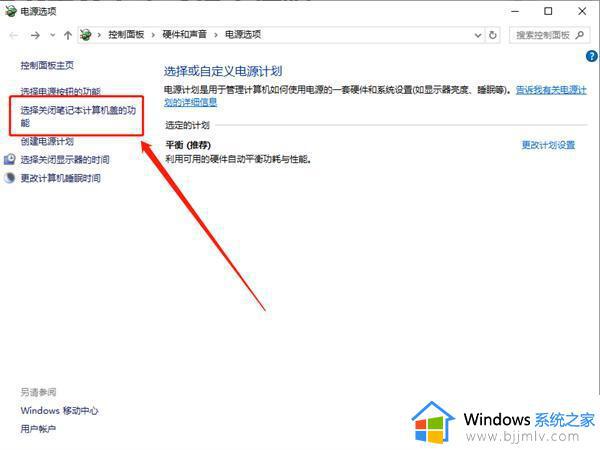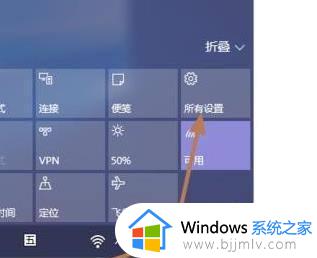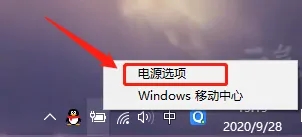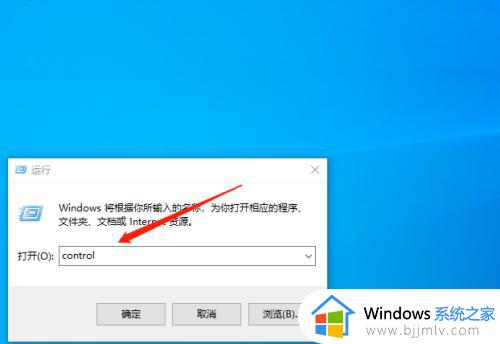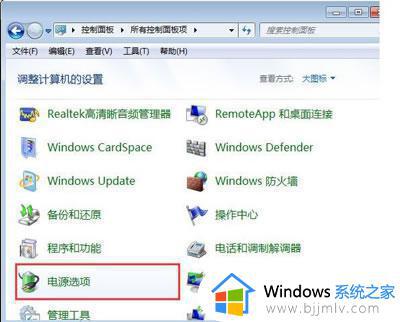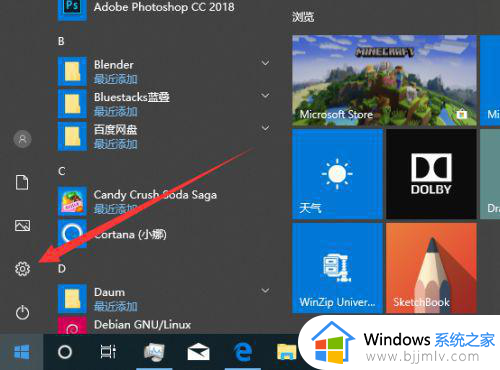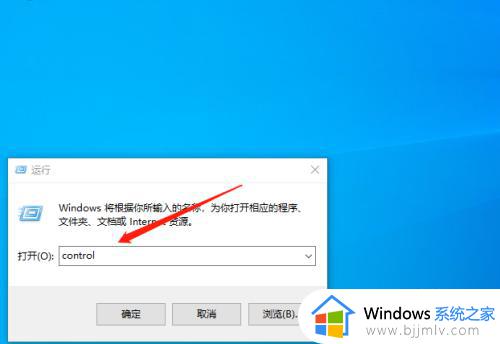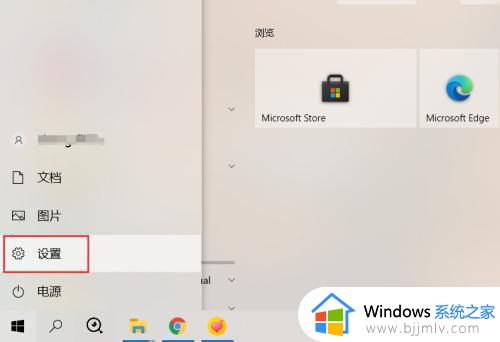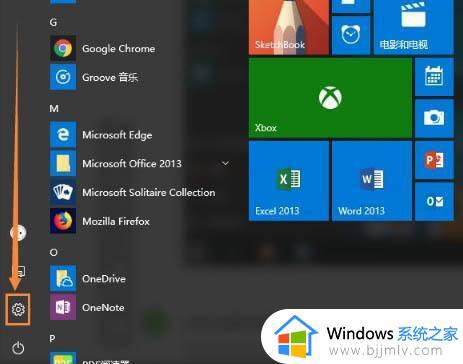win10笔记本关盖子不关屏如何操作 win10笔记本合上盖子不关闭显示器怎么设置
更新时间:2023-09-14 10:11:16作者:skai
相信我们小伙伴在使用win10笔记本电脑的时候应该都遇到过关上盖子屏幕也会跟着关闭的情况,但是我们很多小伙伴都不想要合上盖子休眠,但是又不知道怎么设置,那么win10笔记本关盖子不关屏如何操作呢?接下来小编就带着大家一起来看看win10笔记本合上盖子不关闭显示器怎么设置。
具体方法:
1、打开电脑点击控制面板。
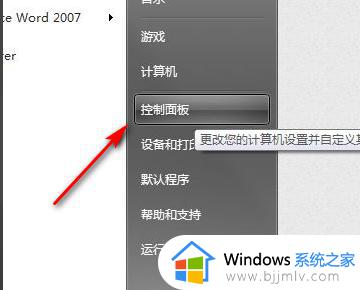
2、进入控制面板后点击右上角类别。
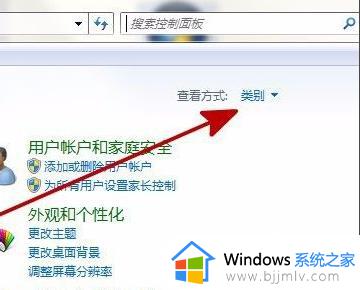
3、找到电源选项。
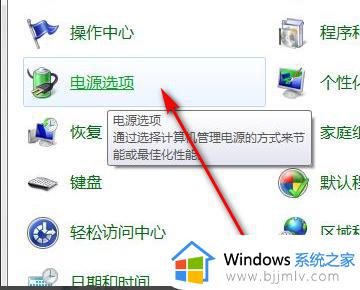
4、然后在打开的窗口中,如下图所示,勾选“平衡”。
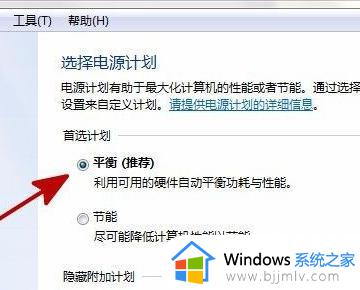
5、接着点击进入右侧的“更改计划设置”,如下图所示。
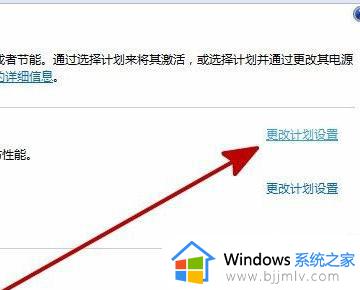
以上全部内容就是小编带给大家的win10笔记本合上盖子不关闭显示器设置方法详细内容分享啦,小伙伴们如果你们有需要的话就快点跟着小编一起来看看,希望本文对各位都有帮助。