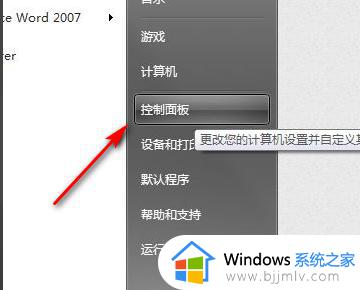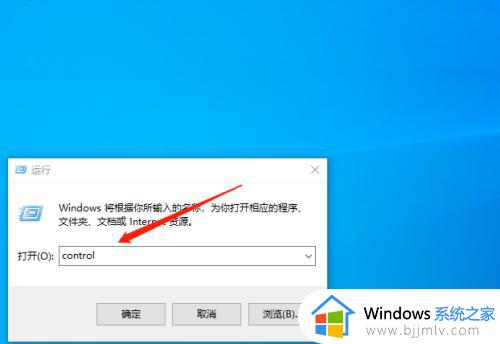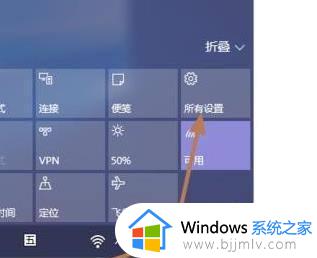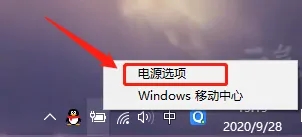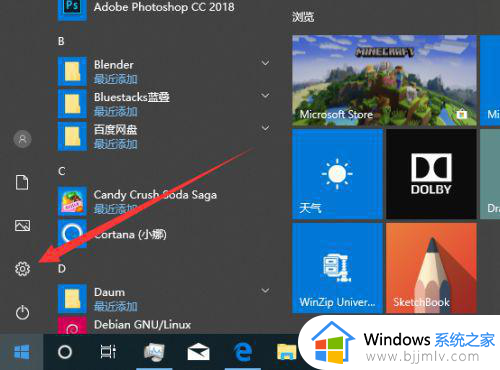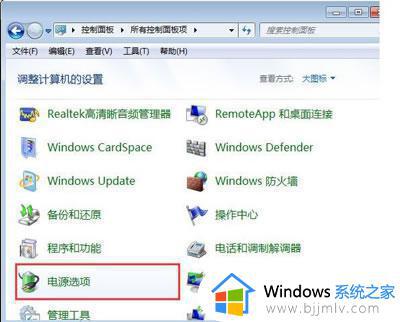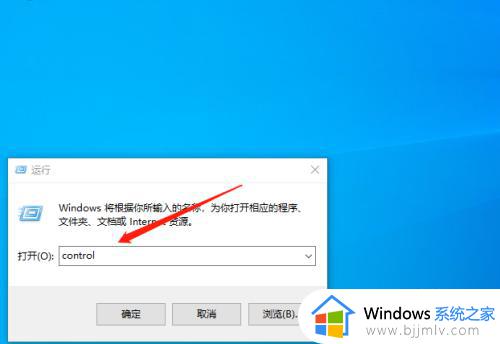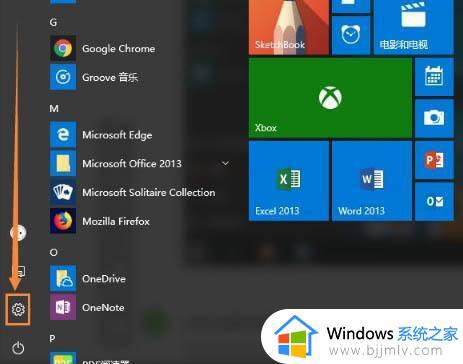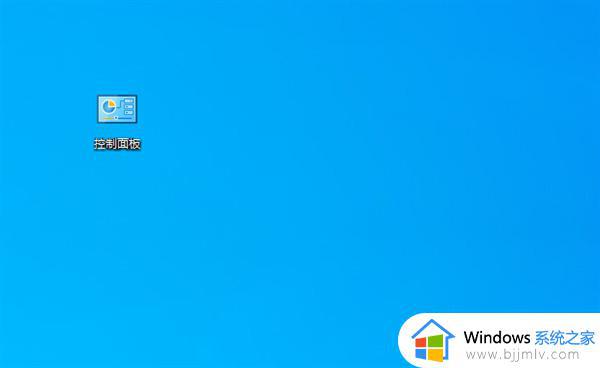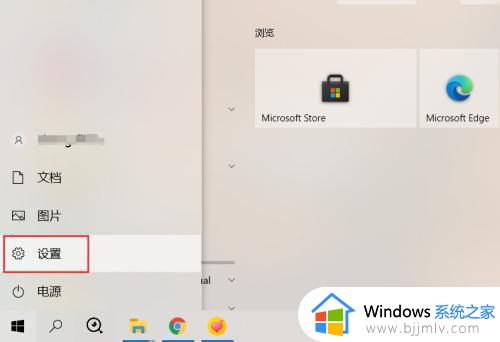win10笔记本关盖子不关屏设置方法 win10笔记本如何设置关盖子不关屏
众所周知,我们的win10笔记本电脑默认设置在合上盖子后,就会自动进入休眠模式,我们的win10操作系统如果进入休眠模式就会中止当前的任务,这让我们许多小伙伴十分的苦恼,那么win10笔记本如何设置关盖子不关屏呢?接下来小编就教给大家win10笔记本关盖子不关屏设置方法,一起来看看吧。
具体方法:
1.首先,右键点击右下角的电源图标,在弹出的菜单中选择“电源选项”。
2.然后在电源选项中选择并进入“选择关闭笔记本计算机盖的功能”设置。
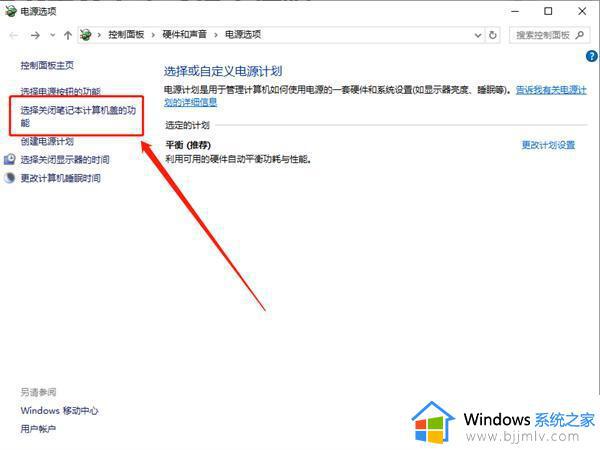
3.在新的系统设置页中,在“关闭盖子时”一栏中,根据自己情况进行设置。
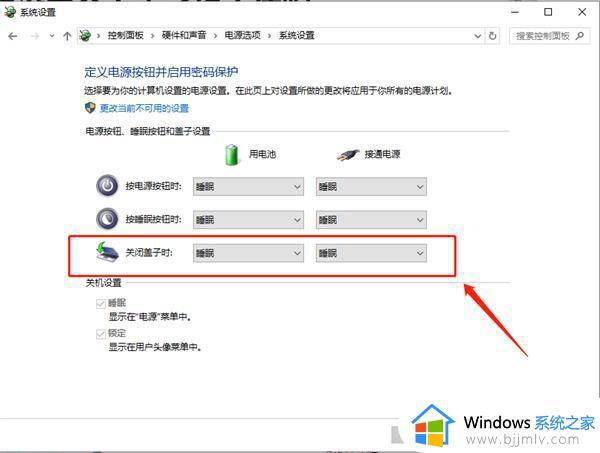
4.例如在“用电池”情况下,可设置盖上屏幕“不采取任何操作”。即我们在外携带笔记本合上屏幕也不会休眠。
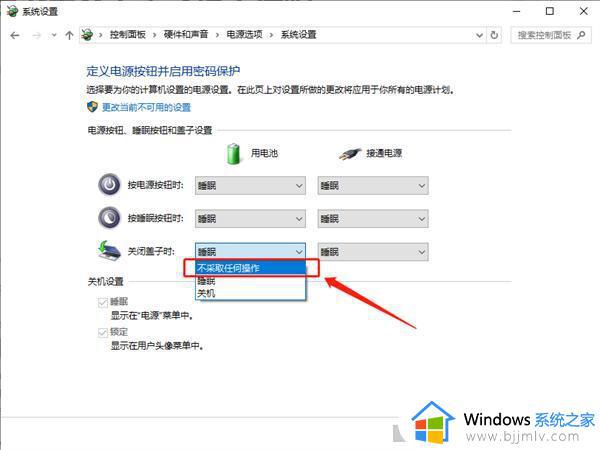
5.同理,还可以设置在“接通电源”情况下,也可设置盖上屏幕“不采取任何操作”。
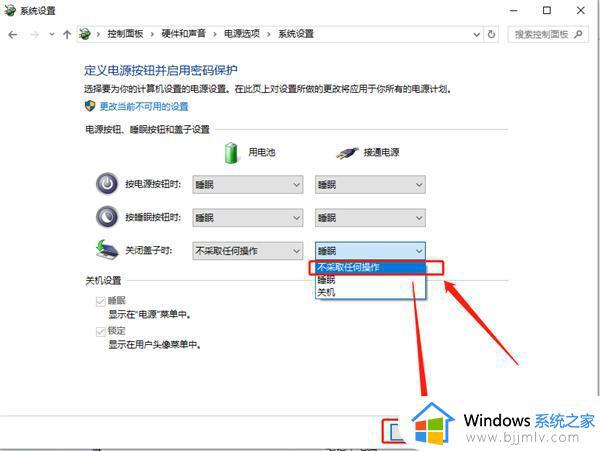
6.最后,设置完成后点击最下方的“保持修改”按钮即可。
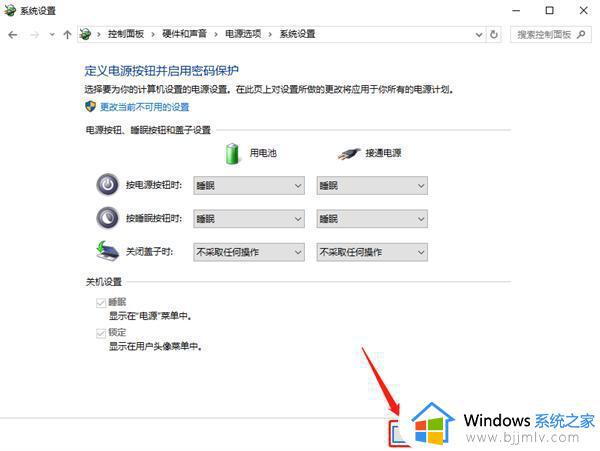
win10笔记本合上盖子不休眠设置失败怎么办
如果以上设置不生效,有可能是相关功能没有打开。需要进行以下操作
1.按下win+R,打开“运行”中输入命令regedit,点击确定,弹出注册表编辑器。
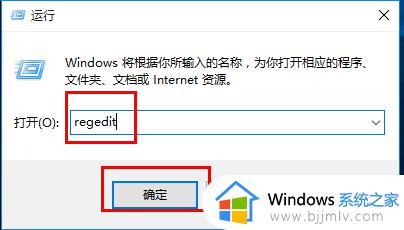
2、然后依次展开注册表编辑器路径: HKEY_LOCAL_MACHINESystemCurrentControlSetControlPower。
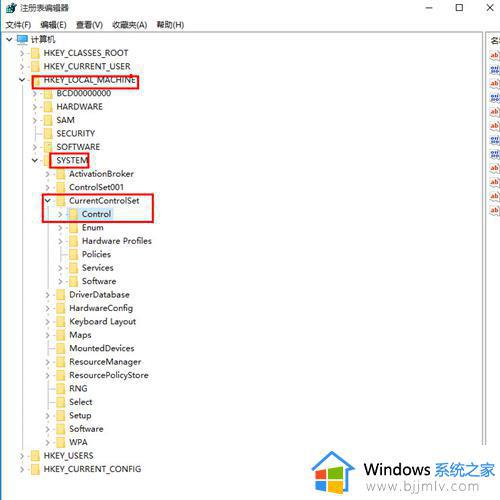
3、在右侧找到“CsEnabled”键值,将默认的“1”修改为“0”。
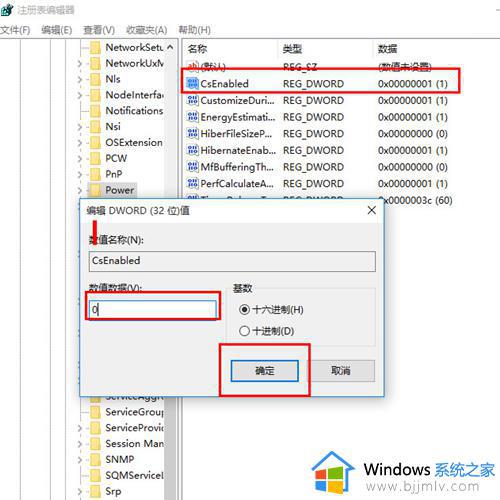
4、之后重启电脑。电脑就不会进入休眠状态了。
以上全部内容就是小编带给大家的win10笔记本关盖子不关屏设置方法详细内容分享啦,小伙伴们如果你们有需要的话可以参照小编的内容进行操作,希望本文可以有效的帮助到你。