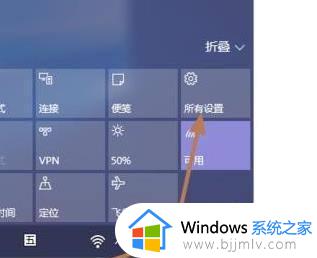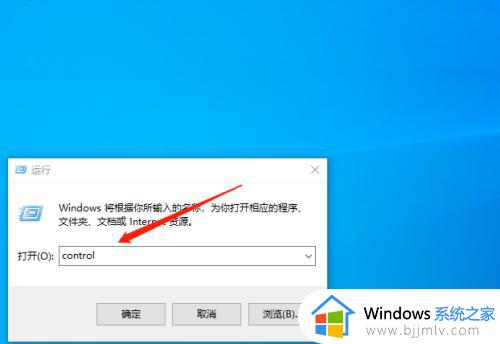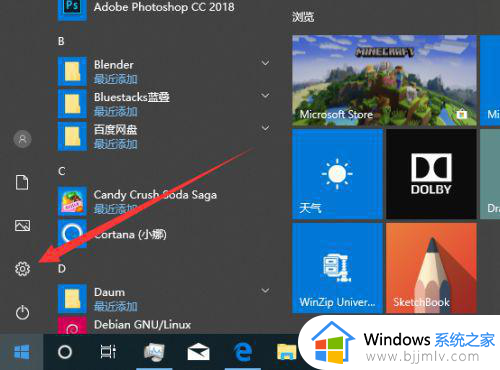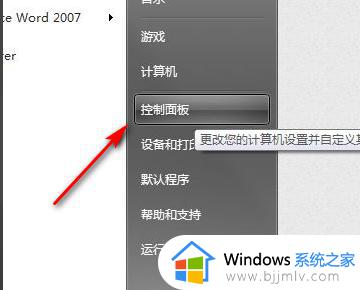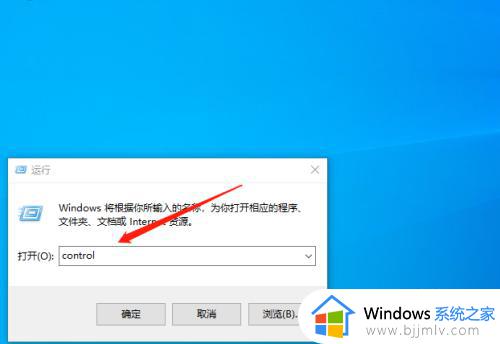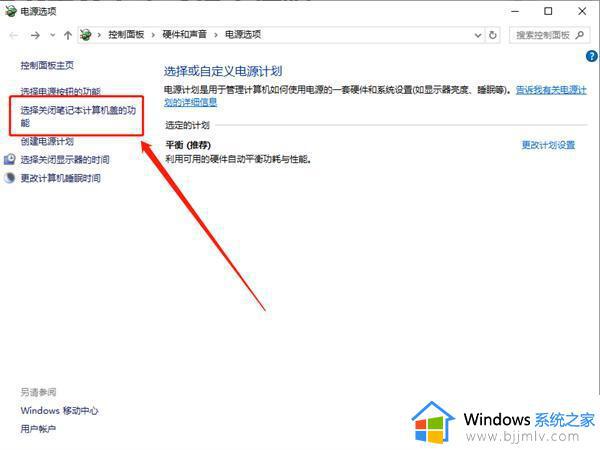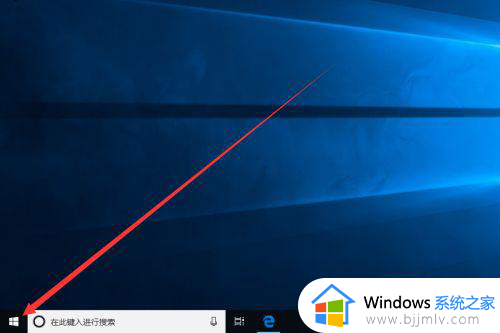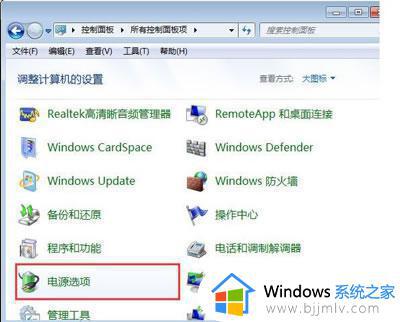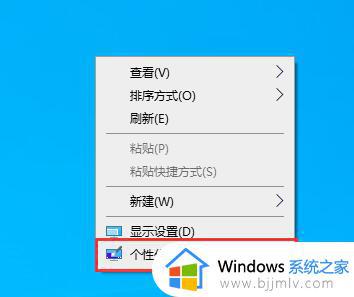windows10笔记本合上盖子不休眠怎么设置 windows10笔记本设置关闭盖子不休眠方法
由于windows10笔记本电脑能够方便用户随身携带,也能够随时进行操作,因此很多用户也会入手,不过当用户在将笔记本windows10电脑的合上盖子之后,系统却进入了休眠模式,对此windows10笔记本合上盖子不休眠怎么设置呢?以下就是关于windows10笔记本设置关闭盖子不休眠方法。
具体方法:
1、右键点击右下角的电源图标,在弹出的菜单中选择“电源选项”。
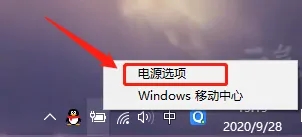
2、在电源选项中选择并进入“选择关闭笔记本计算机盖的功能”设置。
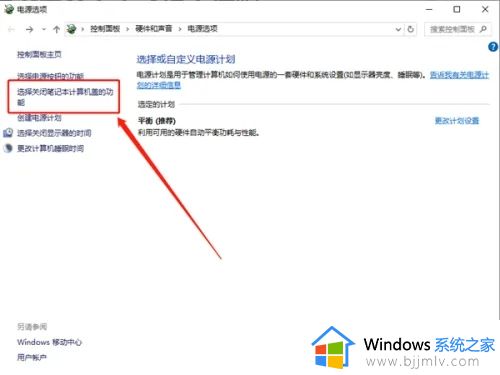
3、在新的系统设置页中,在“关闭盖子时”一栏中,根据自己情况进行设置。
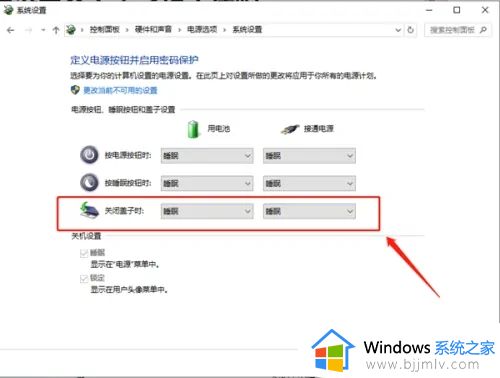
4、例如在“用电池”情况下,可设置盖上屏幕“不采取任何操作”,即我们在外携带笔记本合上屏幕也不会休眠。
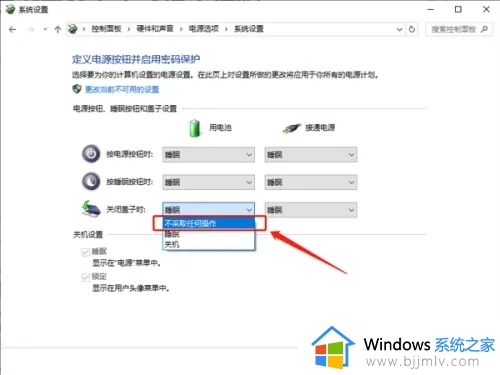
5、还可以设置在“接通电源”情况下,也可设置盖上屏幕“不采取任何操作”。
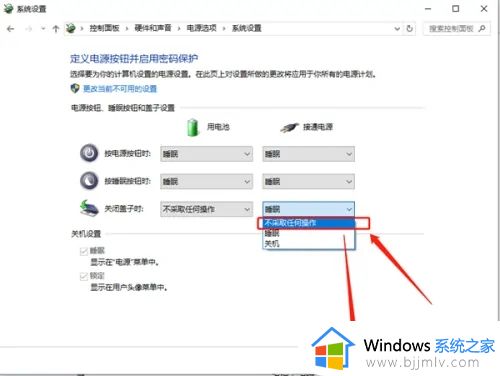
6、设置完成后点击最下方的“保持修改”按钮即可。
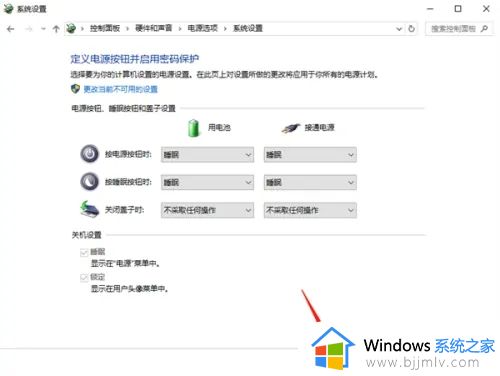
以上就是小编给大家介绍的windows10笔记本设置关闭盖子不休眠方法了,还有不懂得用户就可以根据小编的方法来操作吧,希望本文能够对大家有所帮助。