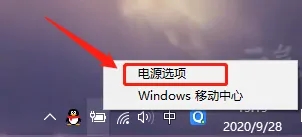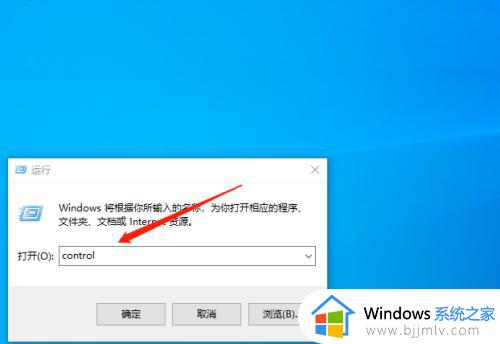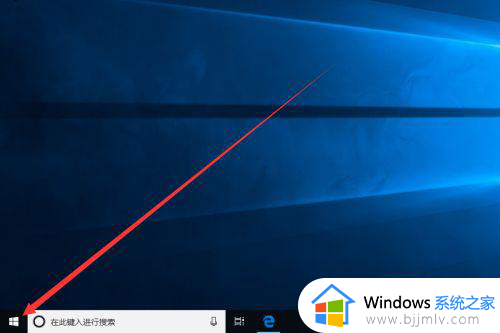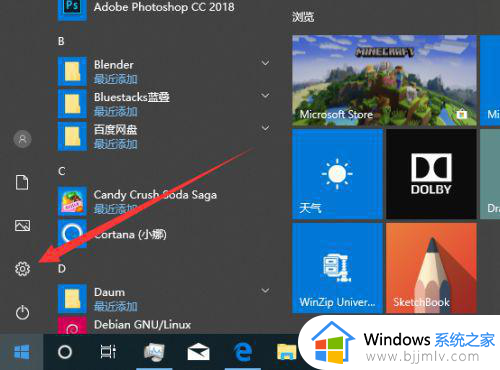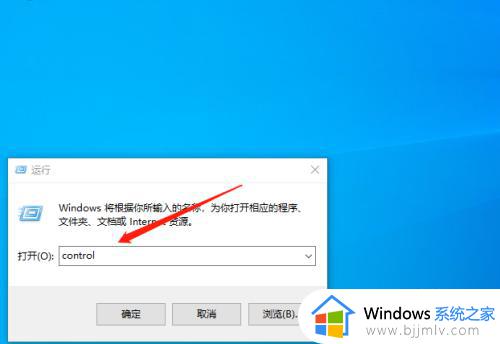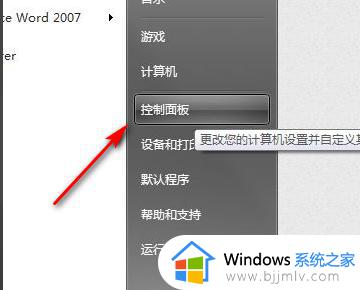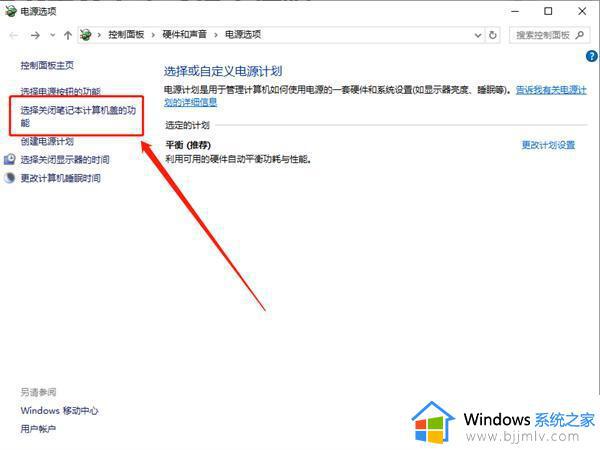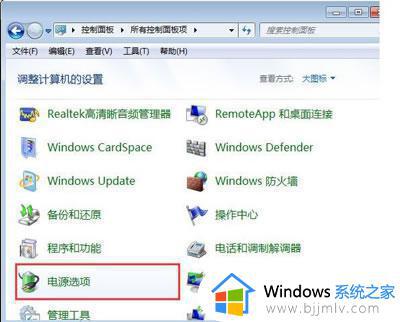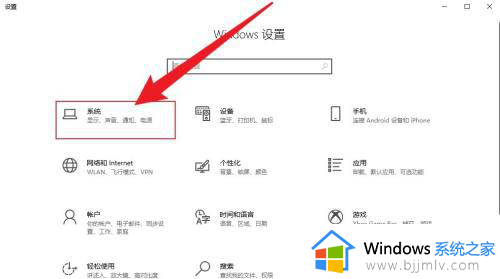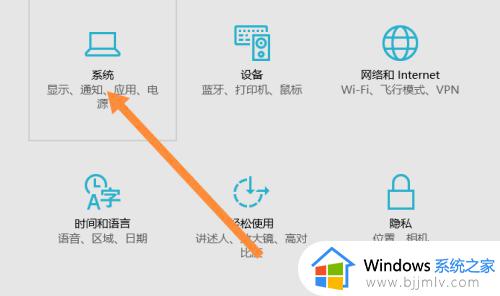win10合盖不休眠怎么设置 win10笔记本怎么关上盖子不休眠
更新时间:2023-09-24 09:52:00作者:skai
我们小伙伴在运行win10笔记本电脑的时候应该都知道,我们的win10笔记本电脑在合上盖子之后电脑就会进入休眠状态,但是我们有些小伙伴想要合上盖子电脑依然在运行,这个时候我们要怎么办呢,那么今天小编就带着大家一起来看看win10笔记本怎么关上盖子不休眠。
具体方法:
第一步:点击桌面win10系统右下角功能菜单中的所有设置。
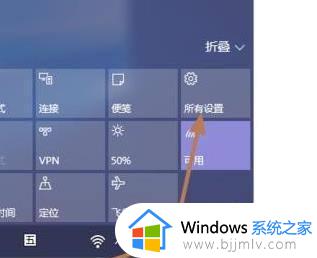
第二步:进入设置界面后,可以看到系统设置,点击进入。
第三步:点击左任务栏中的电源和睡眠。
第四步:将屏幕下的两个设置改为永不。
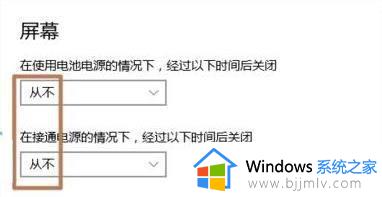
第五步:将睡眠中的两个设置设置为永不。
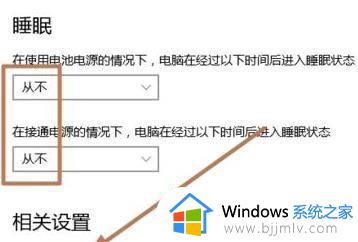
第六步:点击电源选项中的选择关闭盖子的功能。
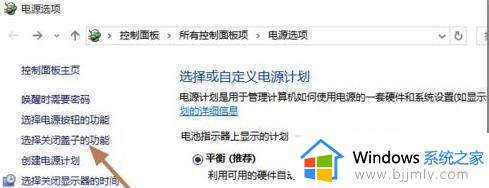
第七步:关闭盖子时,后两个选项是不做任何操作。

以上全部内容就是小编带给大家的win10笔记本关上盖子不休眠方法详细内容分享啦,小伙伴们如果你们在使用win10笔记本电脑的时候对本文有需要的话可以参照小编的内容进行操作。