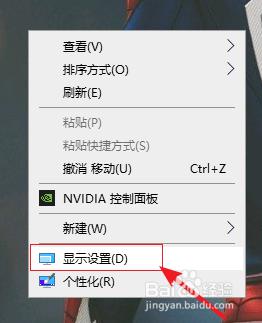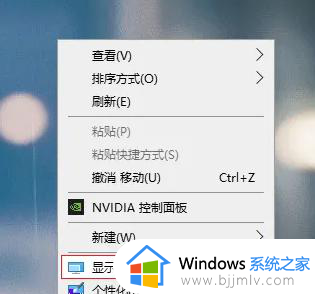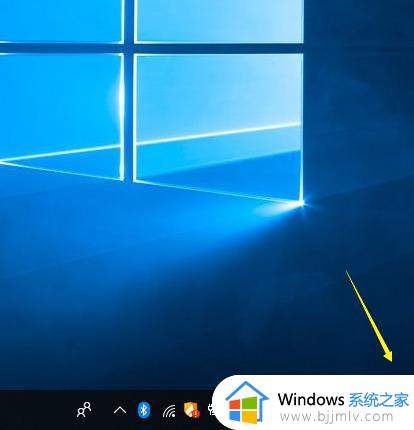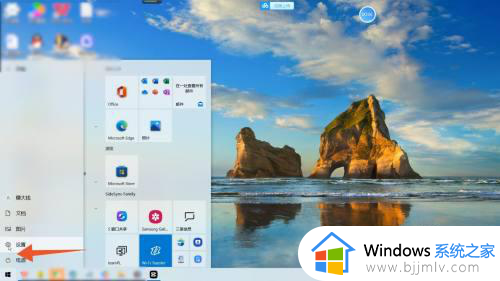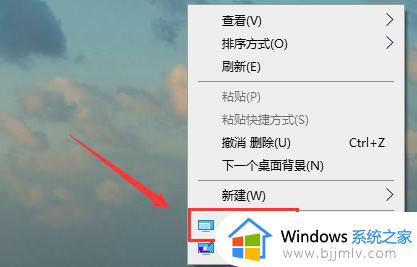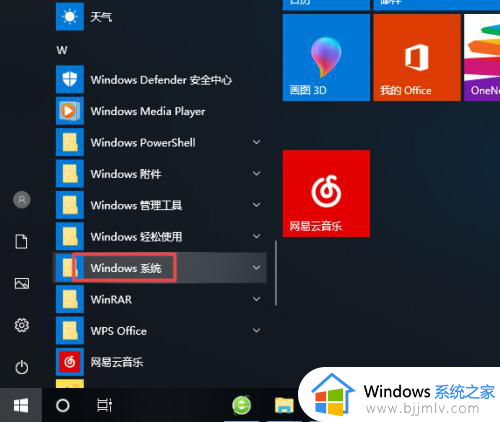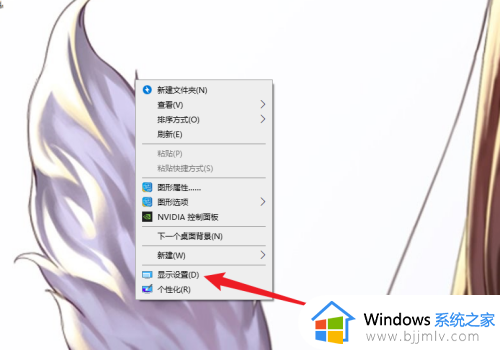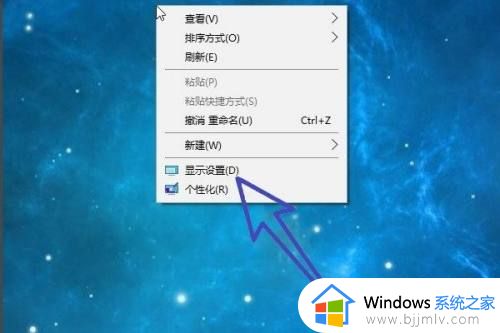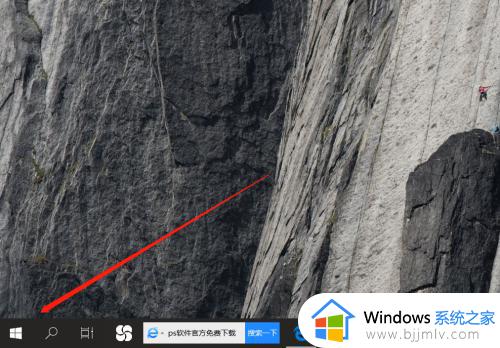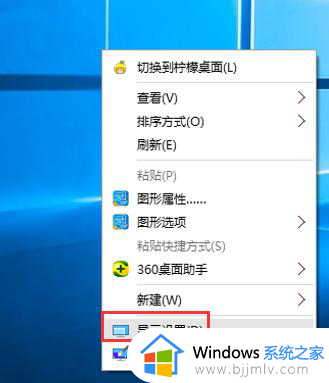win10怎么调144hz显示器 win10设置显示器为144hz方法
更新时间:2022-12-26 10:45:57作者:runxin
现在喜欢在win10电脑上玩游戏的用户越来越多,因此对于显示器屏幕的刷新率要求也比较高,许多玩家也会给自己win10电脑外接144hz的显示器设备,可是系统默认的刷新率却不是144hz,对此win10怎么调144hz显示器呢?今天小编就来告诉大家win10设置显示器为144hz方法。
具体方法:
1、首先右击桌面“空白处”。
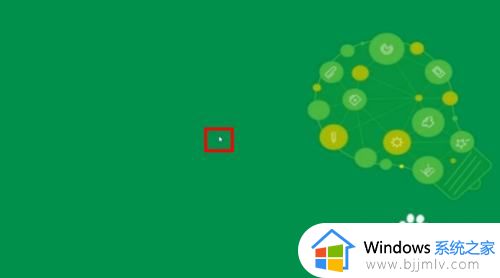
2、点击“显示设置”。
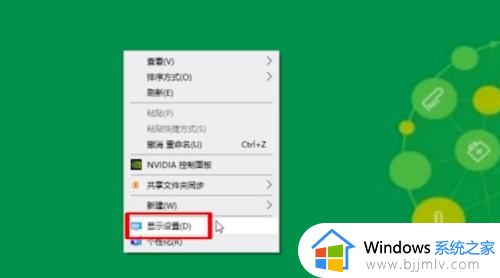
3、下拉菜单点击“高级显示设置”。
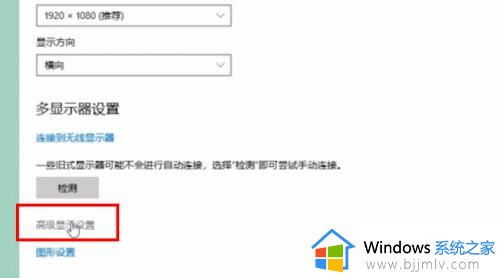
4、点击“显示器的显示适配器属性”。
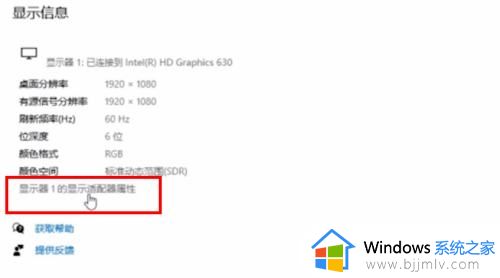
5、在弹出的窗口中点击“监视器”。
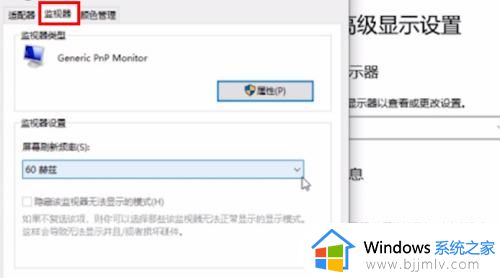
6、再点击屏幕刷新率后面的“下拉三角”。
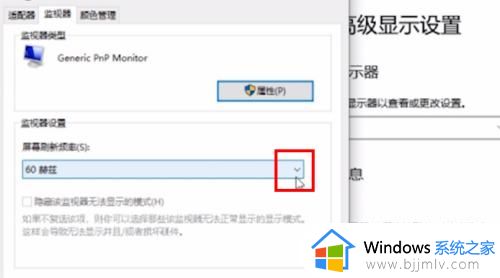
7、如果显示器支持144HZ,点击“144HZ”。
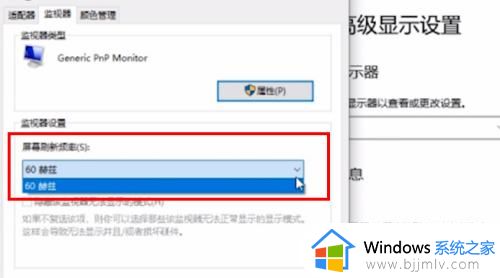
8、然后点击“确定”即可。
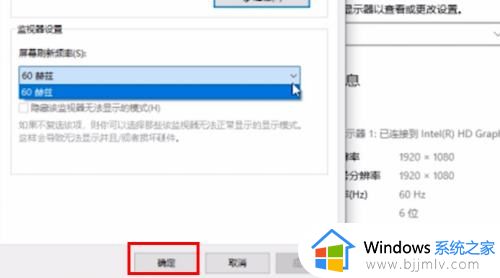
以上就是小编给大家介绍的win10设置显示器为144hz方法了,有需要的用户就可以根据小编的步骤进行操作了,希望能够对大家有所帮助。