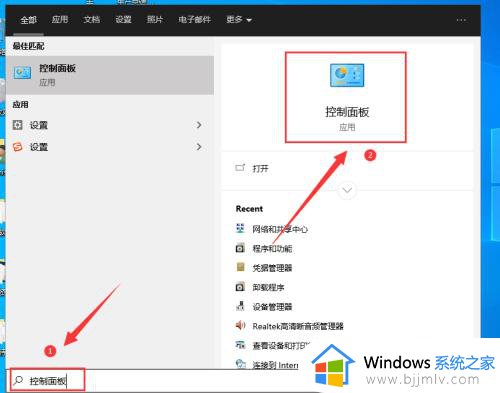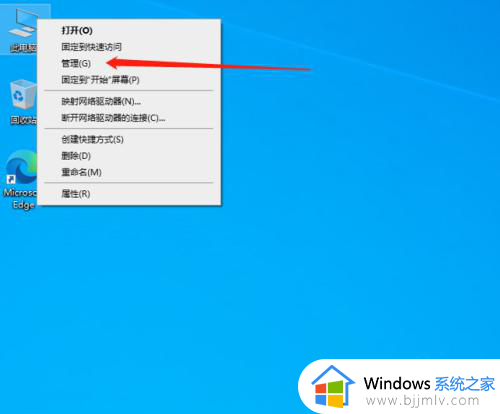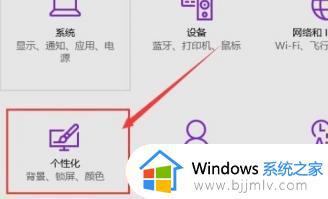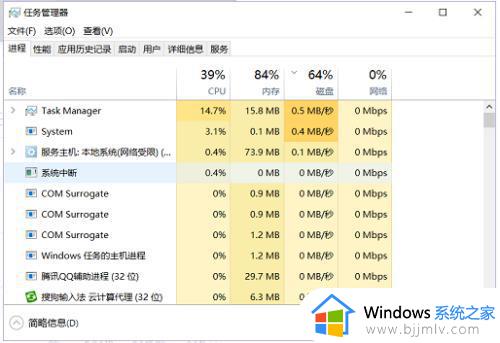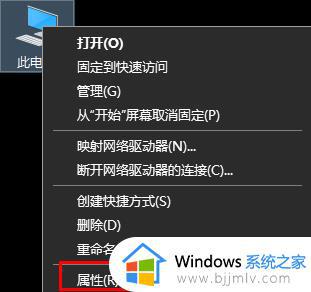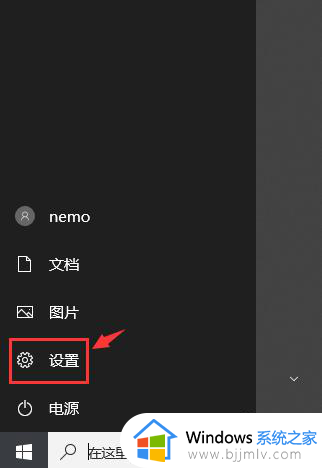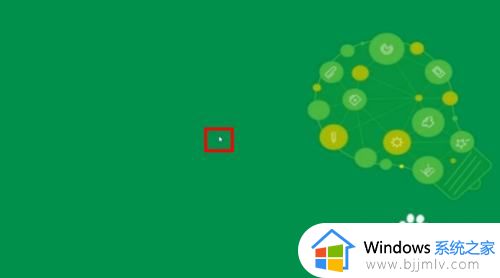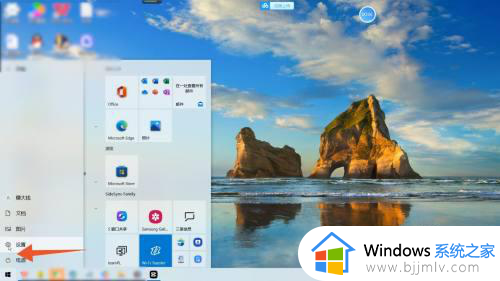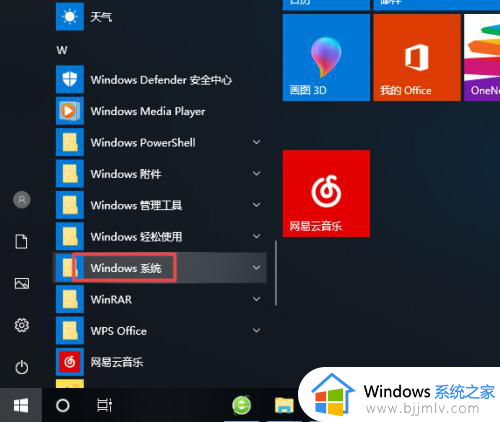win10显示器颜色设置最佳参数 win10显示器怎么调色彩最佳
在长时间操作win10电脑的时候,显示器屏幕的颜色参数往往也会影响到用户眼睛视力的损伤,因此在win10系统中都会有默认的显示器颜色参数设置,用户可以依据需求来调整最佳的显示器颜色,那么win10显示器怎么调色彩最佳呢?下面就是有关win10显示器颜色设置最佳参数相关步骤。
具体方法如下:
1、桌面空白处,点击右键,在打开的菜单项中,选择显示设置;
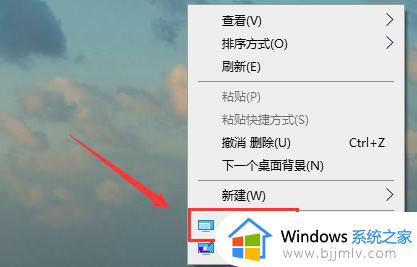
2、主页设置窗口中,默认打开的就是显示;
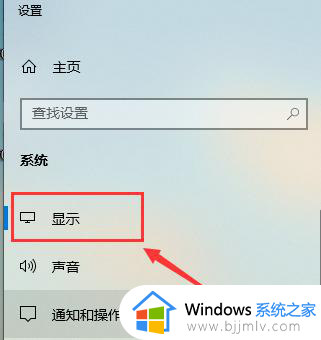
3、接着,在右侧找到并选择高级显示设置;
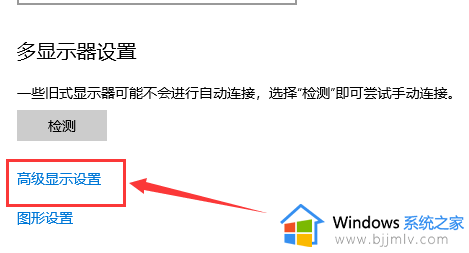
4、显示信息下,点击显示器1的显示适配器属性;
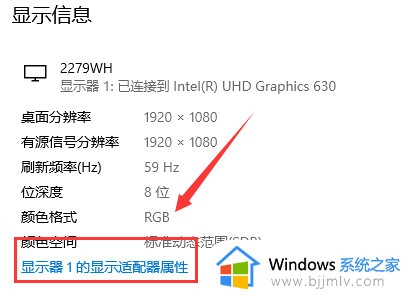
5、切换到颜色管理选项卡,若要调整颜色管理设置,请单击颜色管理;
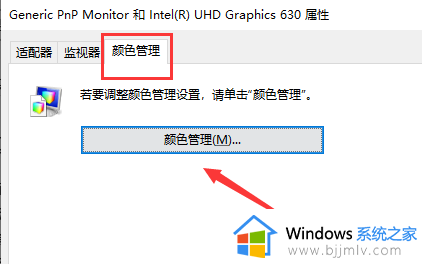
6、颜色管理窗口中,切换到高级选项卡,点击下面的显示器校准,校准一下显示器;
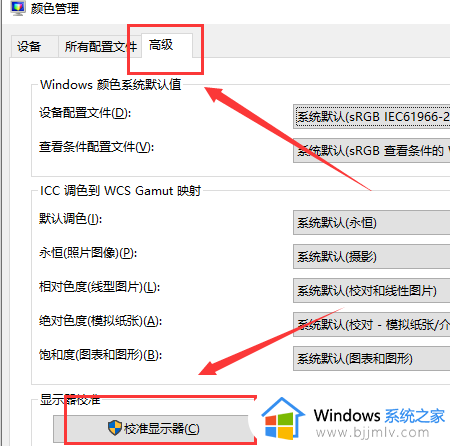
7、然后,会出来文字提示。通过显示颜色校准,可以改善显示器上的颜色,以便更加准确地显示颜色。若要执行此操作,请将此窗口移动到要校准的显示器上,然后单击下一步。接着就根据提示,一步一步设置就可以了。
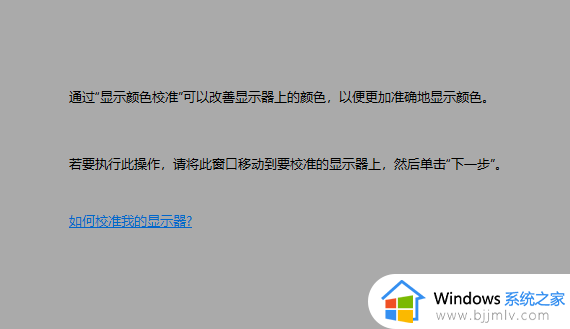
综上所述就是小编教大家的win10显示器颜色设置最佳参数相关步骤了,还有不懂得用户就可以根据小编的方法来操作吧,希望本文能够对大家有所帮助。