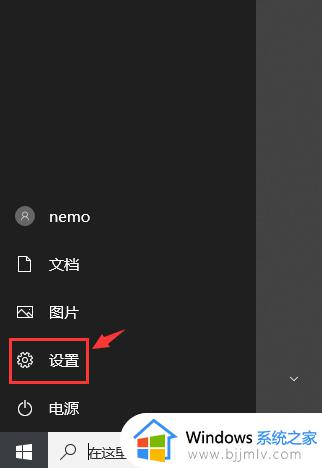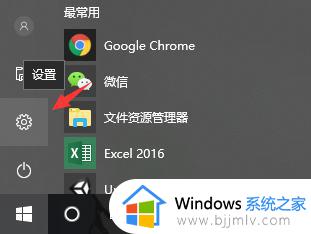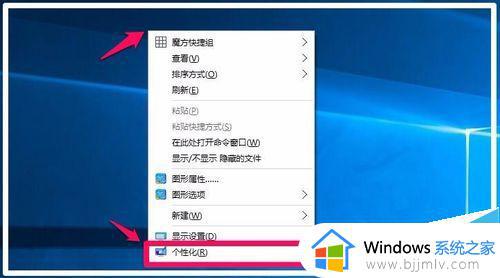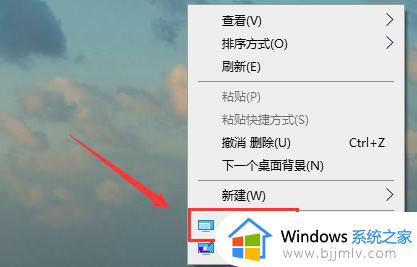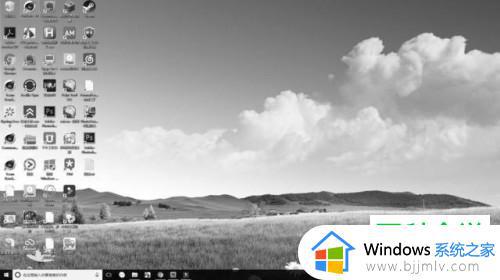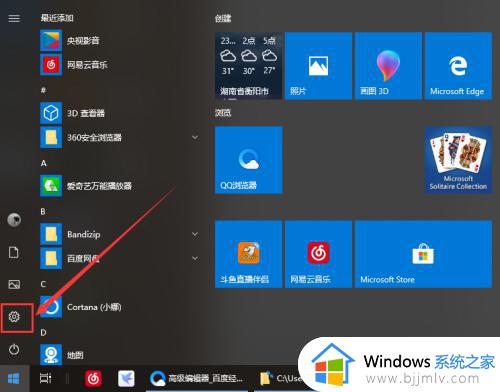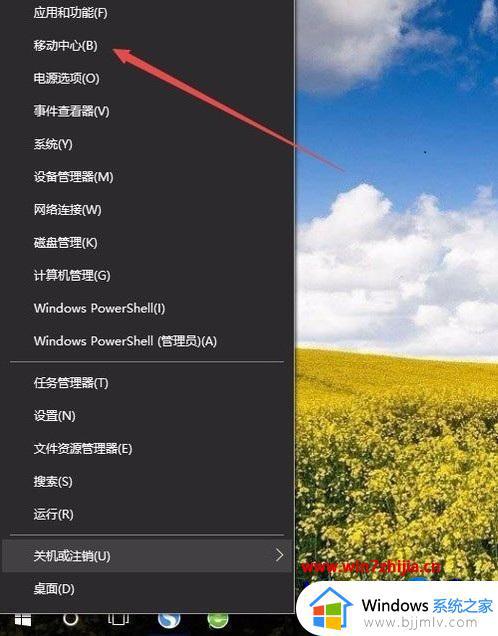win10色彩饱和度调节设置方法 win10如何调整色彩饱和度
在电脑安装的win10系统都很多默认的个性化显示设置,其中就包括屏幕色彩饱和度显示设置,基本上也能够符合用户操作习惯,当然小伙伴也可以对win10系统默认的屏幕色彩饱和度进行适当调整,那么win10如何调整色彩饱和度呢?今天小编就给大家介绍win10色彩饱和度调节设置方法。
具体方法如下:
第一步,我们进入window10桌面以后,我们点击左下角【开始菜单按钮】,然后点击【设置】按钮,详细如下图。
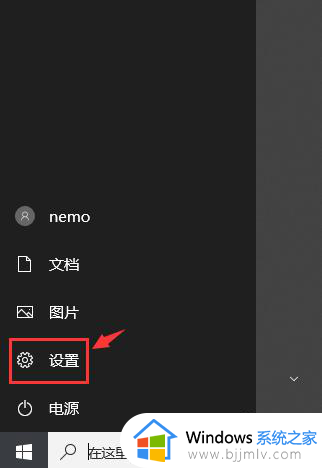
第二步,进入设置界面以后,我们点击按钮【系统】,详细如下图。
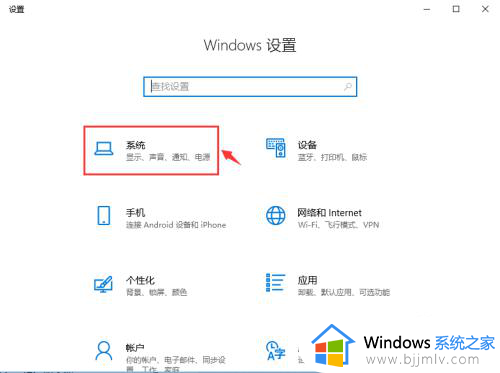
第三步,进入系统界面以后,我们点击显示一栏,然后点击按钮【高级显示设置】,详细如下图。
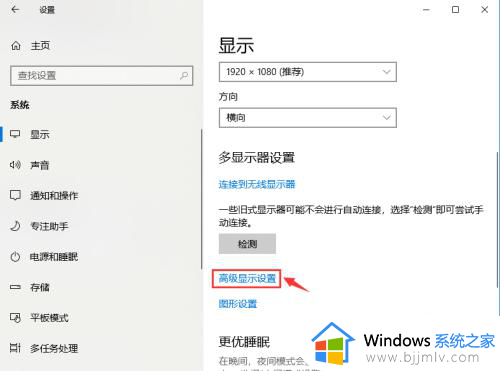
第四步,进入高级显示设置界面以后,我们点击按钮【显示器适配器属性】,详细如下图。
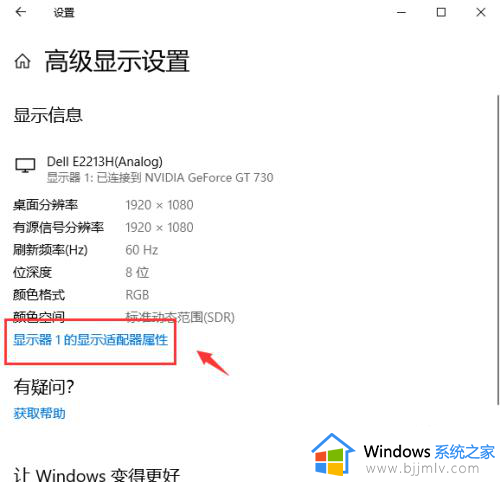
第五步,进入显示器适配器属性界面以后,我们点击按钮【颜色管理】,详细如下图。
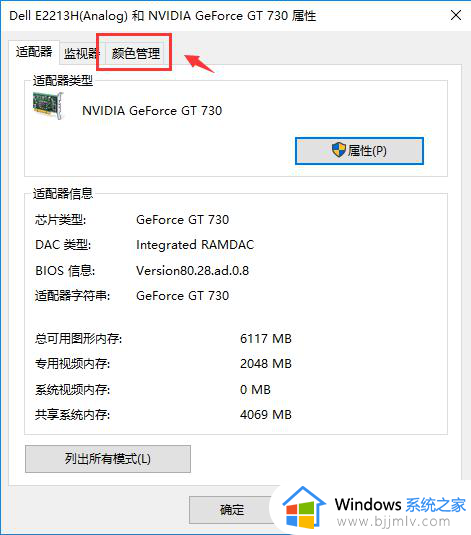
第六步,进入颜色管理界面以后,我们点击按钮【颜色管理】,详细如下图。
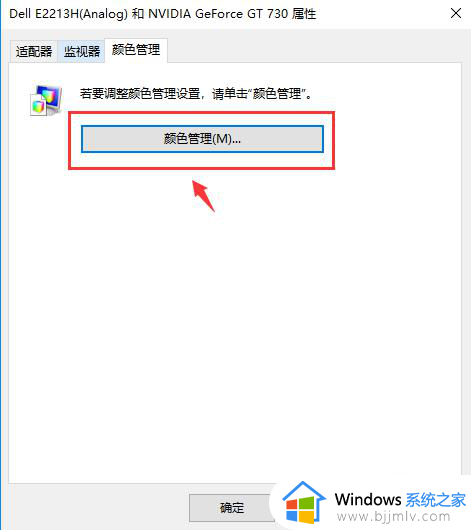
第七步,进入颜色管理界面以后,我们点击按钮【高级】,详细如下图。
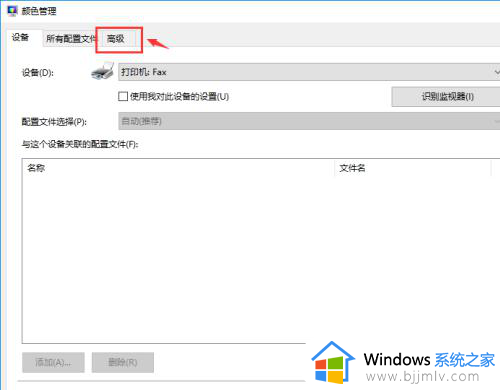
第八步,进入高级界面以后,我们点击按钮【校准显示器】,详细如下图。
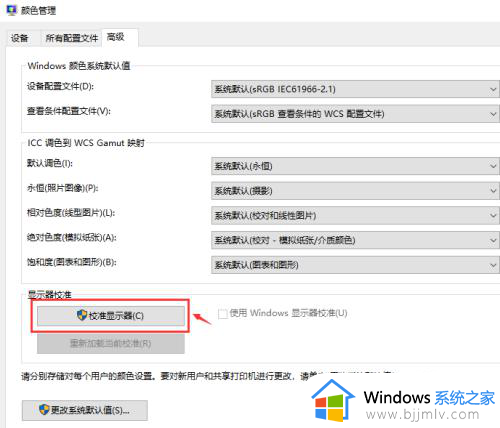
第九步,进入校准显示器界面以后,我们可以看到【使用颜色校准标准】的内容,然后我们点击按钮【下一步】,详细如下图。
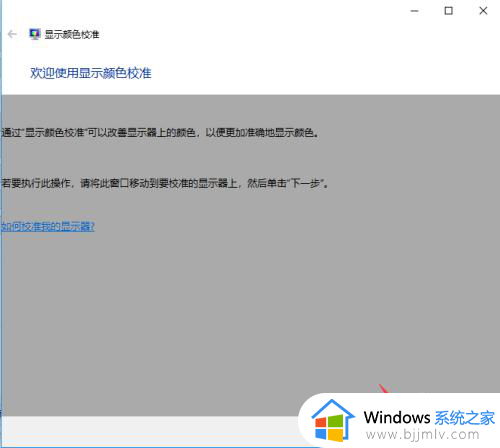
第十步,然后可以看到【设置基本颜色设置】的内容提示,然后点击按钮【下一步】,详细如下图。
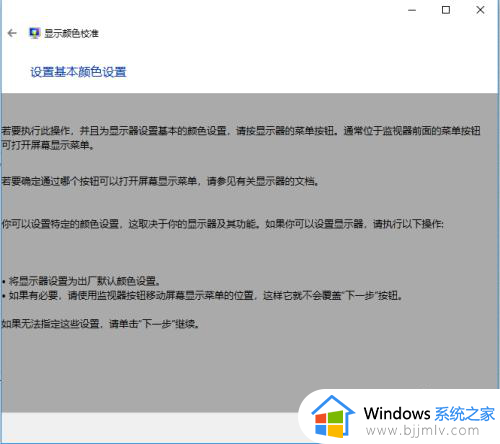
第十一步,然后可以看到【调整伽玛】的内容提示,然后点击按钮【下一步】,详细如下图。
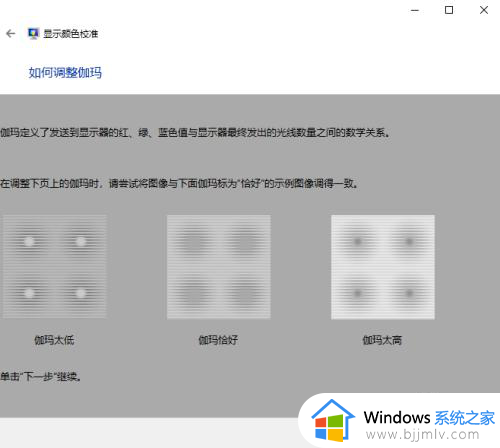
第十二步,我们可以拖动左边的按钮调整伽玛,然后点击按钮【下一步】,详细如下图。
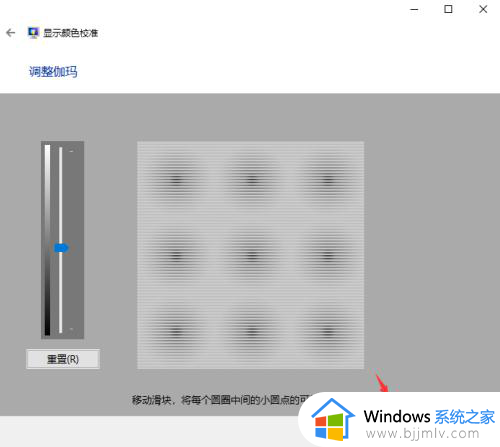
第十三步,我们进入亮度和对比度调整界面,然后点击按钮【下一步】,详细如下图。
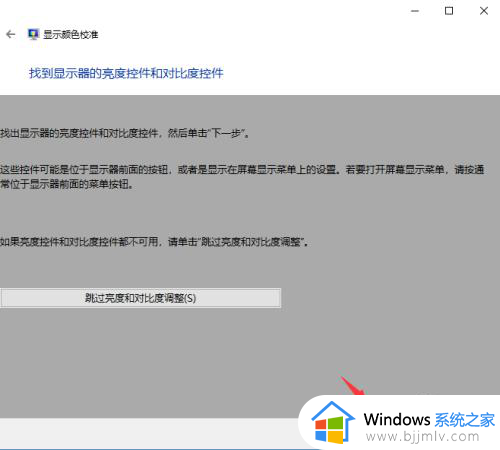
第十四步,我们如何调整亮度界面,然后点击按钮【下一步】,详细如下图。
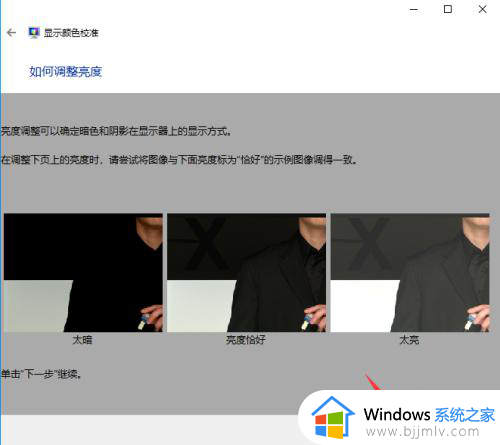
第十五步,我们如何调整对比度界面,然后点击按钮【下一步】,详细如下图。
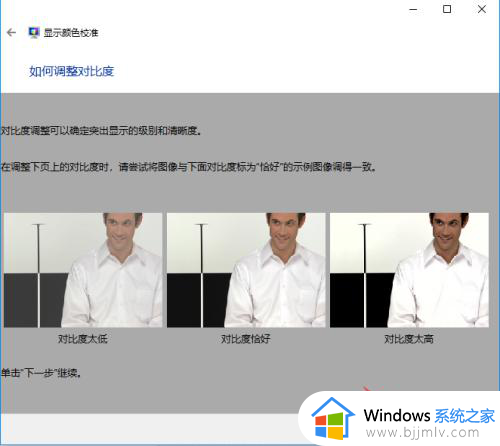
第十六步,我们如何调整颜色平衡界面,然后点击按钮【下一步】,详细如下图。
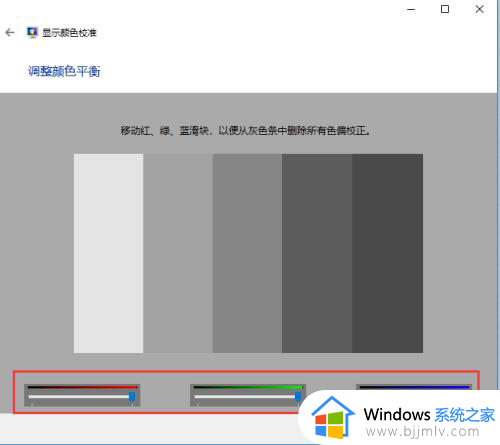
第十七步,调整完毕,系统提示已经新建了一个校准颜色标准,详细如下图。
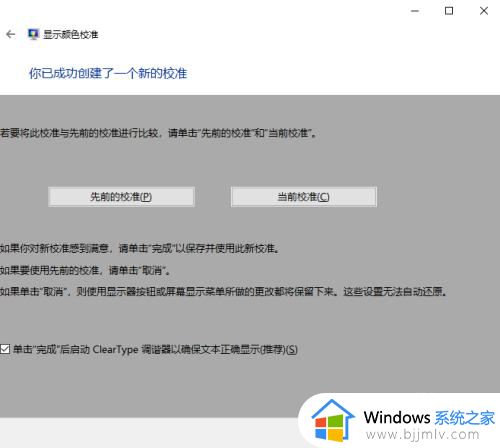
以上就是小编给大家讲解的win10色彩饱和度调节设置方法了,还有不清楚的用户就可以参考一下小编的步骤进行操作,希望本文能够对大家有所帮助。