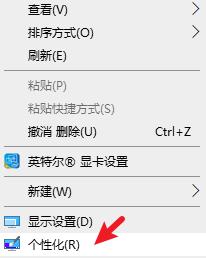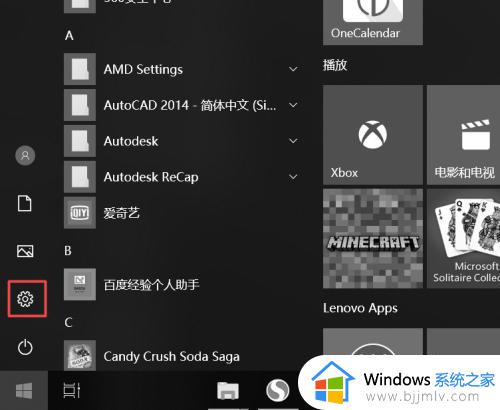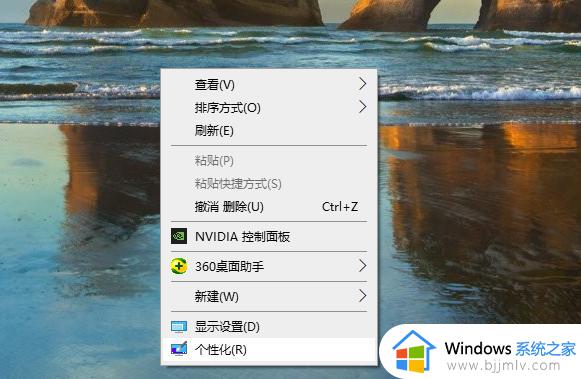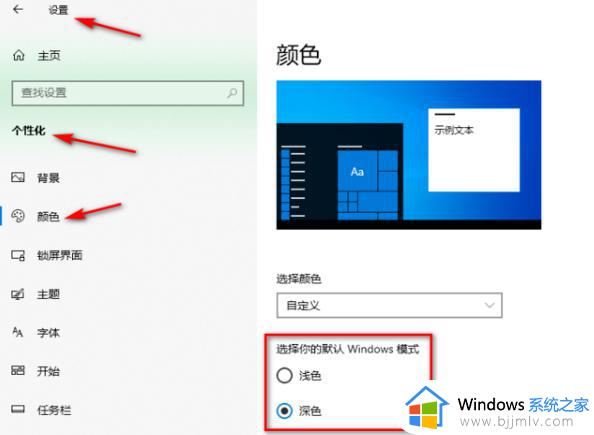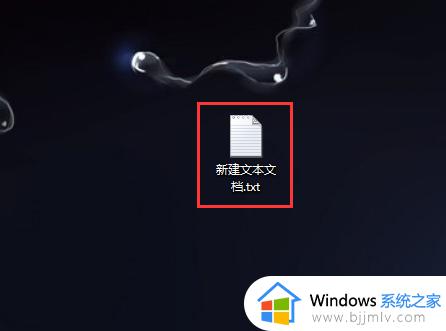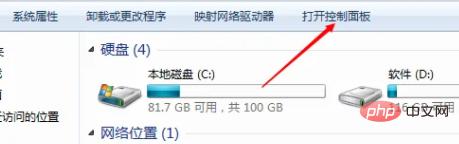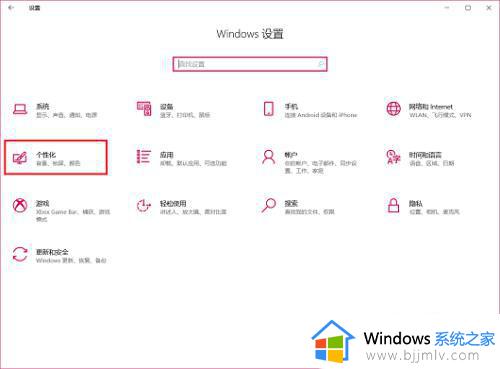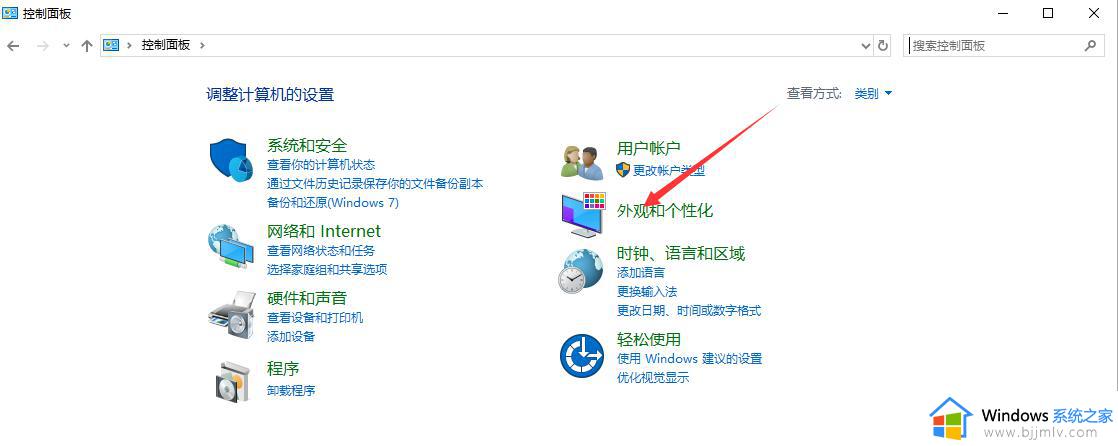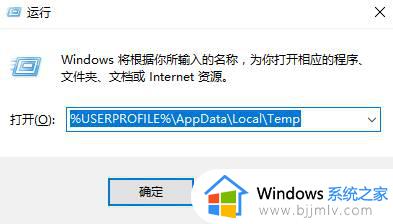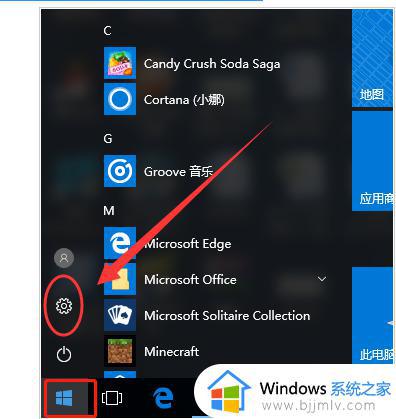win10电脑变成黑白色怎么调成彩色 win10电脑黑白屏如何恢复成彩色
众所周知,在我们的win10操作系统中电脑屏幕默认都是彩色的,但是最近却有小伙伴在使用win10电脑的时候不知道什么原因导致电脑屏幕变成黑白了,不知道怎么恢复彩色,那么win10电脑变成黑白色怎么调成彩色呢?接下来小编就教给大家win10电脑黑白屏如何恢复成彩色。一起来看看吧。
具体方法:
1. 不少小伙伴用电脑时会发现自己屏幕突然变成了黑白的,其实这是因为我们打开了Win10的系统【颜色滤镜】功能。此功能对颜色分辨障碍的用户而言是大有帮助的,可是正常人不需要这个功能。
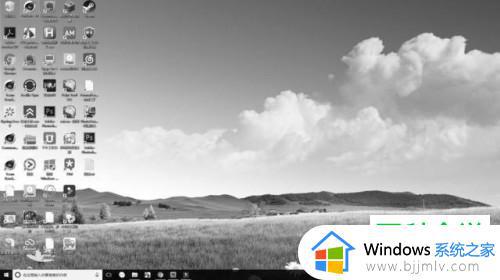
2. 小编教给大家关闭此功能的方法,请大家选择屏幕左下方的【开始】菜单按钮。然后选择屏幕中的【设置】选项,接着在搜索框中输入【颜色滤镜】并按下回车键,完成后点击【颜色滤镜】选项,接着将它的开关按钮关闭即可。
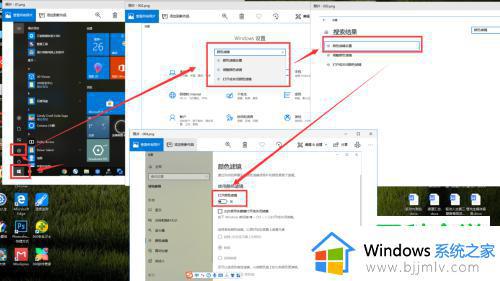
3. 此外,我们还有一个方法也能关闭设置。请大家同样来到【设置】界面,然后选择【轻松访问】按钮,接着选择【颜色滤镜】,然后将这个功能关闭就行了,操作完成。
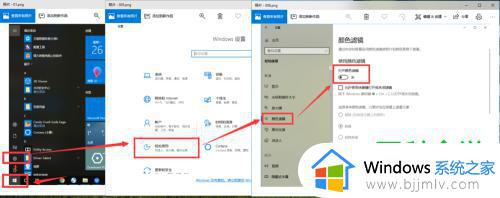
以上全部内容就是小编带给大家的win10电脑黑白屏恢复成彩色方法详细内容分享啦,小伙伴们如果你们也遇到了上述的情况的话就快点跟着小编一起来操作吧,希望本文可以有效的帮助到你。