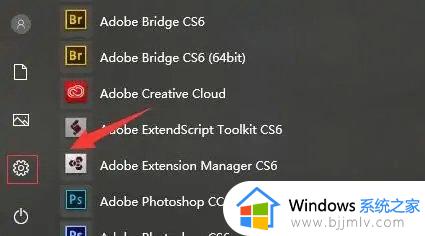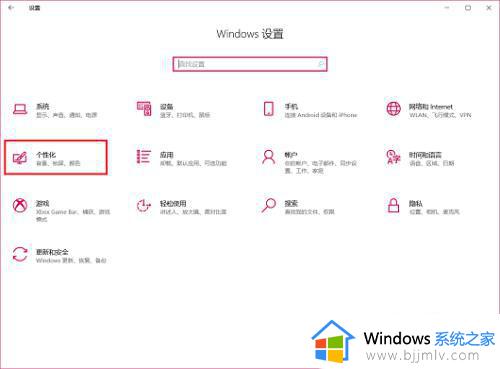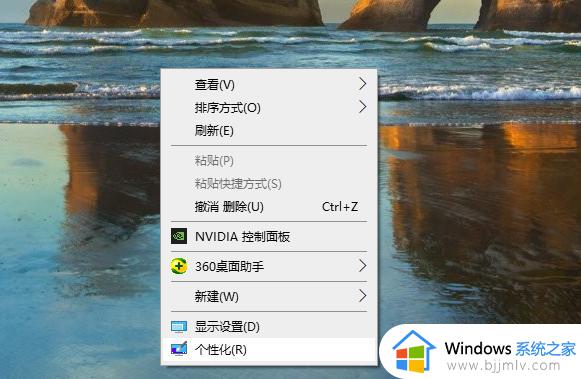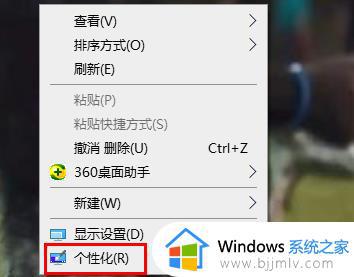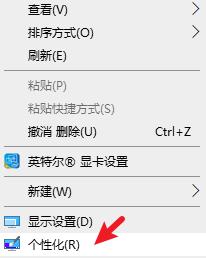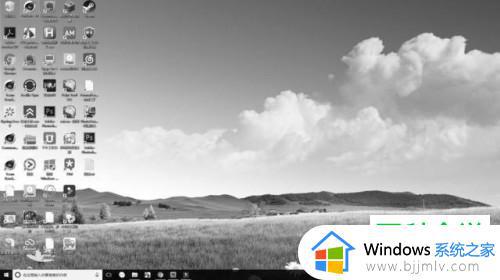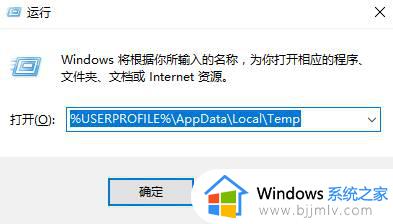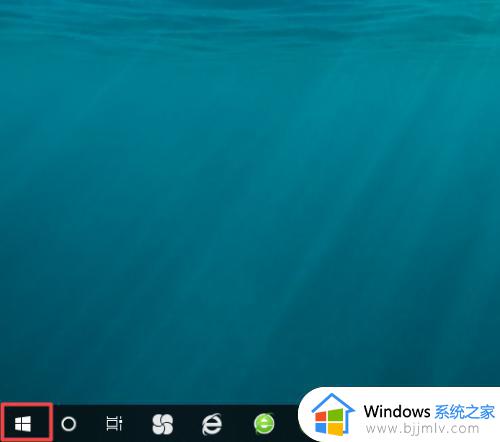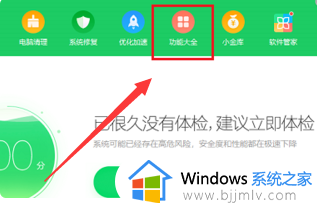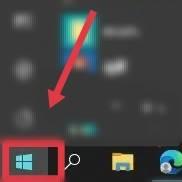win10变成黑色主题怎么操作 win10如何设置黑色主题
我们大家在使用win10操作系统的时候,都十分喜欢设置一些个性化设置,让自己的电脑看起来更加的赏心悦目,最近就有小伙伴想要知道win10电脑怎么设置黑色主题,那么win10变成黑色主题怎么操作呢?接下来小编就带着大家一起来看看win10如何设置黑色主题,希望对你有帮助。
操作步骤:
1、在桌面左下角的搜索框中输入“控制面板”并点击打开,然后在打开控制面板界面中点击“外观和个性化”选项,如图下所示:
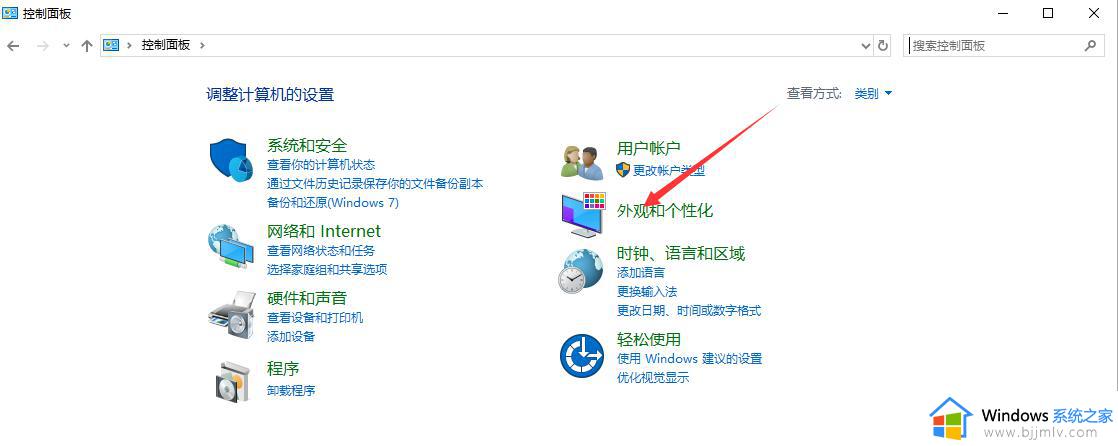
2、然后点击个性化下的“更改主题”选项,如图下所示:
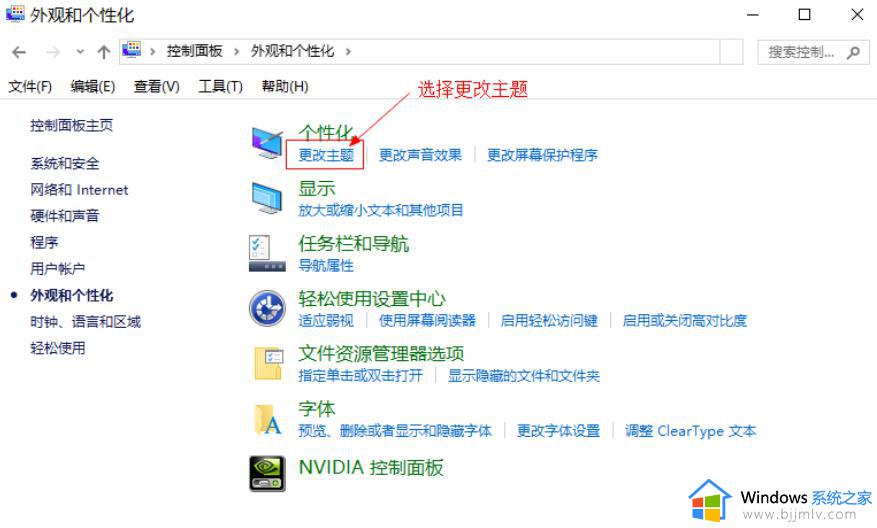
3、将滚动条拖到到界面最底部,如图下所示:
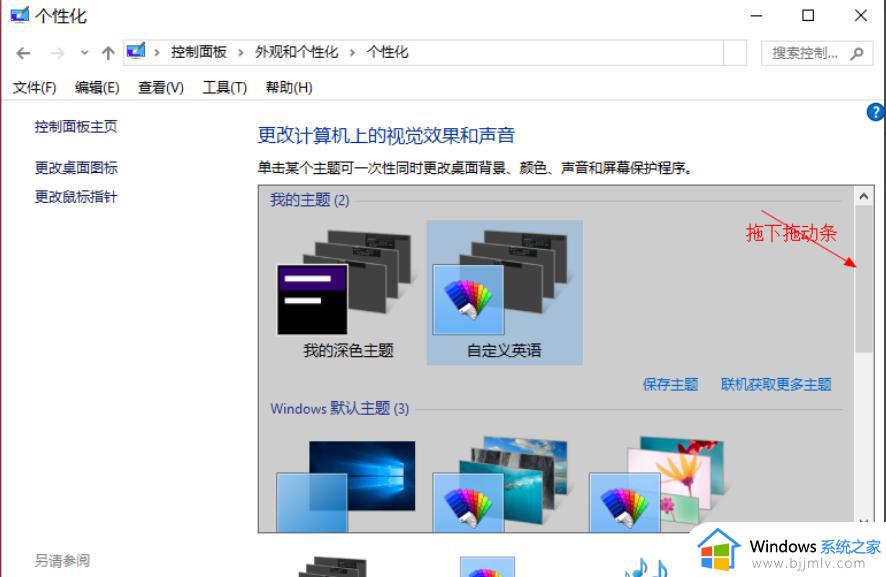
4、这里选择“高对比黑色”如图下所示:
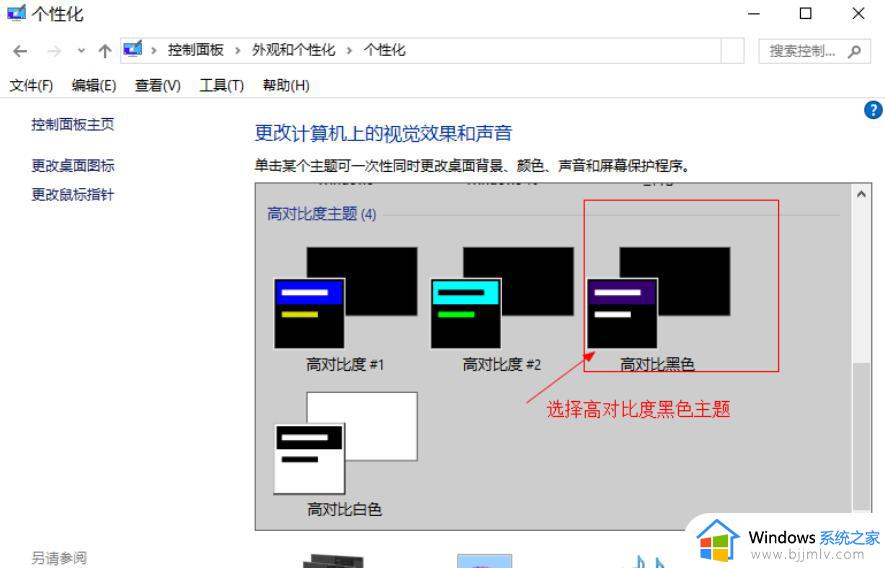
5、此时,我们可以看到控制面板界面的背景已经变成黑色的了,如图下所示:
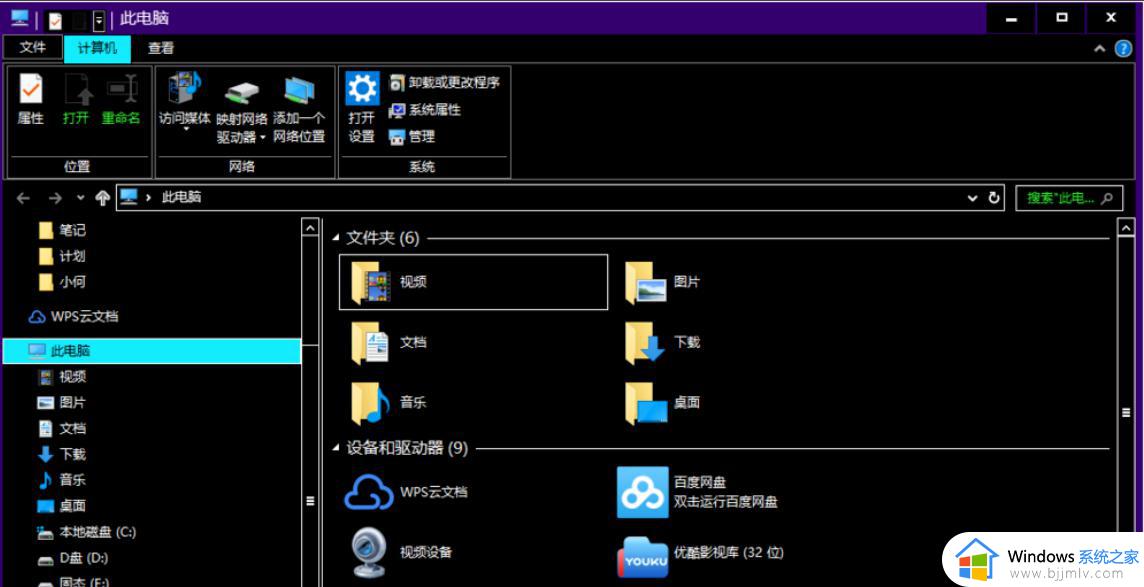
6、快捷键“win+e”打开资源管理器,我们可以看到背景颜色也变成黑色的了,如图下所示:
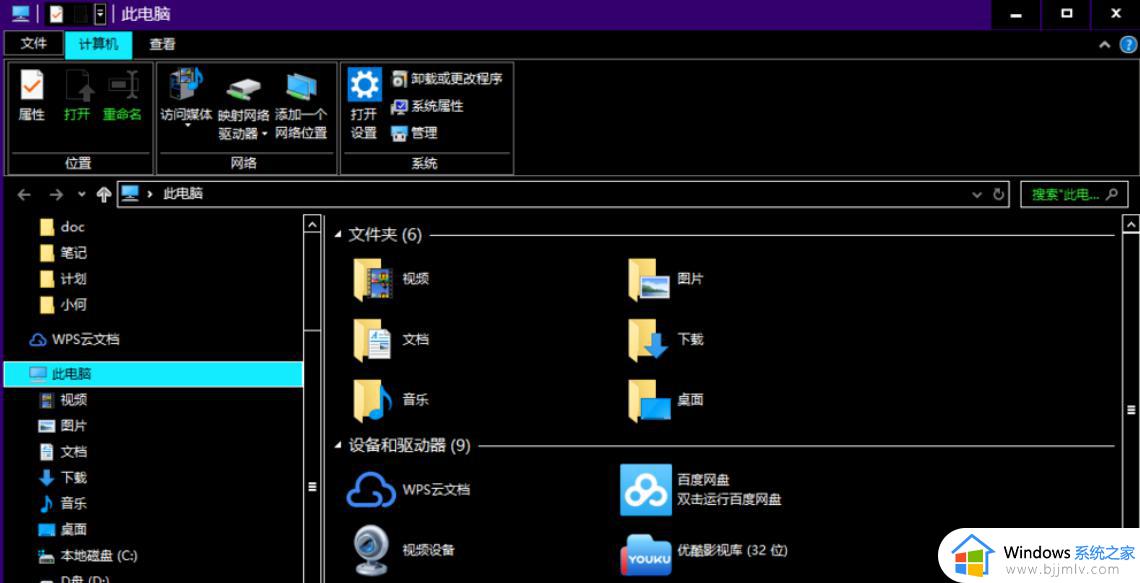
7、此时就已经设置完成了,如果喜欢的话,我们还可以来设置桌面背景。点击桌面背景,进入桌面背景选项。如图下所示:
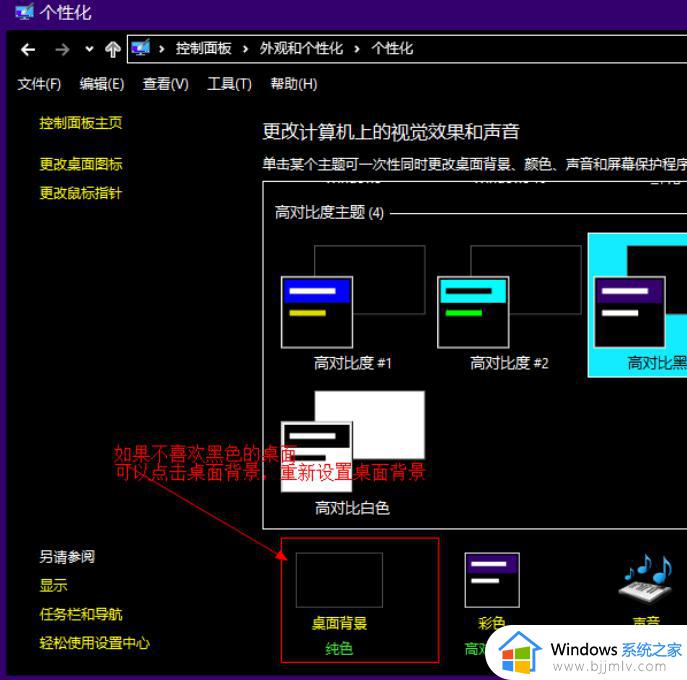
以上全部内容就是小编带给大家的win10设置黑色主题方法详细内容分享啦,还不会操作的小伙伴就跟着小编的步骤一步一步进行操作吧,希望本文可以帮助到你。