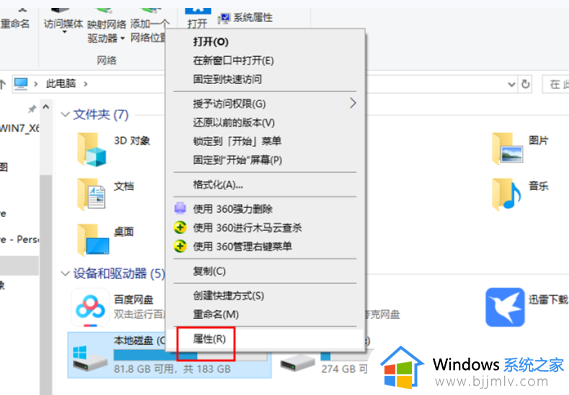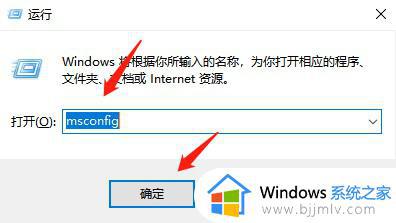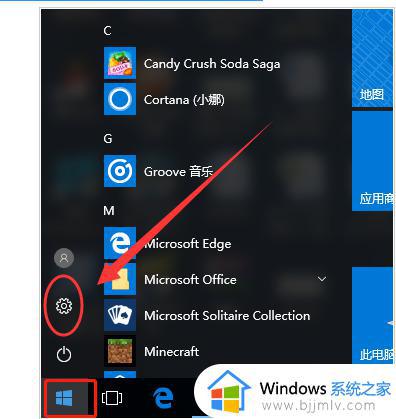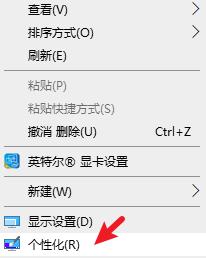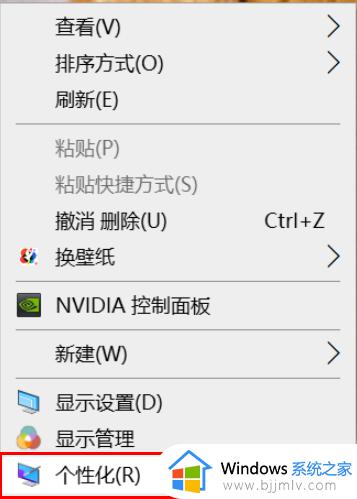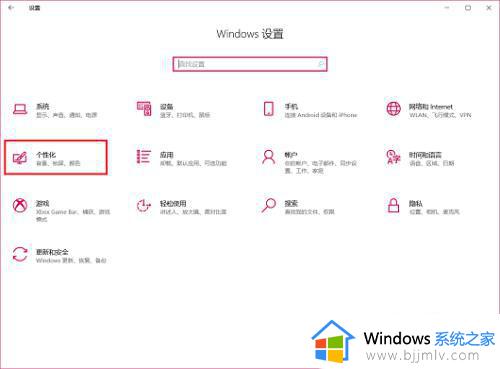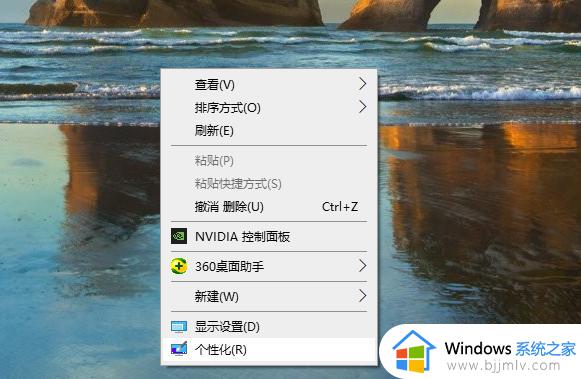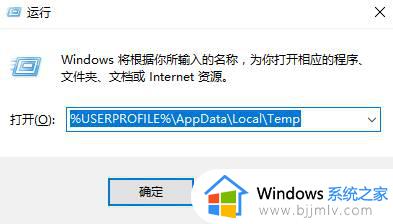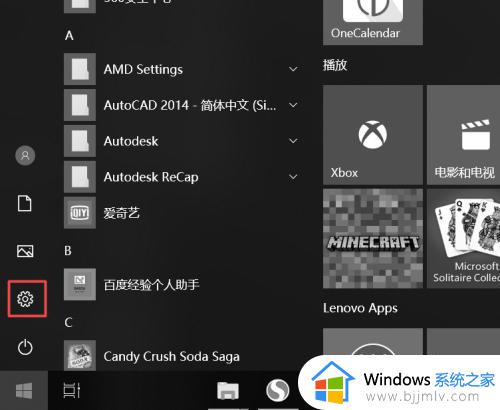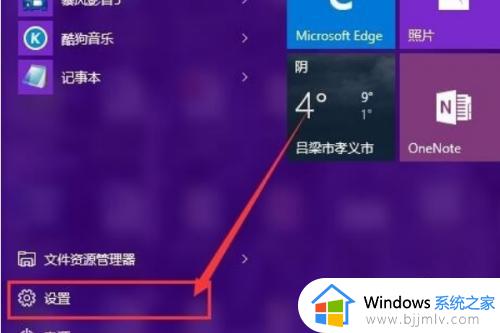win10对话框和背景都变成黑色的了怎么办 win10对话框和背景都变成黑色的了怎么解决
更新时间:2023-09-11 09:38:09作者:skai
在我们的日常生活和工作中,我们小伙伴们在使用win10电脑的时候应该都难免遇到一些电脑问题,就比如最近有小伙伴反馈说自己在使用win10电脑的时候遇到了对话框和背景都变成黑色的情况,那么win10对话框和背景都变成黑色的了怎么办呢?接下来小编就带着大家一起来看看win10对话框和背景都变成黑色的了怎么解决。
具体方法:
1、点击符号
打开点击点击win符号。
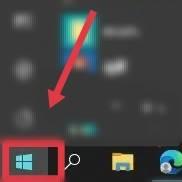
2、点击设置
在弹出菜单中点击设置。
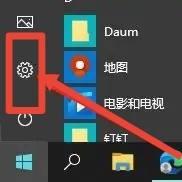
3、点击个性化设置
在windows设置页面点击个性化设置。

4、点击背景
在个性化页面点击背景。
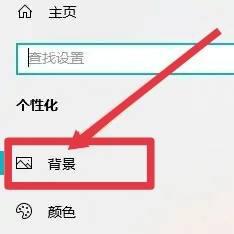
5、点击纯色
在背景项下点击纯色。
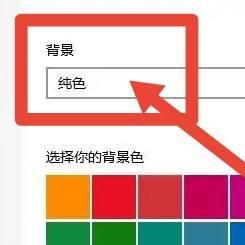
6、点击自定义颜色
选择纯色后再点击自定义颜色。
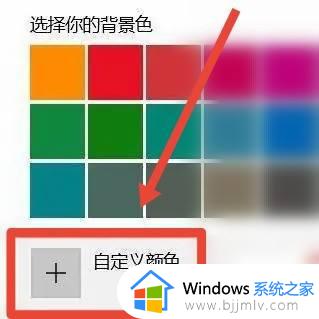
7、点击完成
点击黑色找到想要的黑色后再点击完成。
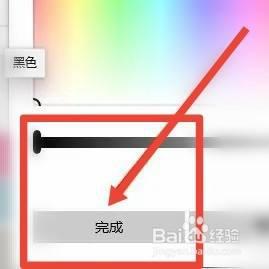
以上全部内容就是小编带给大家的win10对话框和背景都变成黑色的了解决方法详细内容分享啦,使用win10电脑的小伙伴如果你们遇到了上述的情况的话就快点跟着小编一起来看看吧,希望本文可以帮助你解决问题。