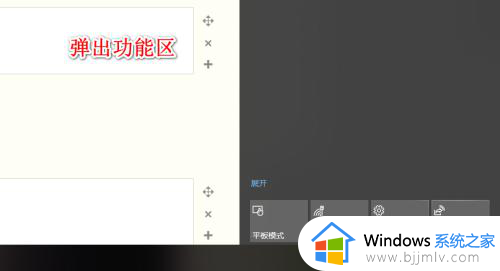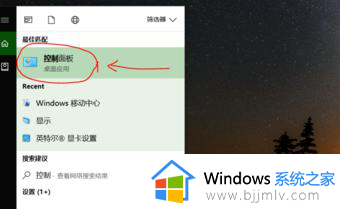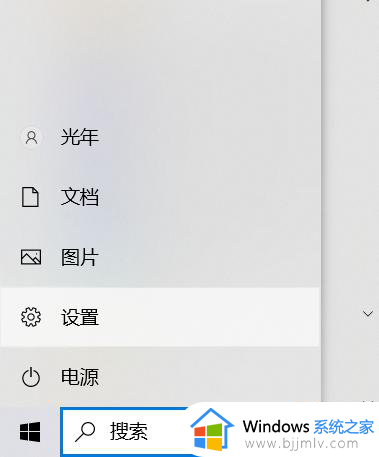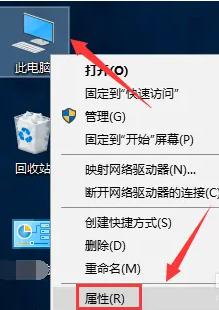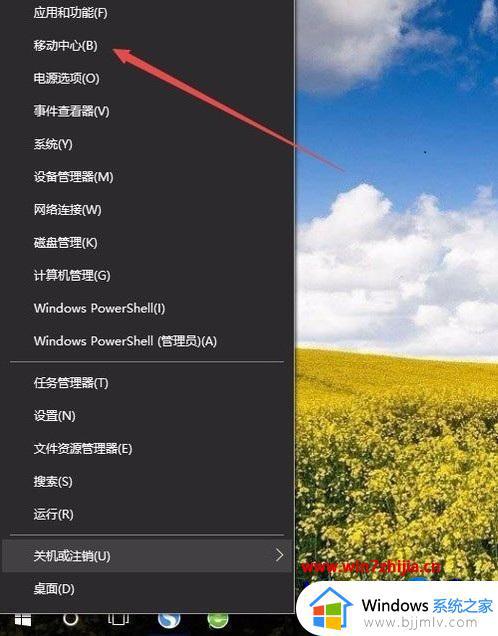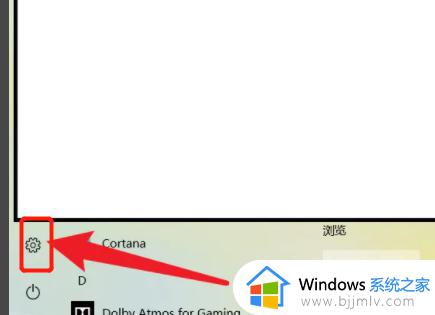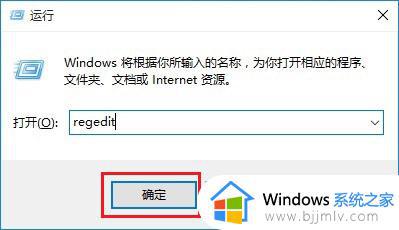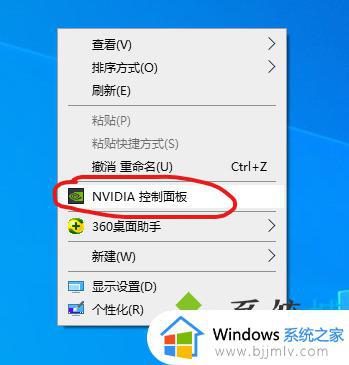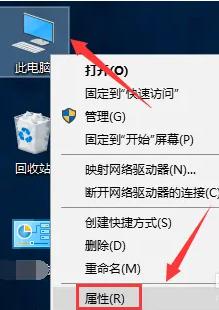win10调整亮度如何调整 win10怎么调节屏幕亮度
对于我们经常使用win10电脑办公的小伙伴而言,我们的win10屏幕亮度十分的重要,如果我们没有调节到一个合适的屏幕亮度的话就十分的影响我们的工作效率,但是我们很多小伙伴都不知道怎么调整,那么win10调整亮度如何调整呢?接下来小编就带着大家一起来看看win10怎么调节屏幕亮度。
具体方法:
方法:1、在“通知中心”界面中,点击“亮度”图标即可调节屏幕亮度;2、在“Windows 移动中心”窗口中,滑动“显示器亮度”框中的小滑块即可调节亮度;3、在“设置”界面的“显示”窗口中,滑动“更改亮度”下的小滑块即可调节亮度。

本教程操作环境:windows10系统、Dell G3电脑。
win10亮度调节的方法
方法一:在Windows 10系统的通知中心中调节屏幕亮度
点击系统桌面右下角的【通知中心】,在通知中心界面调节屏幕的亮度。
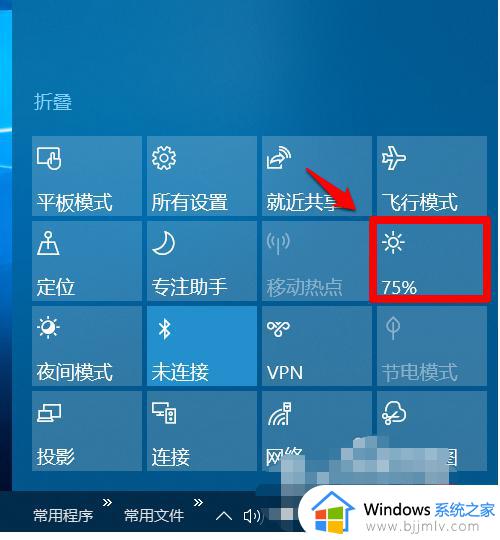
我们点击亮度图标,便可以调节屏幕亮度为:
0%、25%、50%、75%和100%。
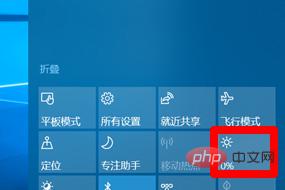
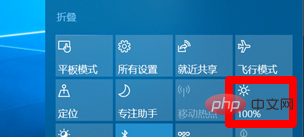
方法二:在Windows 移动中心中调节屏幕亮度
右键点击系统桌面左下角的【开始】,在开始菜单中点击【移动中心】;
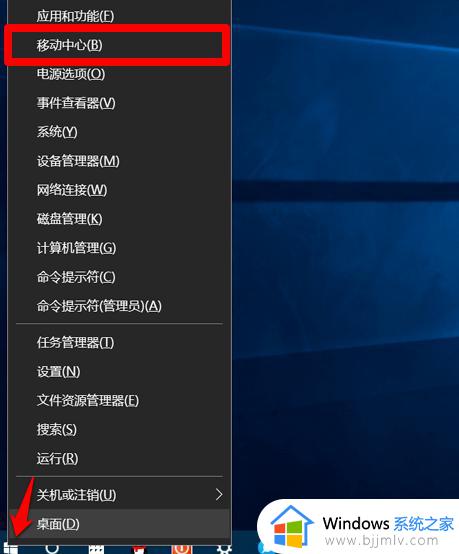
在Windows 移动中心窗口中,滑动 显示器亮度 框中的小滑块即可调节屏幕的亮度;
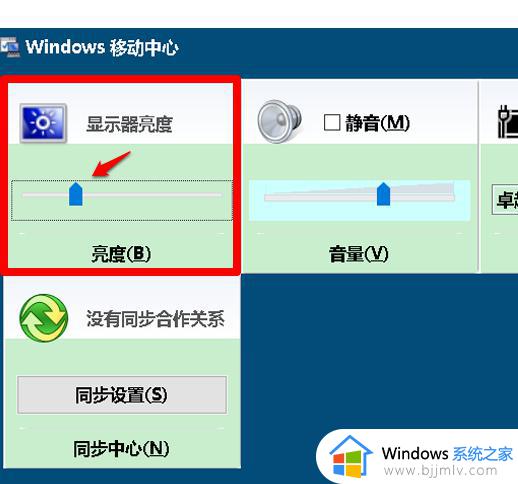
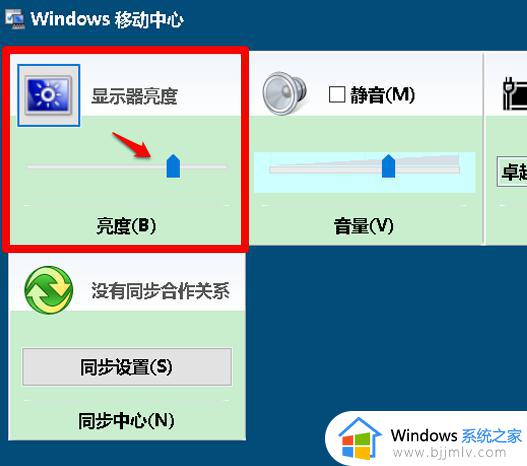
方法三:从控制面板进入Windows 移动中心中调节屏幕亮度
进入控制面板,点击【电源选项】;
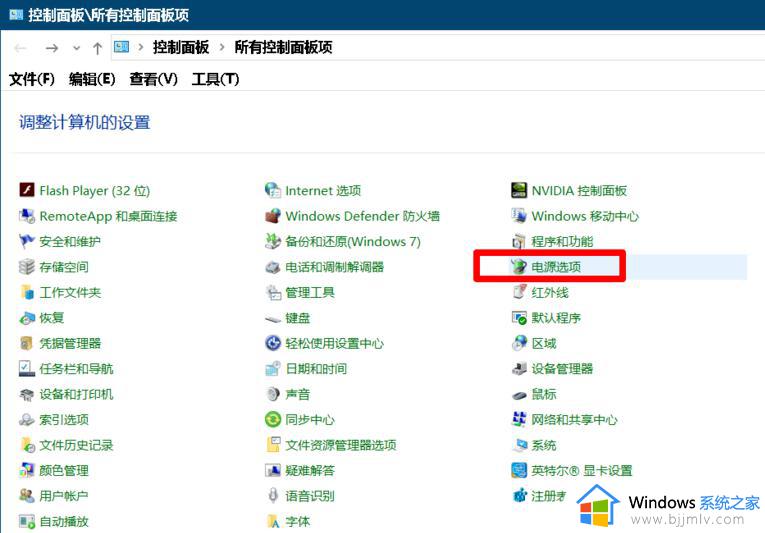
在电源选项窗口中,我们点击左下角的 Windows 移动中心。在打开的Windows 移动中心窗口中,调节屏幕亮度(方法同方法二)。
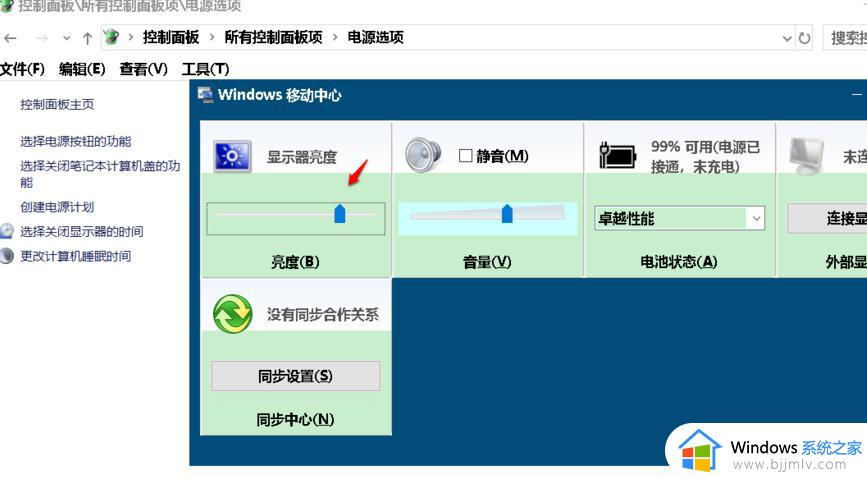
方法四:在显示设置中调节屏幕亮度
右键点击系统桌面空白处 - 显示设置;
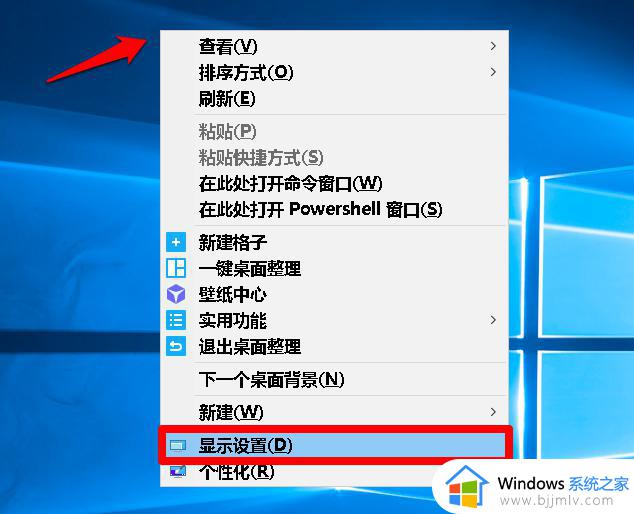
在打开的显示设置窗口中,我们滑动 更改亮度 下的小滑块,即可调节屏幕的亮度。
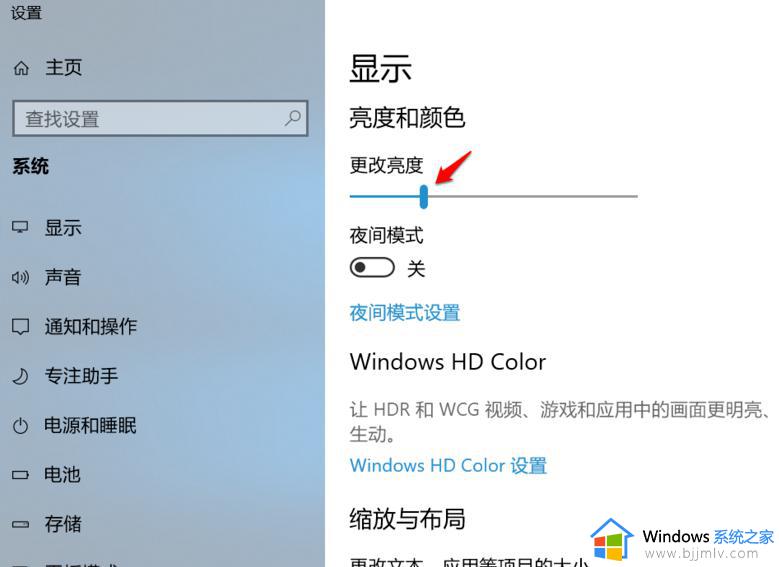
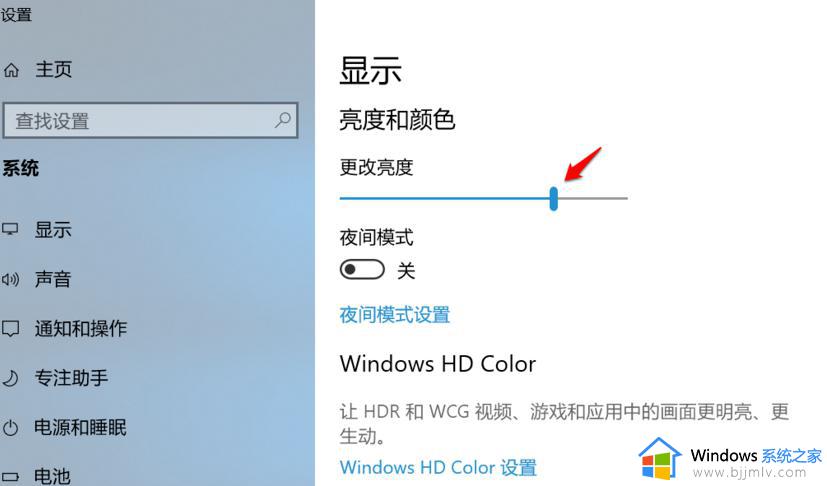
以上全部内容就是小编带给大家的win10调节屏幕亮度方法详细内容分享啦,小伙伴们如果你们有需要的话就快快小编的内容,希望小编的内容对各位都有所帮助。