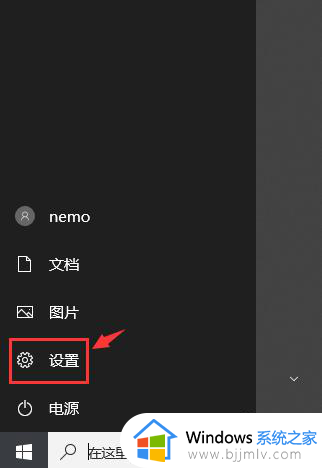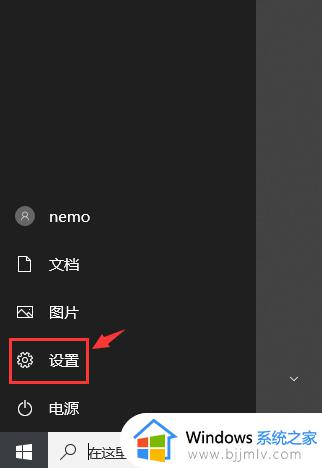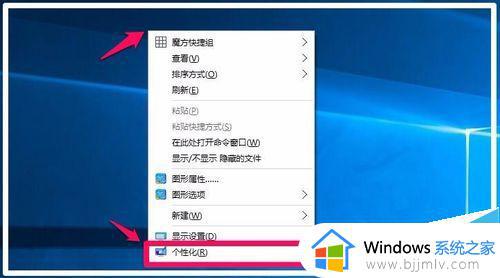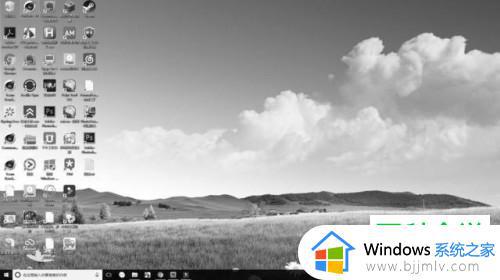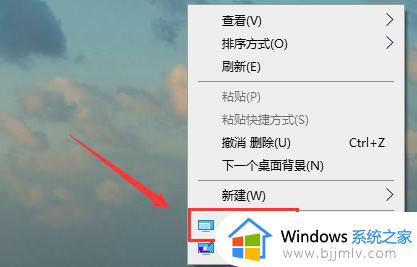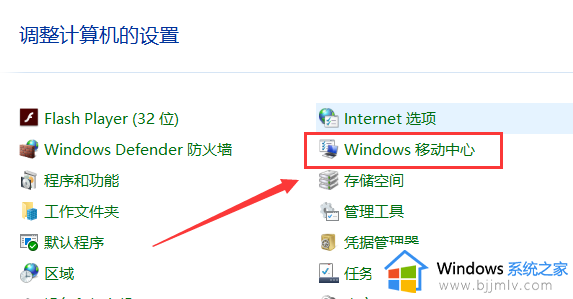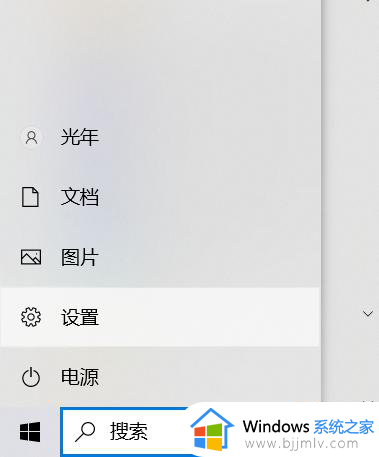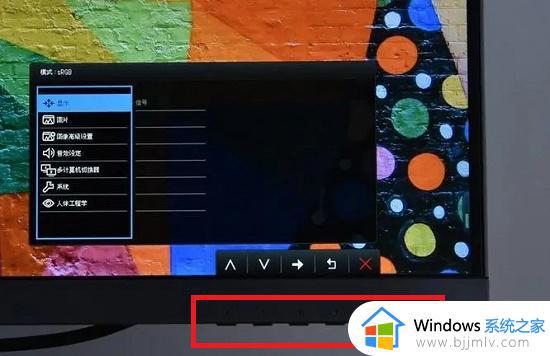win10电脑色彩饱和度怎么调 win10怎么把画面调鲜艳
更新时间:2023-08-04 10:20:31作者:skai
我们的win10电脑在正常的情况下,电脑颜色都是默认校准好的,但是难免都会遇到一些问题,导致电脑的颜色出现了问题,这个时候我们就需要去调整win10电脑的色彩饱和度了,有些小伙伴对此操作不太熟悉,那么win10电脑色彩饱和度怎么调呢?接下来小编就教给大家win10怎么把画面调鲜艳,一起来看看吧,希望对你有帮助。
具体方法:
1、点击屏幕左下方的windows,点击设置
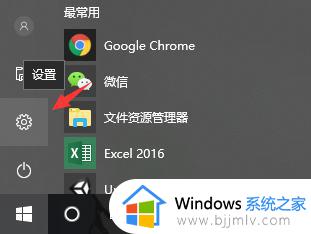
2、点击系统
3、左侧点击显示
4、点击显示适配器属性
5、切换到颜色管理
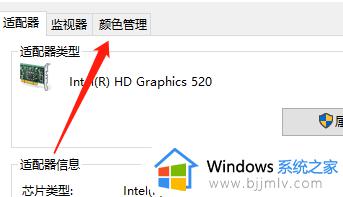
6、弹出界面点击按钮
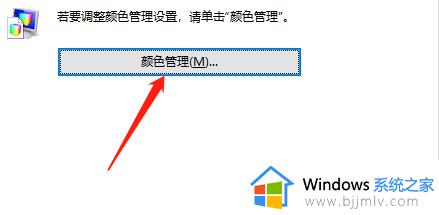
7、打开高级
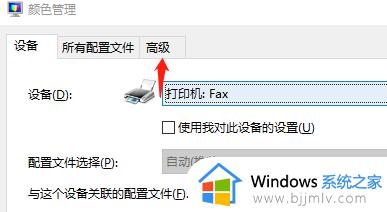
8、点击饱和度一栏
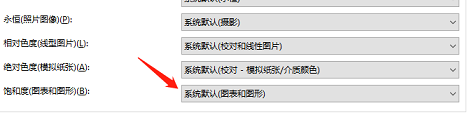
9、选择饱和度效果
10、这样就完成了饱和度设置
以上全部内容就是小编带给大家的win10把画面调鲜艳方法详细内容分享啦,小伙伴们如果你们使用win10操作系统的时候也需要对色彩饱和度进行调整的话可以参照小编的内容进行操作,希望本文可以有效的帮助到大家。