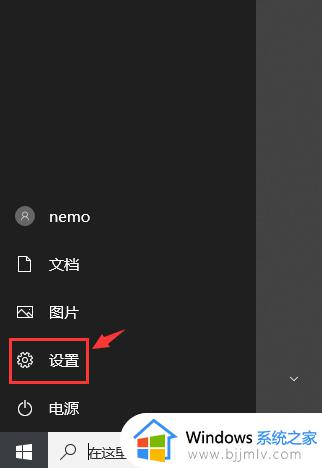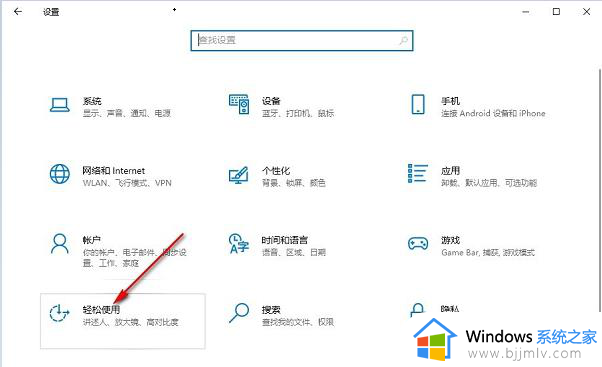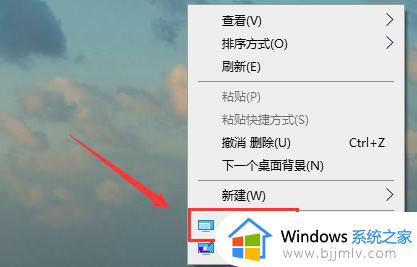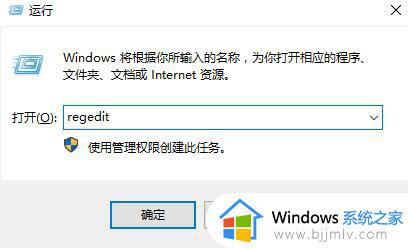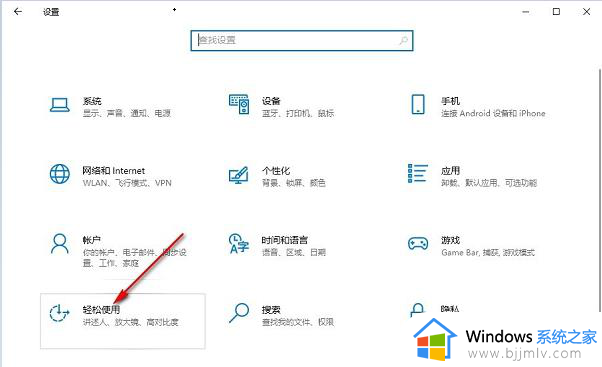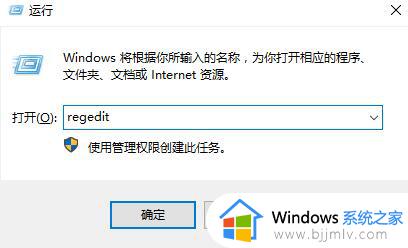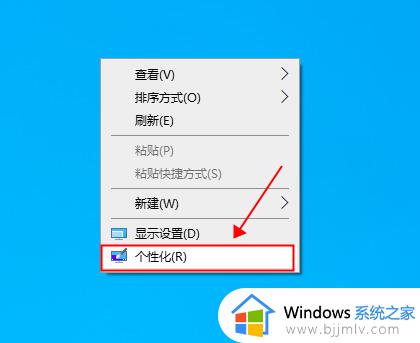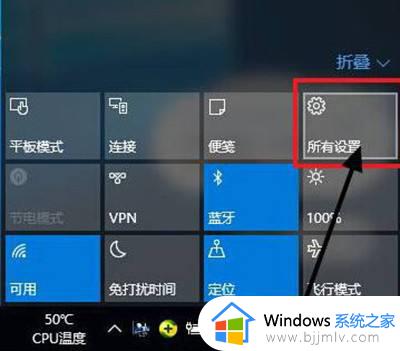win10屏幕色差怎么校正?win10屏幕颜色平衡最佳设置
更新时间:2024-04-16 13:41:25作者:runxin
在长时间操作win10电脑的过程中,我们需要及时调整屏幕颜色参数来更好的保护眼睛视力,当然很多用户在刚接触win10系统的情况下,可能还不懂得电脑屏幕色差的调整方式,对此win10屏幕色差怎么校正?其实方法很简单,接下来小编就给大家分享win10屏幕颜色平衡最佳设置完整步骤。
具体方法如下:
1、在电脑左下角“搜索栏”中搜索“控制面板”,点击打开。
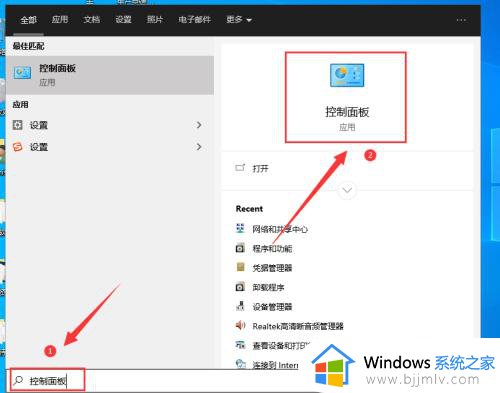
2、在控制面板中点击“颜色管理”。
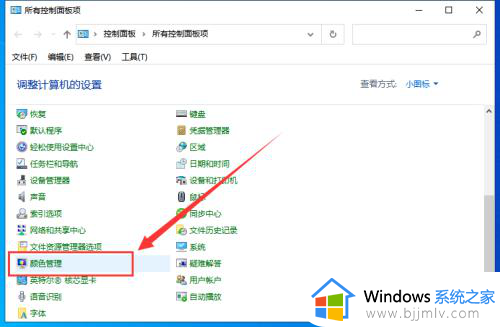
3、在弹出界面中,选择“高级”选项卡下的“校准显示器”。
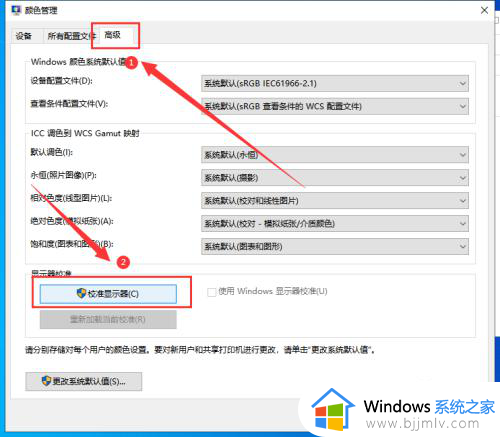
4、按提示依次设置“伽玛”、“亮度和对比度”、“颜色平衡”等,最后点击“完成”,显示器的颜色就调整好了。
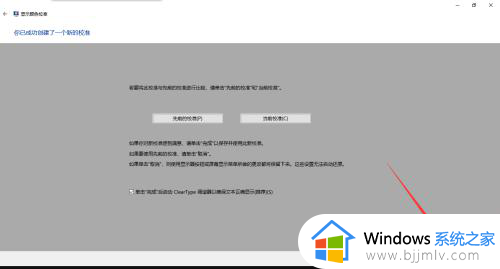
上述就是小编告诉大家的win10屏幕颜色平衡最佳设置完整步骤了,有遇到过相同问题的用户就可以根据小编的步骤进行操作了,希望能够对大家有所帮助。