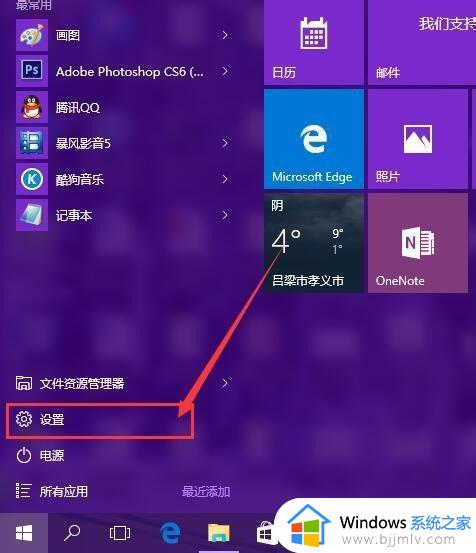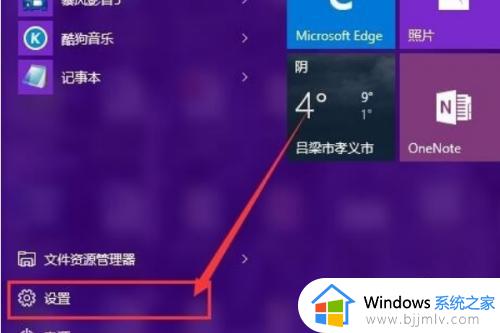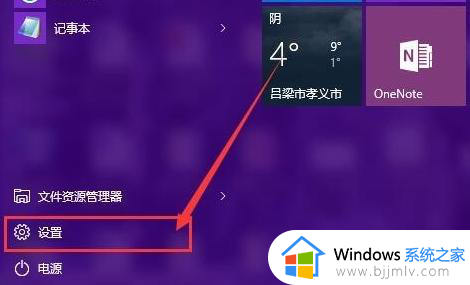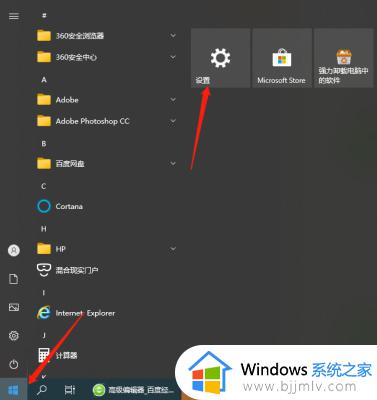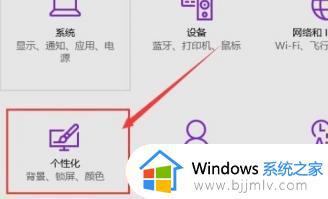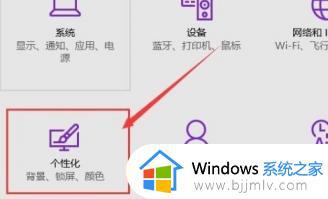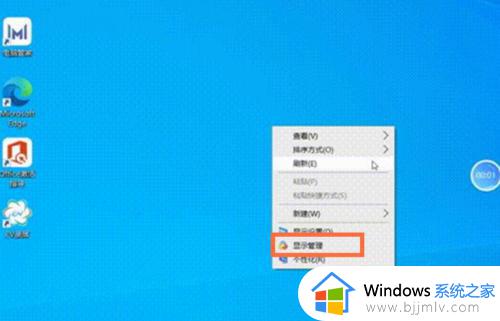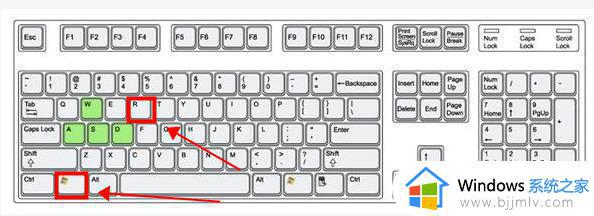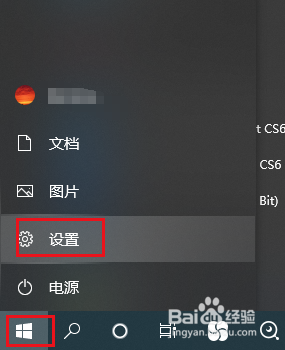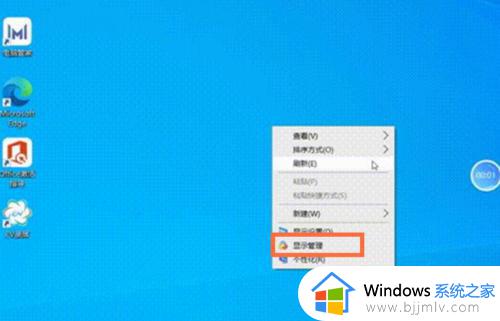win10如何设置窗口颜色为绿色 win10怎么改窗口颜色为绿色
在win10系统中,一般窗口颜色都是随系统默认设置好的白色,但是如果长时间看电脑的话可能会出现视觉疲劳的情况,所以我们可以将其设置为护眼绿色更好的保护眼睛,那么win10如何设置窗口颜色为绿色呢?针对此问题,接下来就由笔者给大家详细介绍一下win10改窗口颜色为绿色的详细方法。
方法一、
1.鼠标右键点击桌面空白处,选择个性化。
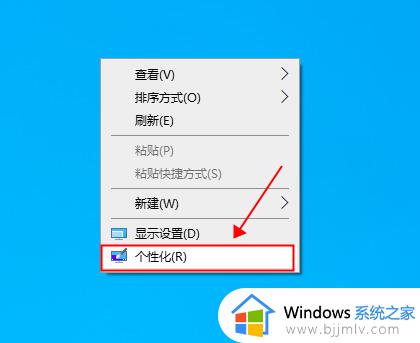
2.在设置界面选择颜色,点击进入。
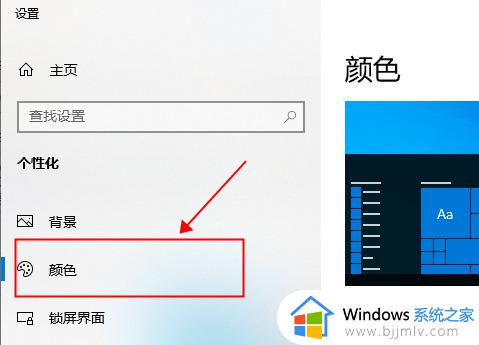
3.在颜色菜单打开以后,选择自定义颜色。
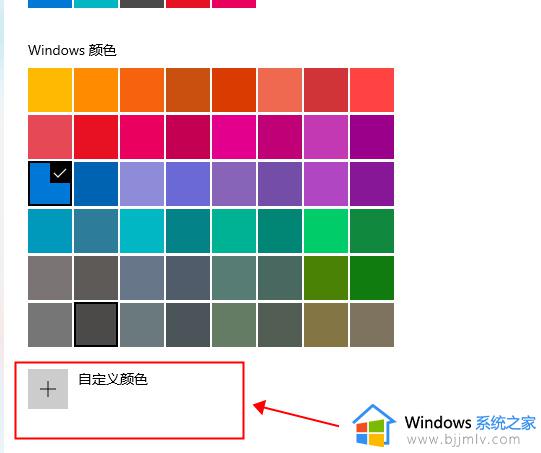
4.在自定义颜色中选择更多。
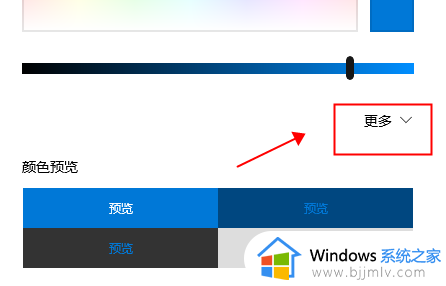
5.在更多功能中进行以下设置:RGP值(199,237,204) 。之后保存设置即可。
方法二、
1.win10桌面按win+R建,出现运行窗口,输入regedit。
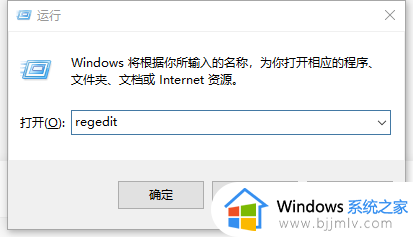
2.输入regedit后回车确认,出现下图窗口。
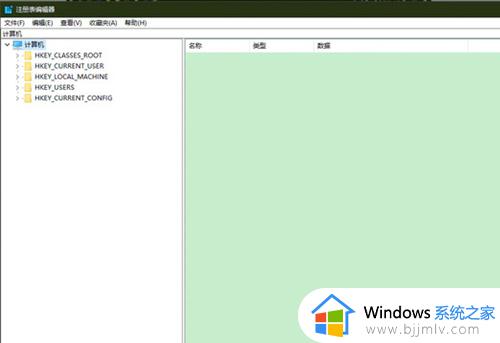
3.点击打开HKEY_CURRENT_USER文件夹,按如下路径点开(HKEY_CURRENT_USERControl PanelColors) 将数值数据修改为下图中的数据值。点击确认保存。
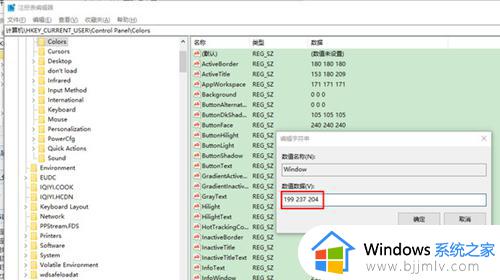
4.关闭HKEY_CURRENT_USER文件夹,点击打开HKEY_LOCAL_MACHINE
文件夹,按如下路径点开(HKEY_LOCAL_MACHINESOFTWAREMicrosoftWindowsCurrentVersionThemesDefaultColorsStandard)
点击window选项,弹出如下窗口,设置数值数据为caeace,点击确定保存。
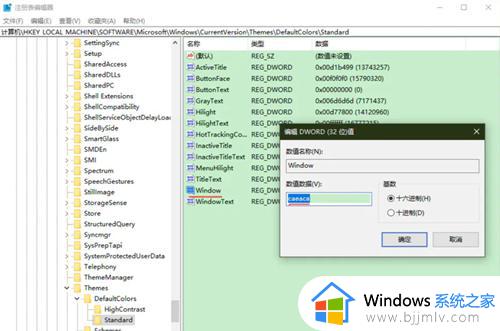
5.接下来电脑重启就行了。电脑就会自动进入豆沙绿颜色的护眼模式了。
上述给大家介绍的就是win10怎么改窗口颜色为绿色的详细内容,有需要的用户们可以参考上述方法步骤来进行修改,希望帮助到大家。