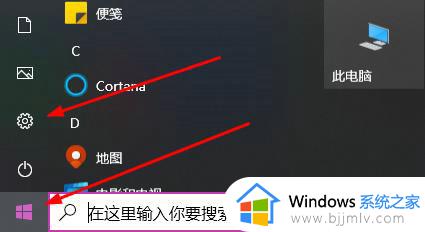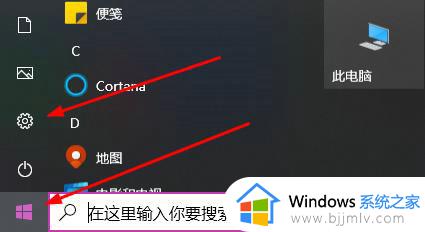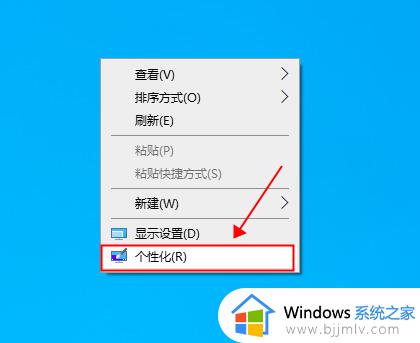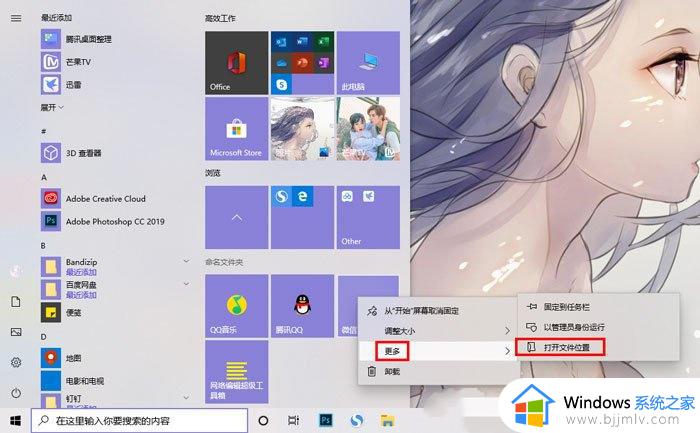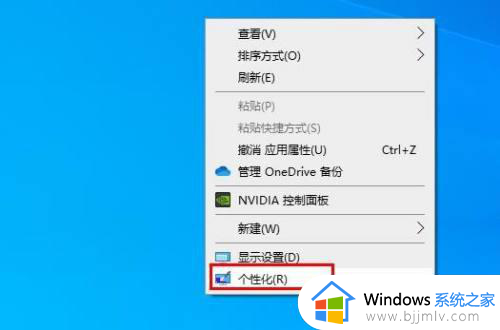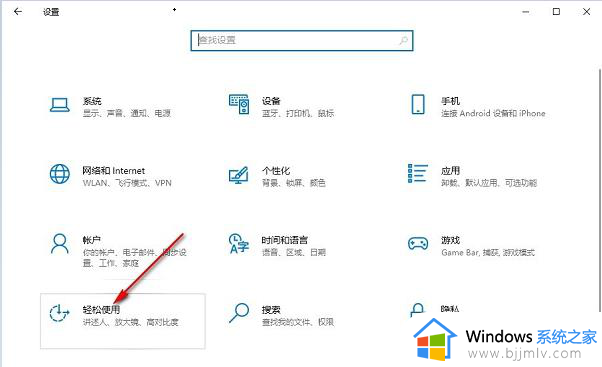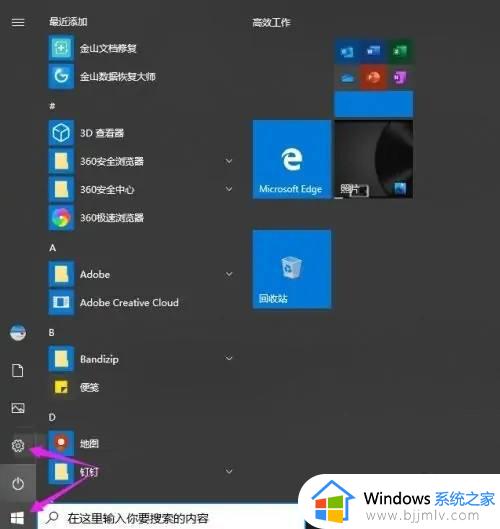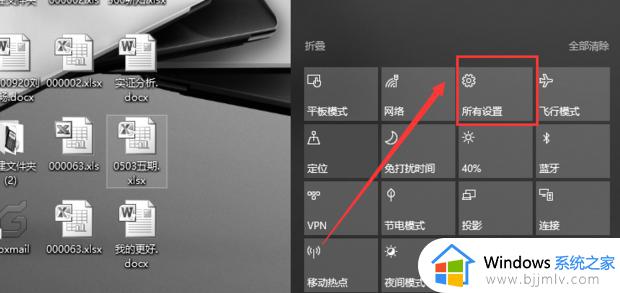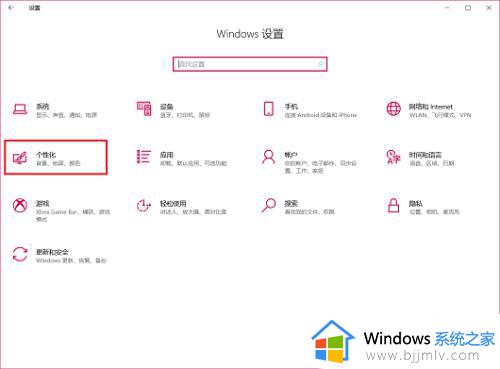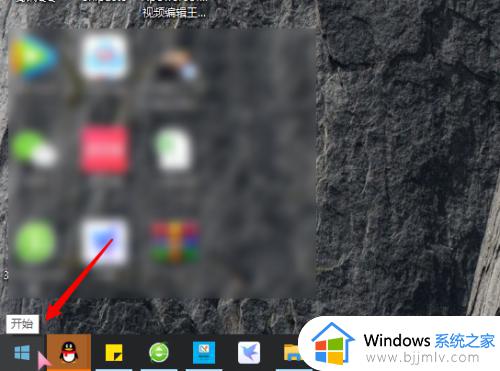win10改变鼠标颜色如何操作 win10设置鼠标颜色的方法
更新时间:2022-10-26 14:35:37作者:qiaoyun
一般情况下电脑中的鼠标颜色是白色的,不过一些追求个性化的用户们肯定会觉得有些单调,就想要对鼠标颜色进行更改,那么win10改变鼠标颜色如何操作呢?带着大家的这个问题,本文给大家讲解一下win10设置鼠标颜色的方法吧。
解决方法:
1.打开开始菜单,点击设置。
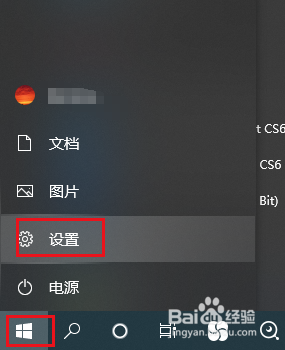 2.弹出对话框,点击轻松使用。
2.弹出对话框,点击轻松使用。
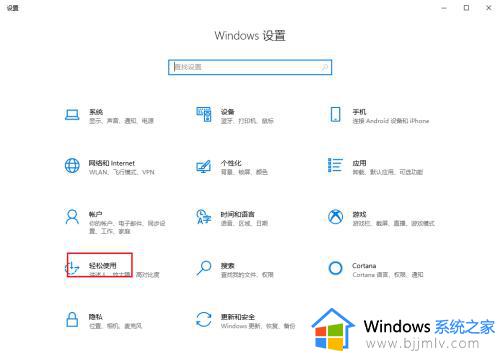 3.弹出对话框,点击光标和指针。
3.弹出对话框,点击光标和指针。
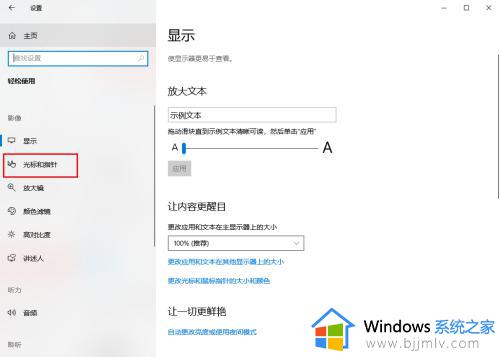 4.点击右侧更改指针颜色下的彩球。
4.点击右侧更改指针颜色下的彩球。
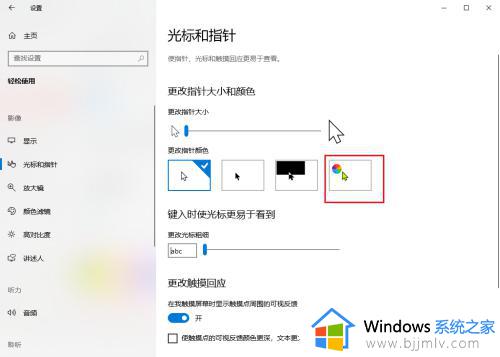 5.下边出现选择颜色,选择合适颜色。点击关闭。
5.下边出现选择颜色,选择合适颜色。点击关闭。
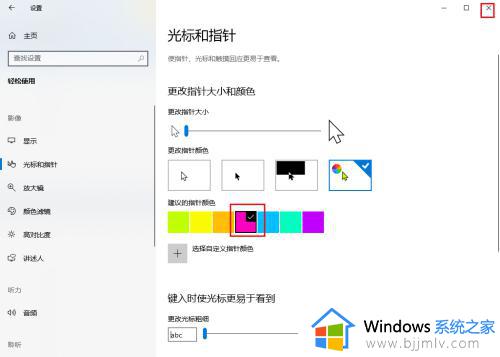 6.没有合适颜色,可以点击加号。
6.没有合适颜色,可以点击加号。
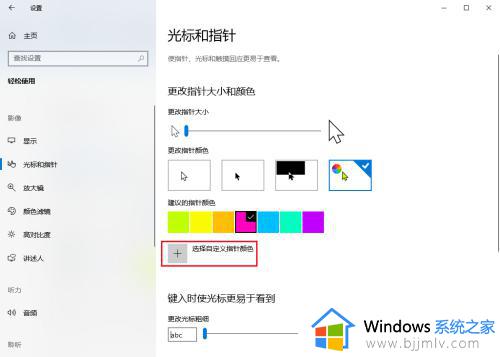 7.弹出颜色窗口,选择合适的颜色。点击确定。
7.弹出颜色窗口,选择合适的颜色。点击确定。
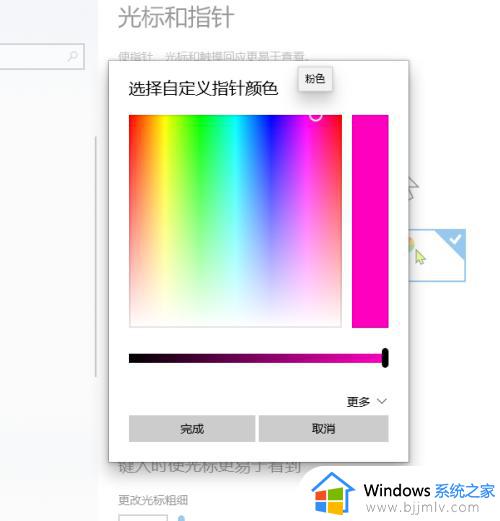 8.回到文档,鼠标颜色修改完成。
8.回到文档,鼠标颜色修改完成。
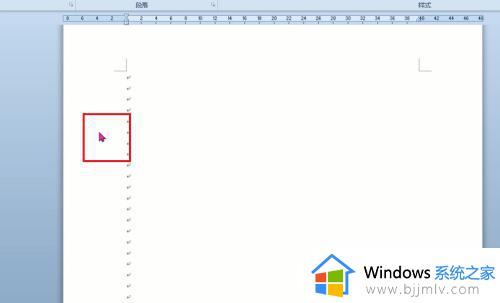 关于win10改变鼠标颜色的详细方法就给大家介绍到这里了,如果你也想更换的话,那就学习上面的方法来进行操作吧。
关于win10改变鼠标颜色的详细方法就给大家介绍到这里了,如果你也想更换的话,那就学习上面的方法来进行操作吧。