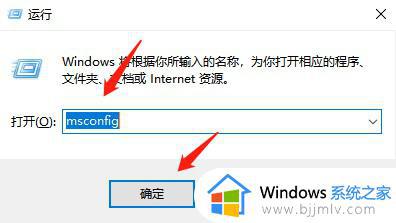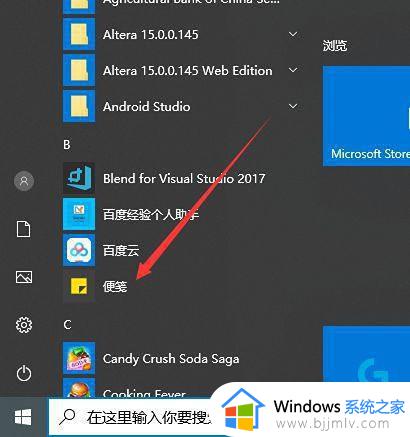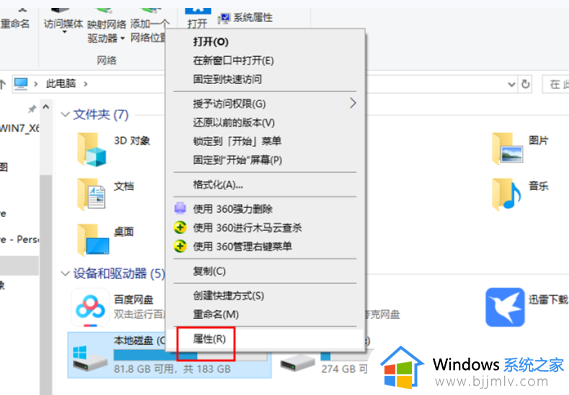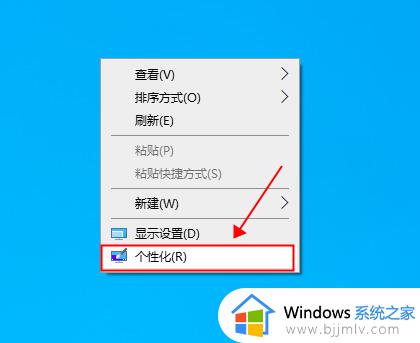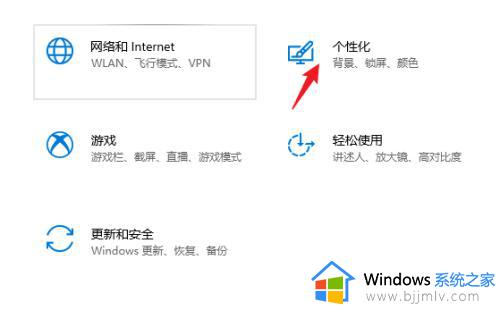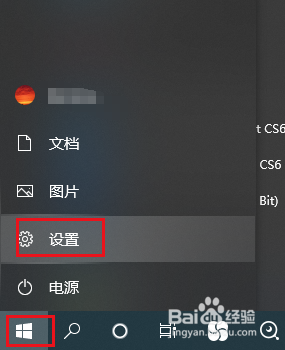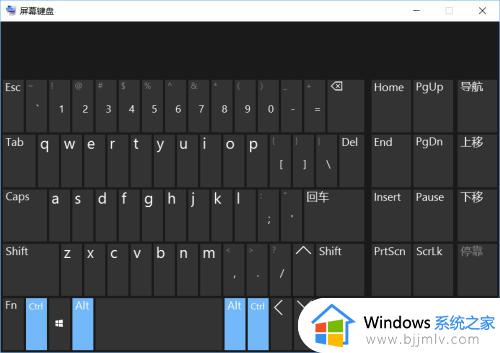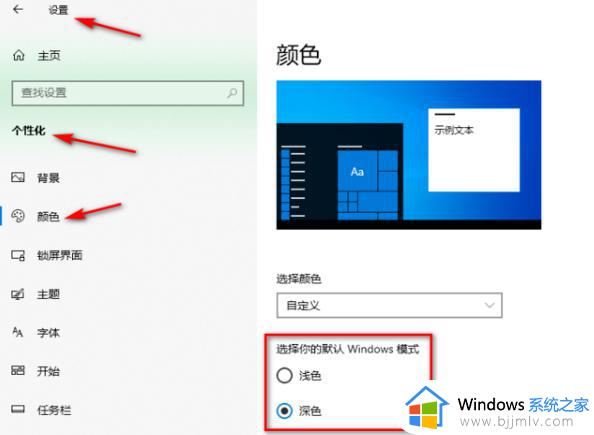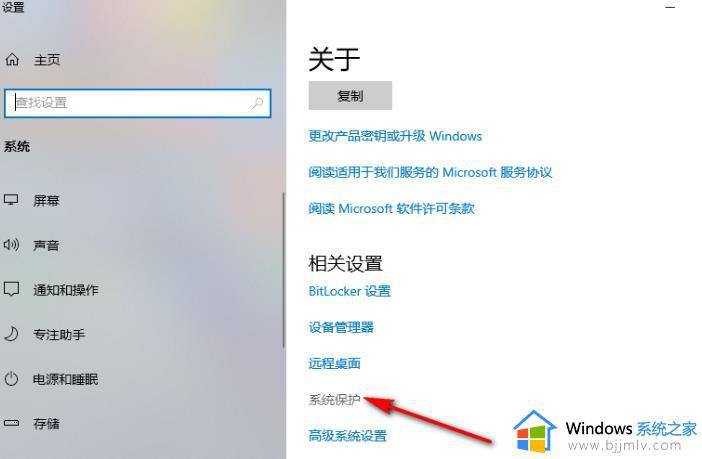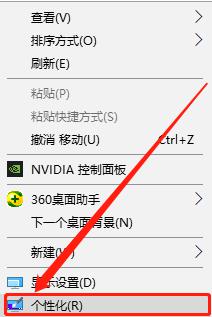win10桌面颜色变为灰怎么回事 win10桌面颜色变黑白如何解决
近日有win10系统用户遇到了这样一个情况,就是电脑开机之后,桌面颜色变灰黑白了,看着非常不习惯,遇到这样的问题可能是颜色显示器没有开启,或者显卡驱动有问题,带着这个问题,接下来小编将给大家演示一下win10桌面颜色变黑白的详细解决方法给大家参考。
方法一:
1、在通知栏中点击【所有设置】。
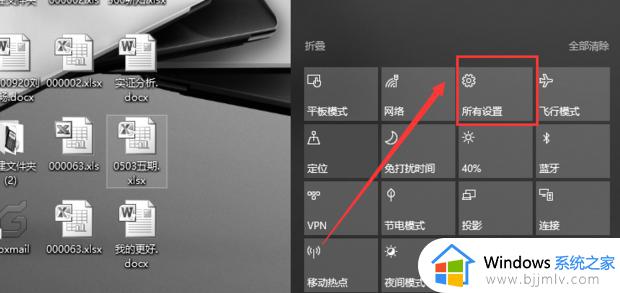
2、点击【个性化】。
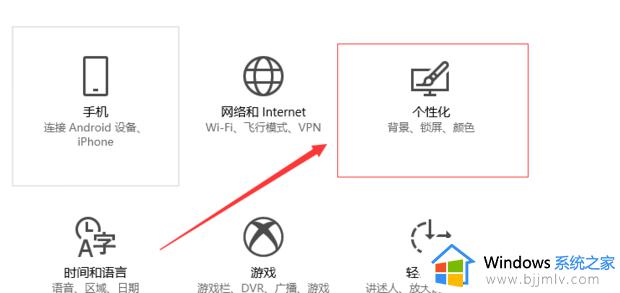
3、在颜色对应的右侧窗口中,找到高对比度设置。
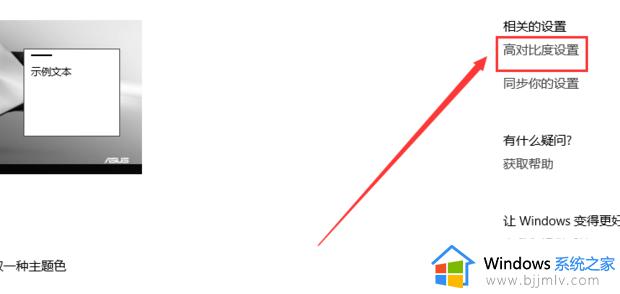
4、打开窗口右侧选择颜色滤镜,此时“使用颜色滤镜”的开关处于【开】的位置;
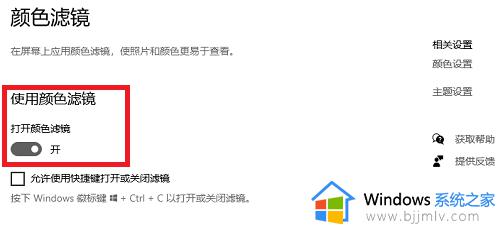
6、点击关闭“使用颜色滤镜”的开关

7、返回桌面可发现背景颜色已经恢复正常
方法二:
1、打开驱动精灵以后,点击“立即检测”按钮。
2、接下来请在驱动检测列表中点击“修复”按钮。
3、然后在列表中请勾选显卡驱动,点击“下载”按钮。
4、等待显卡驱动下载完成以后,点击“安装”按钮。
5、随后会打开显卡安装程序,由于显卡不同,驱动程序的安装方法也不尽相同,只要按照提示操作就可以顺利完成显卡驱动的升级。
以上给大家介绍的就是win10桌面颜色变为灰的详细解决方法, 有遇到这样情况的小伙伴们可以参考上述方法步骤来进行解决吧。