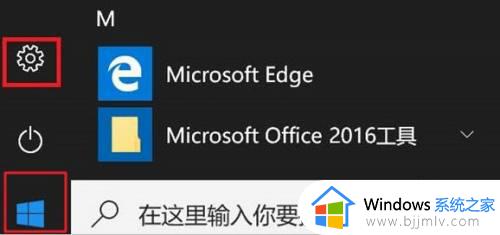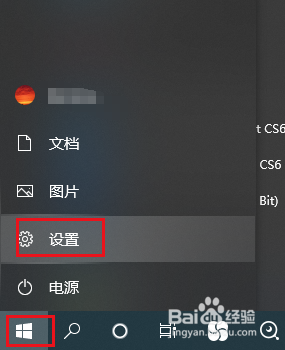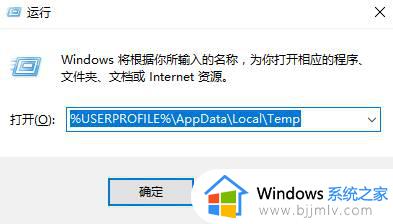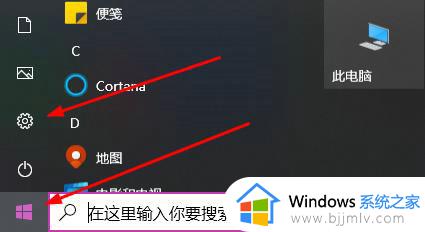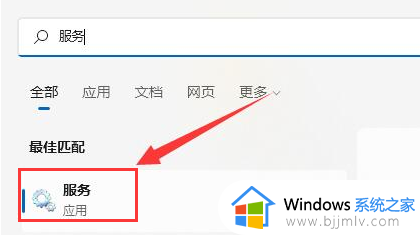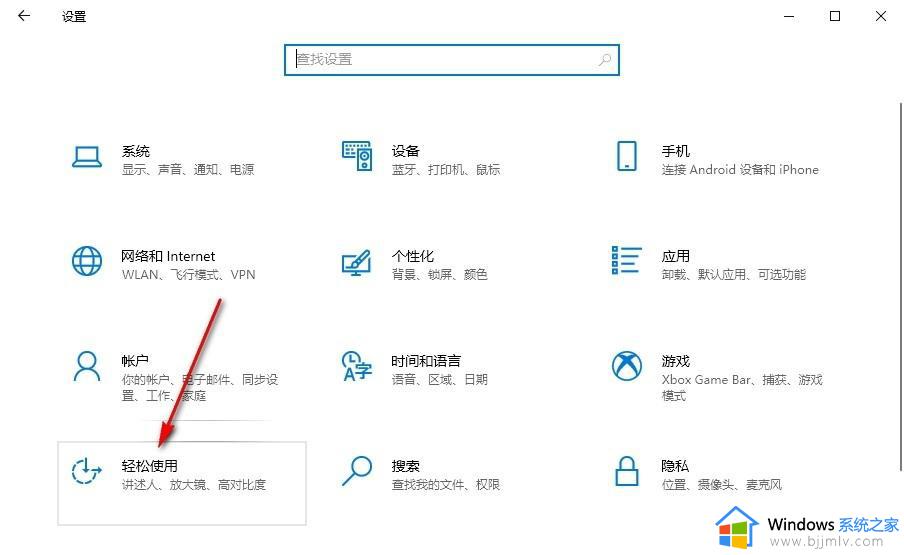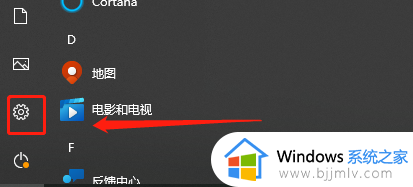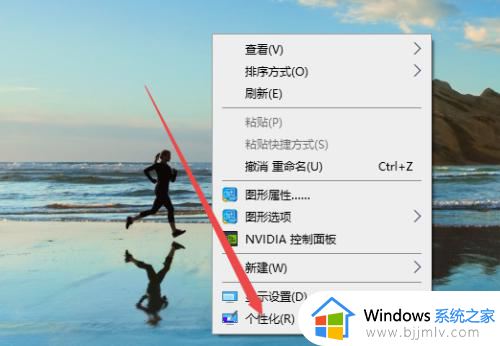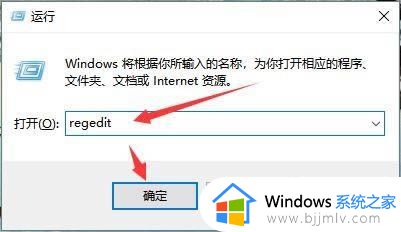win10鼠标样式怎么改 win10改变鼠标样式设置方法
更新时间:2022-11-01 10:06:36作者:runxin
当电脑在安装完win10系统之后,很多设置都是默认的,也符合用户日常的操作习惯,不过对于一些追求个性化的用户来说,对于win10系统中默认的鼠标样式很是不满意,因此就想要进行修改,可是设置方法win10鼠标样式怎么改呢?接下来小编就来教大家win10改变鼠标样式设置方法。
具体方法:
1.打开电脑进入后,选择左下方的开始图标。
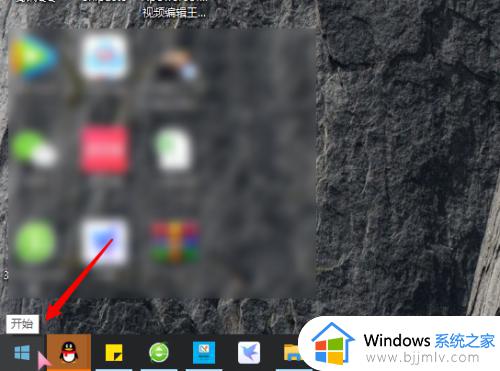
2.点击后,选择上方的设置的图标进入。
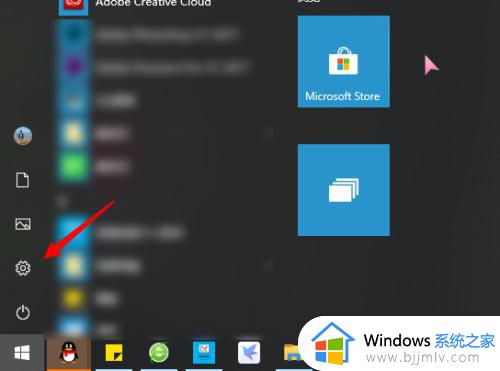
3.进入后,点击个性化的选项。
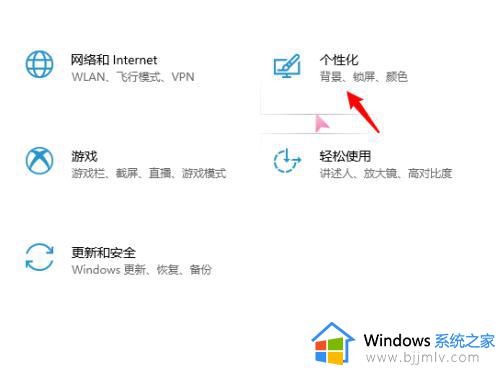
4.点击后,选择左侧的主题选项进入。
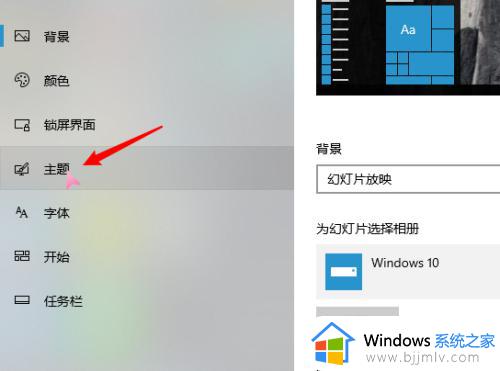
5.进入主题设置界面,点击上方的鼠标光标的选项。
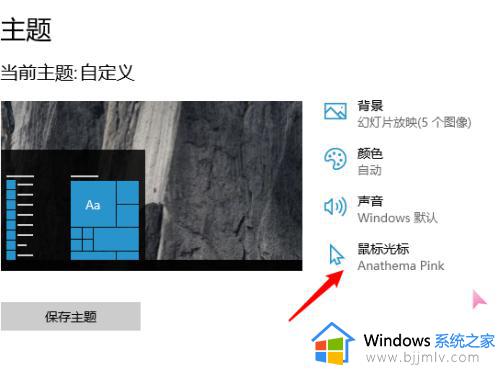
6.点击后,选择方案。可以通过相关的美化网站,安装鼠标指针。
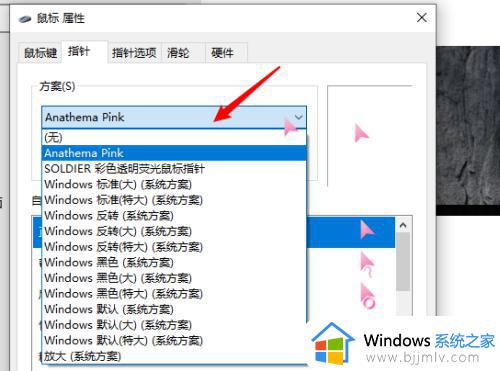
7.选择需要更改的方案后,点击下方的应用选项,即可更改鼠标的样式。
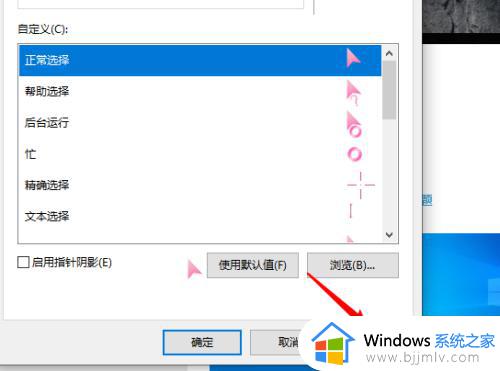
以上就是小编告诉大家的win10改变鼠标样式设置方法了,有需要的用户就可以根据小编的步骤进行操作了,希望能够对大家有所帮助。