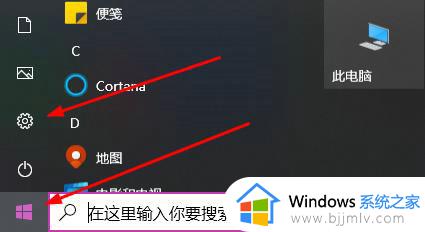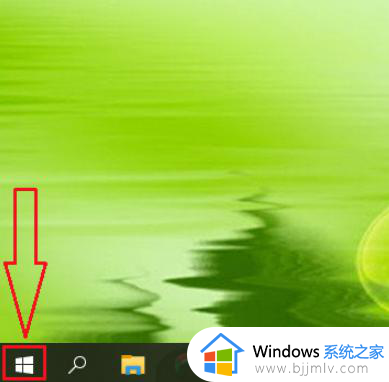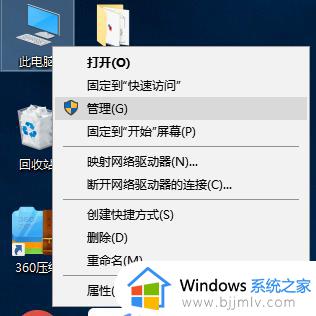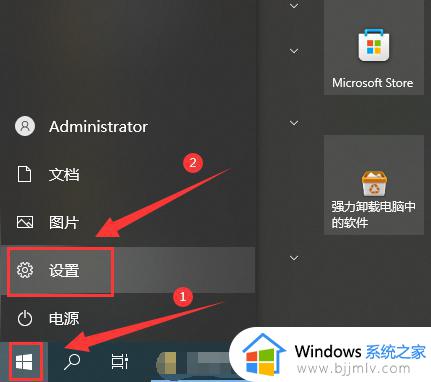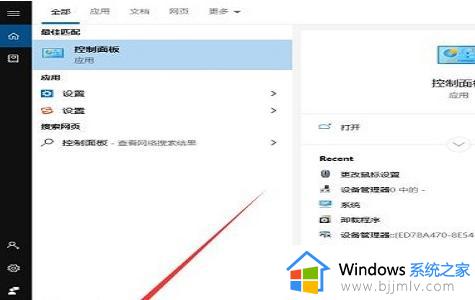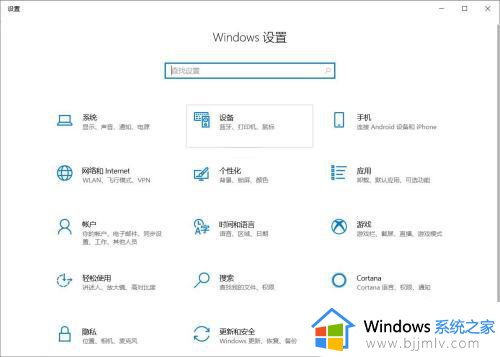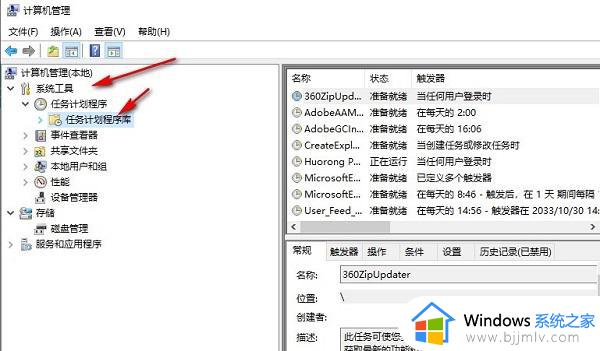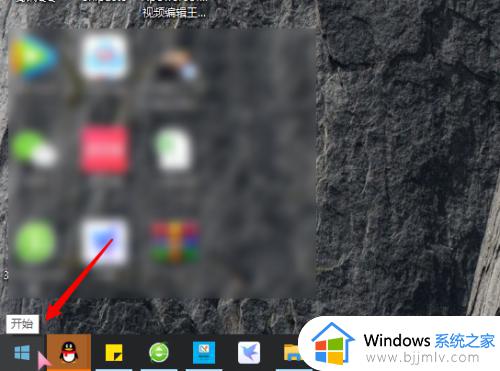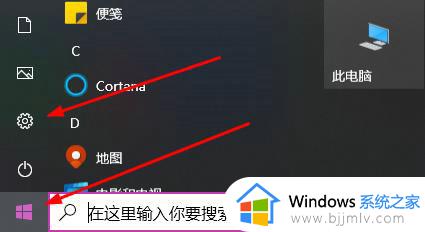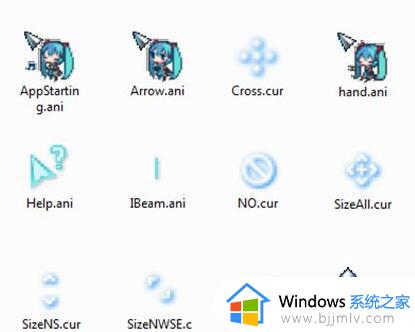w10鼠标指针设置样式方法 w10怎么设置鼠标指针样式
更新时间:2023-06-27 09:39:48作者:runxin
通常情况,在win10电脑连接完鼠标设备之后,系统桌面上也会有一个白色箭头图标显示,这个就是鼠标样式,而我们在对win10系统进行个性化设置的同时,也可以对鼠标样式进行更改,可是w10怎么设置鼠标指针样式呢?接下来小编就来告诉大家w10鼠标指针设置样式方法。
具体方法:
1、点击“开始”-“设置”。
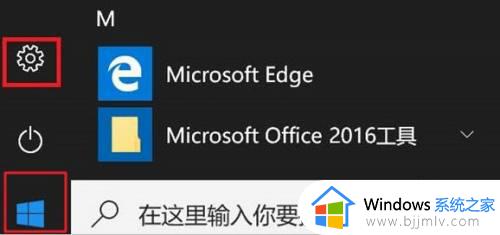
2、打开windows设置界面,点击“个性化”。
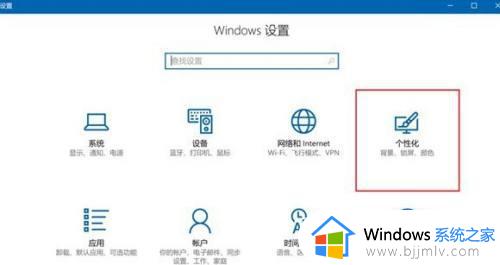
3、在打开的界面左侧,点击“主题”,然后在右侧界面点击“鼠标光标”。
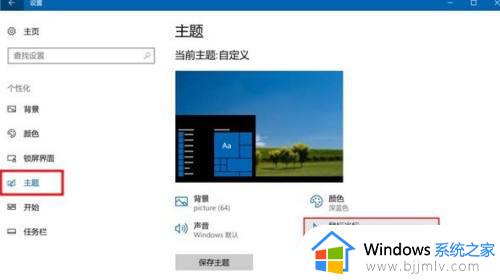
4、弹出鼠标设置窗口,切换到“指针”,在方案中选择一个自己喜欢的光标样式。
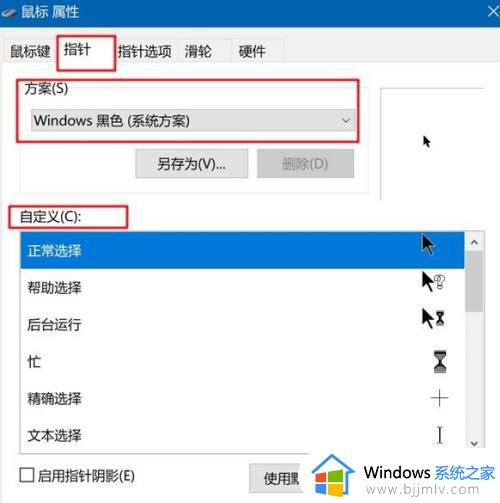
5、完成以上设置后,点击“应用”-“确定”,此时鼠标光标就变成自己设置的样式了。
以上就是小编给大家带来的w10鼠标指针设置样式方法了,如果有不了解的用户就可以按照小编的方法来进行操作了,相信是可以帮助到一些新用户的。