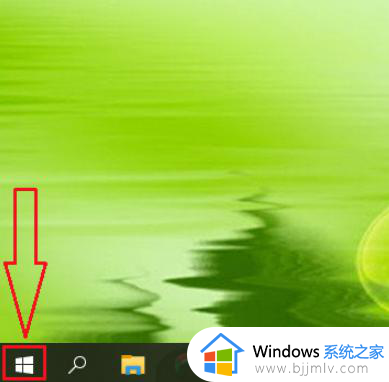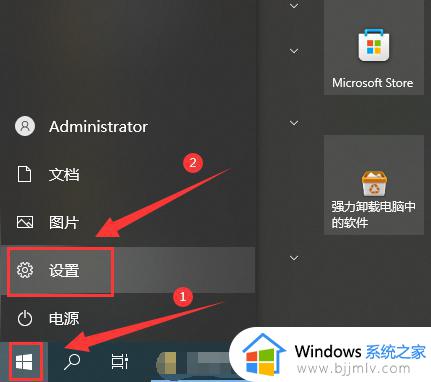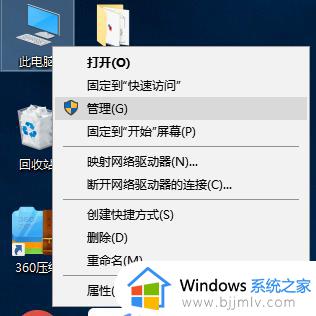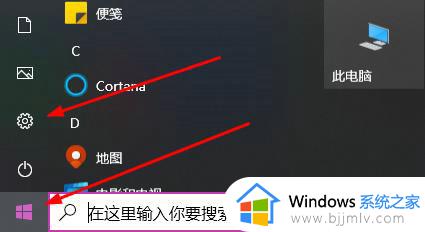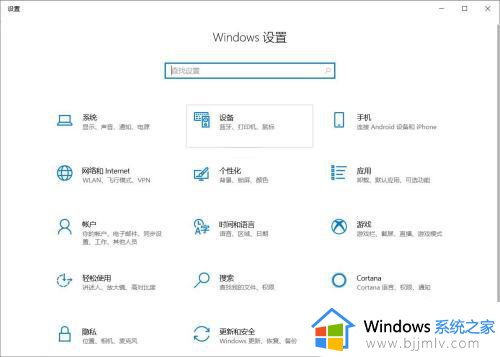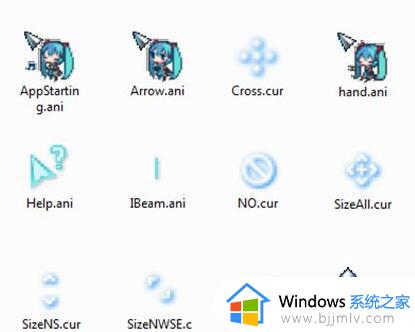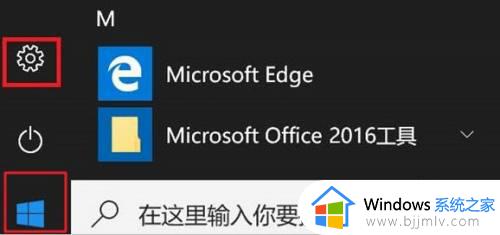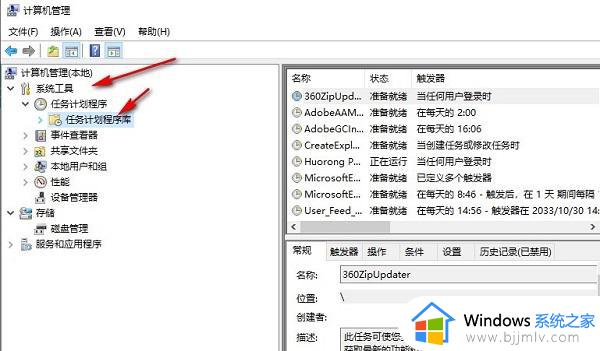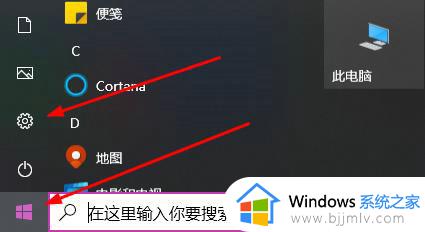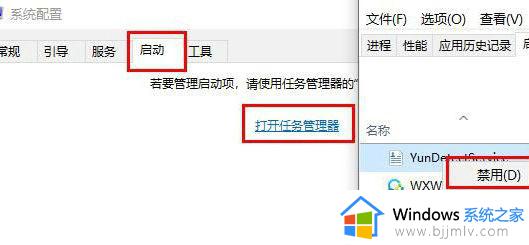win10关闭鼠标指针精确度步骤 win10怎么关闭鼠标指针精确度
在我们的日常生活和工作中,我们大家在使用win10操作系统的时候难免会遇到一些不熟悉的操作,就比如最近有小伙伴反馈说自己在使用win10电脑的时候想要关闭鼠标指针精确度,但是不知道怎么操作,那么win10怎么关闭鼠标指针精确度呢?接下来小编就带着大家一起来看看win10关闭鼠标指针精确度步骤。
具体方法:
1、首先,在桌面左下角搜索栏中输入“控制面板”进行搜索
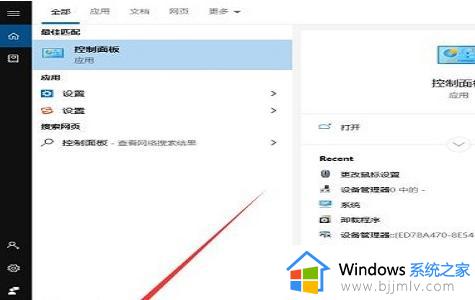
2、然后,搜索到后,在左边“控制面板”应用双击进行打开
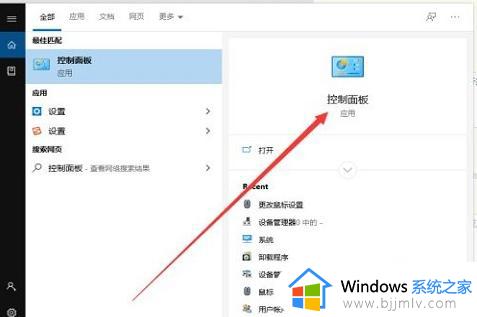
3、接着,在控制面板中,右上角查看方式选择“类别”,找到“硬件和声音”,进行点击打开
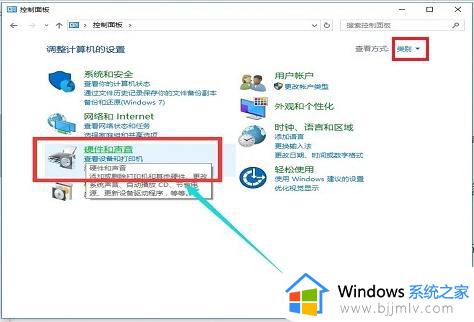
4、进入后,在设备和打印机下找到“鼠标”,进行点击
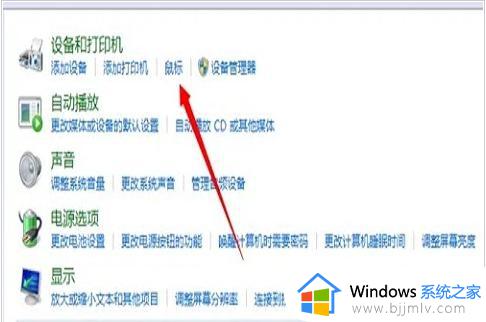
5、在鼠标属性弹窗中,在上方栏找到“指针选项”,进行点击
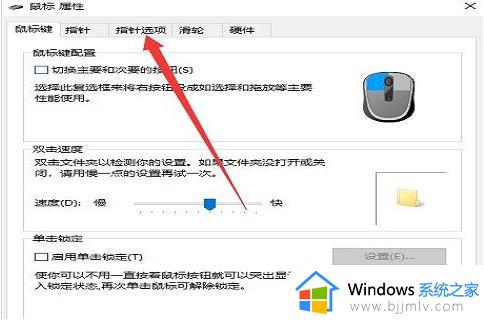
6、在指针选项中,找到“移动”下的“提高指针精确度”,把其前方的勾选去掉
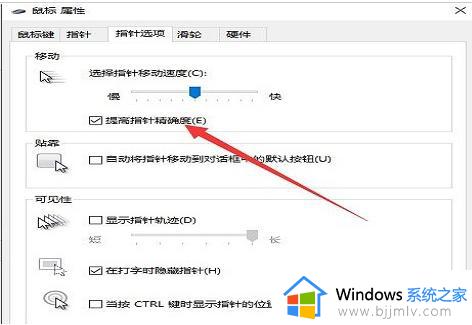
7、去掉勾选后,点击“应用”按钮,再点击“确定”按钮就可以了
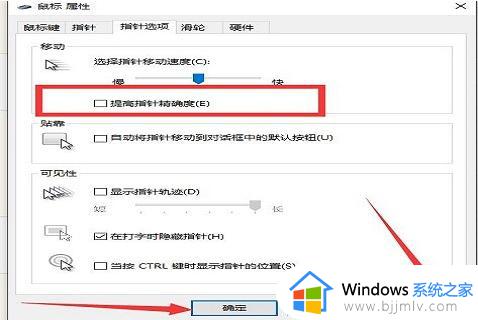
以上全部内容就是小编带给大家的win10关闭鼠标指针精确度步骤详细内容分享啦,小伙伴们如果你们有需要的话就快点跟着小编一起来操作,希望本文可以有效的帮助到你。